À propos de SSL
Les certificats SSL sécurisent le Web aujourd'hui en utilisant Transport Layer Security (TLS). Il s'agit d'un protocole réseau qui crypte les données entre le serveur Web et le visiteur. Aujourd'hui, la plupart des sites Web utilisent SSL, et vous pouvez le voir chaque fois qu'un site Web commence par https:// au lieu de http://. Cela indique que le site Web chiffre en toute sécurité les données entre vous et le serveur afin qu'aucun attaquant ne puisse facilement détecter les paquets réseau et capturer vos connexions.
SSL protège le Web aujourd'hui et est utilisé par presque toutes les sociétés et entreprises et constitue la première étape de la sécurité des utilisateurs. SSL est un moyen de protéger les identifiants et les formulaires que vous entrez d'être interceptés sans le savoir par un tiers sur votre réseau. Si votre site Web n'intègre pas SSL, nous vous suggérons de l'implémenter dès que possible, et vous pouvez utiliser notre guide pour le faire !
Génération de la demande de certificat (CSR)
Avant de commander votre SSL, vous devrez créer une demande de certificat pour que l'autorité de certification émette un SSL.
Étape 1 : Pour commencer, la première chose que vous devez faire est d'ouvrir IIS. Si vous n'avez pas de raccourci pour cela, vous pouvez rechercher inetmgr.exe sur votre ordinateur. et ouvrez-le de cette façon. De là, vous cliquerez sur le nom de votre serveur :
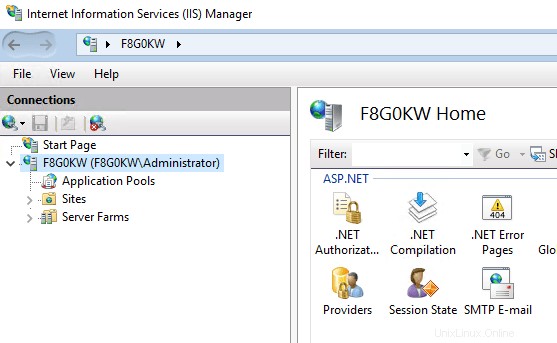
Étape 2 : Double-cliquez ensuite sur "Certificats de serveur ".
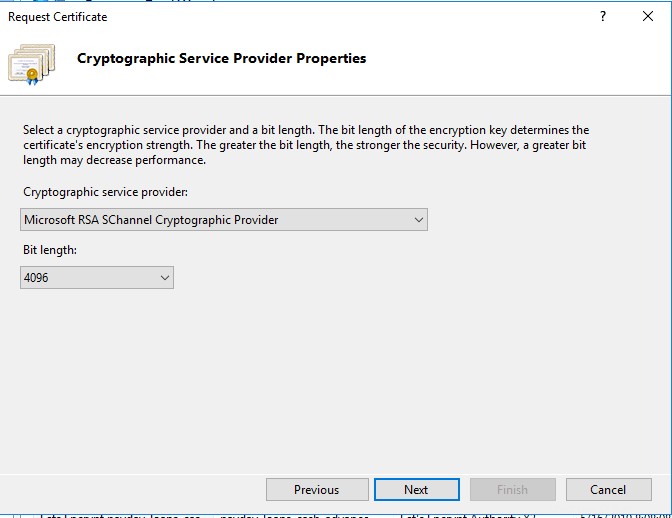 Étape 3 : Une fois que vous avez fait cela, vous êtes prêt à créer votre demande de certificat.
Étape 3 : Une fois que vous avez fait cela, vous êtes prêt à créer votre demande de certificat.
Sur le côté droit, sélectionnez "Créer une demande de certificat ‘
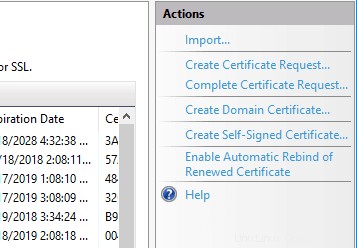
À ce stade, il vous sera demandé des informations sur le certificat et l'entreprise demandant le certificat.
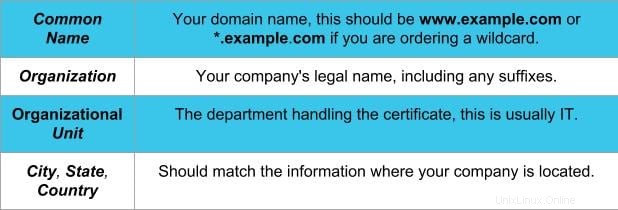
Une fois que vous l'avez rempli, cliquez sur Suivant .
Cela vous amènera à l'écran suivant :
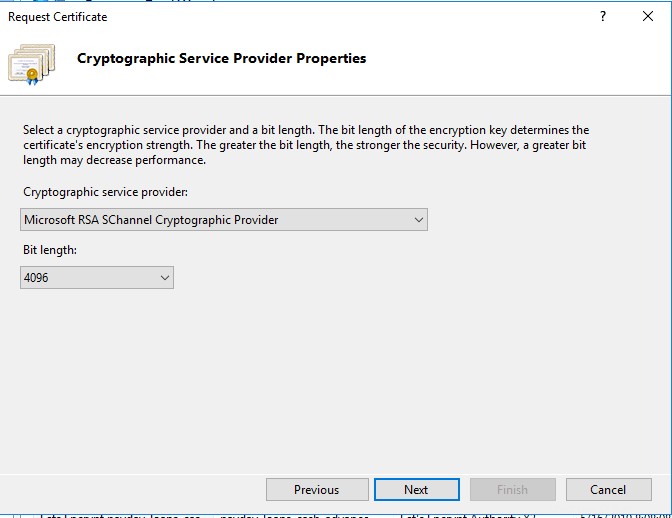
Étape 4 : Nous vous suggérons d'utiliser les paramètres ci-dessus, en vous assurant que le Bit Longueur est défini sur 2048 ou plus. Nous aimons aller avec 4096 et cliquez sur Suivant . Sur l'écran suivant, vous devez spécifier un nom de fichier où votre demande de certificat ou CSR peut être exportée. Pour plus de simplicité, nous aimerions exporter le CSR vers C:\example.com.csr.txt
Commander le SSL
À ce stade, vous êtes prêt à commander votre certificat SSL !
Étape 1 : Allez-y et accédez au fournisseur SSL de votre choix, qu'il s'agisse de GlobalSign, de Liquid Web ou de nombreuses autres autorités de certification.
Étape 2 : Lorsque vous vous inscrivez au SSL, il vous sera demandé les données CSR que nous avons enregistrées sur C:\example.com.csr.txt – Copiez et collez le contenu dans le site Web des autorités de certification, et il générera tous les mêmes champs que nous avons entrés lors des étapes précédentes.
Étape 3 : Terminez votre commande et ils vous fourniront un .crt fichier de certificat. Téléchargez ce fichier et copiez-le sur votre serveur Web. Pour plus de simplicité, copiez-le dans C:\example.com.cer
Génial! Vous avez maintenant créé une demande de certificat et l'avez complétée avec l'autorité de certification et votre nouveau certificat SSL est prêt à être installé.
Installation du certificat dans IIS
Étape 1 : Ouvrez IIS/inetmgr.exe et accédez au serveur comme nous l'avons fait au début.
Étape 2 : Accédez à Certificats de serveur . Maintenant, au lieu de sélectionner "Créer une demande de certificat", vous sélectionnerez "Compléter la demande de certificat ‘
Étape 3 : Il vous demandera l'emplacement du nouveau certificat, que nous avons enregistré à C:\example.com.cer et pour nous faciliter la tâche plus tard, nous nommerons le nom convivial example.com-01 afin que nous sachions qu'il s'agit du premier SSL pour ce domaine au cas où nous voudrions le renouveler plus tard. Une fois que vous avez cliqué sur OK , vous devriez voir votre certificat dans la liste des certificats de serveur dans IIS.
Génial! Vous avez maintenant généré la demande de certificat, l'avez complétée et installé votre certificat sur votre serveur Web. Vous devez maintenant lier le certificat à votre site Web.
Lier le certificat SSL à un site Web
Étape 1 : Dans IIS, accédez à Sites > exemple .com (où vous souhaitez installer le certificat SSL).
Étape 2 : Faites un clic droit sur votre site et sélectionnez "Modifier les liaisons ' ou si vous cliquez sur le site, vous verrez Fixations sur le côté droit.
Cela ouvrira une fenêtre qui ressemble à ceci :
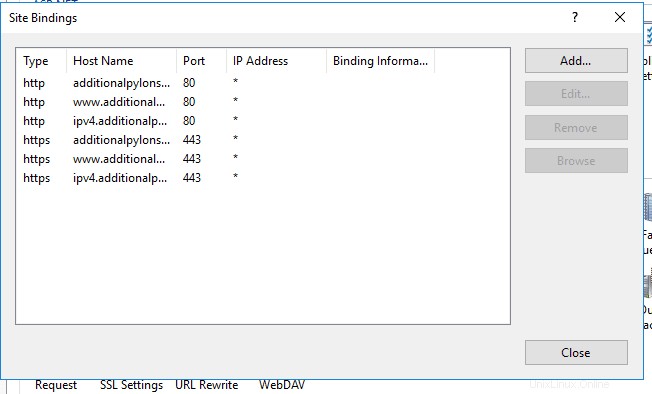
Étape 3 : Si vous avez déjà configuré la liaison https pour votre site, il vous suffit de double-cliquer sur les liaisons https et de sélectionner le certificat SSL souhaité dans la liste déroulante. Si vous n'avez pas créé d'entrée https dans vos liaisons, cliquez sur Ajouter . Sur le côté droit et vous verrez la fenêtre suivante :
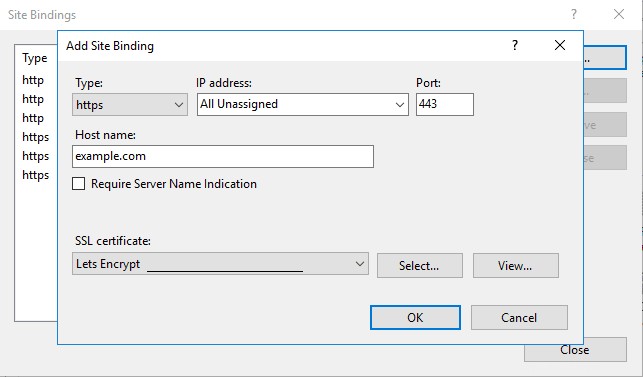
Étape 4 : Tout d'abord, définissez le Type à https afin que votre site Web sache que la demande concerne une URL sécurisée.
Vous voudrez définir l'adresse IP sur votre hôte. Dans mon cas, Tous non attribués .
Port doit être automatiquement défini sur 443 , sinon, faites-le. (Il s'agit du port défini pour les communications sécurisées.)
Étape 5 : Définissez le nom d'hôte à example.com (votre domaine). Dans la plupart des cas, vous voudrez cocher Exiger l'indication du nom du serveur . Dans notre cas, nous n'en avons pas besoin car c'est le seul certificat sur cette adresse IP. Sélectionnez votre certificat SSL dans le menu déroulant !
Sélectionnez OK et recommencez, cette fois au lieu de définir le nom d'hôte sur example.com , vous voudrez le définir sur www . exemple.com. En effet, nous ne le configurons que pour les demandes provenant de https://example.com, mais https://www .example ne s'enregistrera pas comme sécurisé tant que nous n'ajouterons pas la deuxième entrée de liaison.
Remarque :si vous configurez un SSL générique, vous souhaiterez ajouter une troisième entrée pour *.example.com afin qu'il puisse sécuriser n'importe quel sous-domaine de votre site Web.
Test de votre nouveau SSL
Tout d'abord, vous voudrez accéder à votre domaine à https://example.com et https://www.example.com pour voir s'il y a des erreurs. Un moyen simple de savoir si le certificat fonctionne correctement consiste à saisir votre domaine dans SSL Shopper. Essayez-le avec et sans le "www" pour confirmer que les deux fonctionnent. Si tout fonctionne, vous devriez voir plusieurs coches vertes et aucune erreur. La date d'expiration du certificat sera d'au moins un an à compter du jour où vous avez commandé le SSL à l'origine.
C'est ça! Vous avez installé avec succès un tout nouveau SSL pour votre site Web qui fonctionne à la fois avec www et sans. Toutes nos félicitations! Vous pouvez maintenant suivre ces étapes pour sécuriser tous vos sites Web et applications.
Liquid Web facilite l'achat de nouveaux SSL. Connectez-vous simplement à manage.liquidweb.com, en cliquant sur Ajouter , et sélectionnez Certificat SSL . Ici, vous pouvez simplement entrer le CSR que vous avez généré à l'étape 1, et il commandera un SSL et vous rendra le fichier de certificat nécessaire pour terminer l'installation.
Si vous avez un serveur VPS Windows géré chez Liquid Web, nous pouvons vous aider tout au long de ce processus et diagnostiquer les problèmes que vous pourriez rencontrer. Nous assistons également SSL sur Self-Managed s'ils achètent le SSL auprès de Liquid Web.