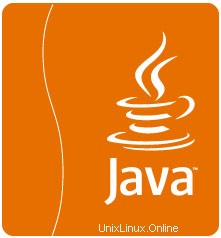
Dans ce didacticiel, nous allons vous montrer comment installer Java sur Linux Mint 19. Pour ceux d'entre vous qui ne le savaient pas, Java est un langage de programmation et une plate-forme informatique. Il a été publié pour la première fois par Sun Microsystems en 1995. De nombreux programmes et scripts nécessitent Java pour l'exécuter, mais généralement, Java n'est pas installé par défaut sur un VPS ou un serveur dédié.
Cet article suppose que vous avez au moins des connaissances de base sur Linux, que vous savez utiliser le shell et, plus important encore, que vous hébergez votre site sur votre propre VPS. L'installation est assez simple et suppose que vous s'exécutent dans le compte root, sinon vous devrez peut-être ajouter 'sudo ‘ aux commandes pour obtenir les privilèges root. Je vais vous montrer étape par étape l'installation de Java sur un serveur Linux Mint 19 (Tricia).
Installer Java sur Linux Mint 19
Étape 1. Avant d'exécuter le didacticiel ci-dessous, il est important de vous assurer que votre système est à jour en exécutant le suivant apt commandes dans le terminal :
sudo apt update
Étape 2. Installer Java sur Linux Mint 19.
Entrez la commande suivante pour installer Default OpenJDK sur Linux Mint :
sudo apt install default-jdk
Confirmez votre version Java :
$ java -version java version "12.1.1" 2019-12-18 Java(TM) SE Runtime Environment (build 12.0.1+12) Java HotSpot(TM) 64-Bit Server VM (build 12.0.1+12, mixed mode, sharing)
Étape 3. Configuration de la version Java par défaut sur Linux Mint.
Maintenant, pour changer la version Java par défaut, exécutez la commande suivante :
sudo update-alternatives --config java
Le résultat devrait être :
There is 1 choice for the alternative java (providing /usr/bin/java). Selection Path Priority Status --------------------------------------------------------------------------------------- 0 /usr/lib/jvm/java-8-oracle/jre/bin/java 1086 auto mode 1 /usr/lib/jvm/java-8-oracle/jre/bin/java 1086 manual mode * 2 /usr/local/oracle-java-10/jdk-12.1.1/bin/java 1400 manual mode Press to keep the current choice[*], or type selection number:
Étape 4. Définissez la variable d'environnement JAVA_HOME.
Pour définir la variable d'environnement JAVA_HOME, exécutez la commande suivante :
sudo update-alternatives --config java
Ensuite, exécutez la commande suivante pour définir la variable JAVA_HOME :
sudo nano /etc/environment
Ajoutez la ligne suivante à la fin du fichier :
JAVA_HOME="THE PATH YOU HAVE COPIED"
Félicitations ! Vous avez installé Java avec succès. Merci d'avoir utilisé ce didacticiel pour l'installation de Java dans les systèmes Linux Mint 19 Tricia. Pour obtenir de l'aide supplémentaire ou des informations utiles, nous vous recommandons de consulter le site Web officiel de Java.