Bienvenue dans le monde de Linux, débutant ! Cela peut prendre un certain temps pour s'habituer au réseau de distributions et de référentiels, mais s'il y a une chose dont vous ne devriez pas vous inquiéter lors du changement, ce sont vos fichiers Google Drive. La gestion et l'accès transparents à vos fichiers Google Drive sont indispensables, surtout si vous ne prévoyez pas d'abandonner complètement votre machine macOS ou Windows.
Table des matières
- Un flux de travail Google Drive pour plusieurs machines
- Synchroniser les fichiers Google Drive sur une machine locale
- Synchroniser des fichiers locaux avec Google Drive en deux clics
- Synchroniser les fichiers Google Drive sur plusieurs ordinateurs et plates-formes
- Conclusion
Un flux de travail Google Drive pour plusieurs ordinateurs
Malheureusement, il n'y a pas de client Google Drive officiel sur Linux mais heureusement, il y a Insync ! J'ai utilisé plusieurs méthodes pour synchroniser mon Google Drive (et Google Photos) avec Linux, mais Insync doit être de loin le moyen le plus simple et le plus fiable de le faire. Il fonctionne sous Linux, Windows et macOS.
Insync peut faire une multitude de choses pour vous, mais nous mettrons en évidence trois flux de travail qui vous permettront de gérer et d'accéder facilement à vos fichiers Google Drive. Ce sont :
- Synchroniser les fichiers Google Drive sur une machine locale
- Synchroniser des fichiers locaux avec Google Drive en deux clics
- Synchronisation des fichiers Google Drive sur plusieurs ordinateurs et plates-formes
Pour utiliser ces fonctionnalités, vous devez installer Insync sur toutes vos machines.
- Télécharger Insync :https://www.insynchq.com/downloads
- Guide d'installation :https://help.insynchq.com/installation-on-windows-linux-and-macos
Tout est prêt ? Plongeons-y directement.
Synchroniser les fichiers Google Drive sur une machine locale
Ce flux de travail vous donnera un accès hors ligne à vos fichiers Google Drive. Pour ce faire, suivez ces étapes simples :
Ouvrez Insync. Lorsque vous le ferez, vous verrez votre répertoire Google Drive dans l'interface utilisateur de l'application.
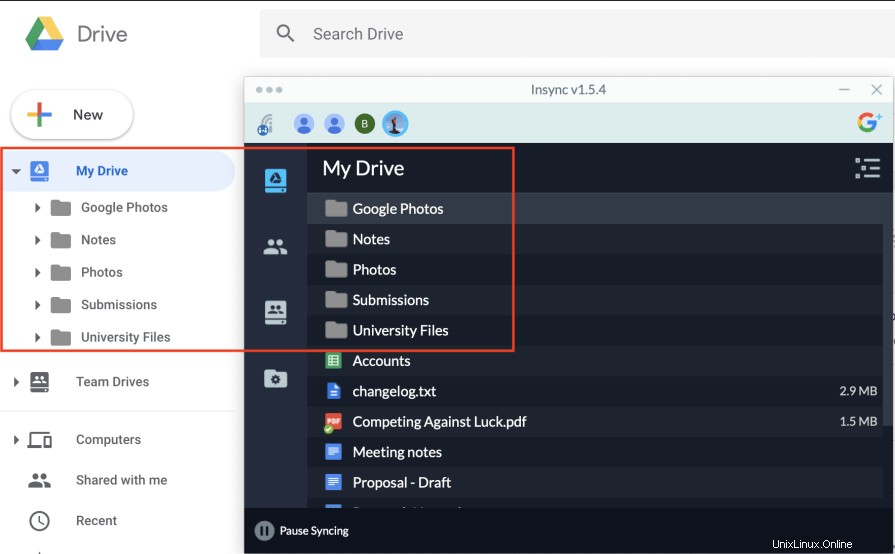
- Cliquez sur l'icône de synchronisation sélective pour passer en mode de synchronisation sélective.
- Sélectionnez les fichiers et dossiers que vous souhaitez synchroniser. Cliquez sur Appliquer et attendez qu'Insync termine la synchronisation.
- Vous trouverez vos fichiers Google Drive désormais disponibles localement dans votre dossier Insync.
- Recherchez le fichier ou le dossier que vous souhaitez synchroniser sur votre ordinateur.
- Cliquez avec le bouton droit sur le fichier ou le dossier et sélectionnez Ajouter à Insync. Ensuite, sélectionnez le compte Google avec lequel vous souhaitez le synchroniser.
- Attendez qu'Insync ait fini de synchroniser votre fichier et vous trouverez votre fichier local désormais disponible dans Google Drive !
- Assurez-vous qu'Insync est installé sur les deux ordinateurs (ordinateur A et ordinateur B).
- Cliquez avec le bouton droit sur le fichier ou le dossier que vous souhaitez synchroniser et cliquez sur Ajouter à Insync. Ensuite, sélectionnez le compte Google avec lequel vous souhaitez le synchroniser.
- Accédez à l'ordinateur B et ouvrez votre dossier Insync.
- Vous trouverez votre fichier de l'Ordinateur A désormais disponible localement sur l'Ordinateur B !
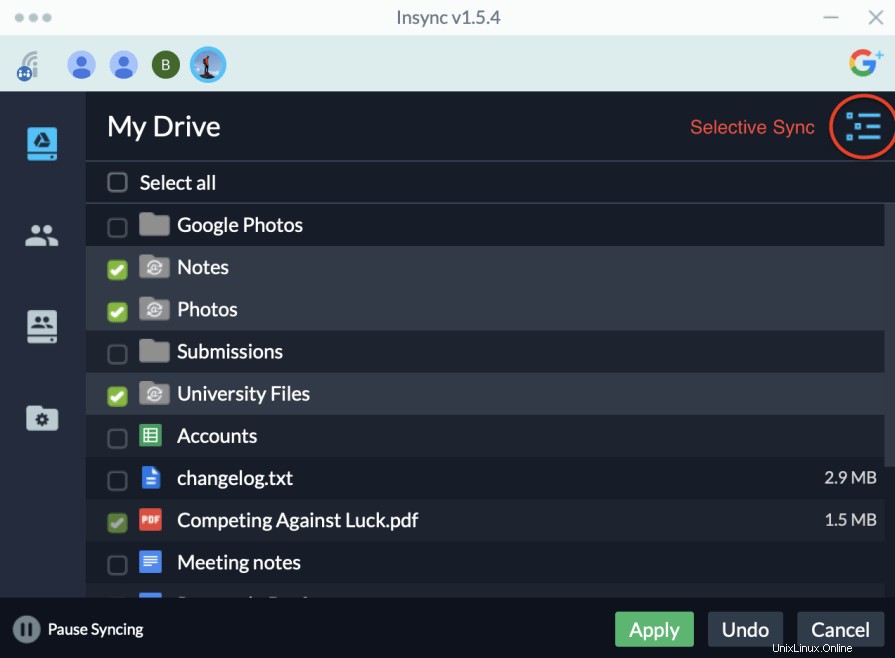
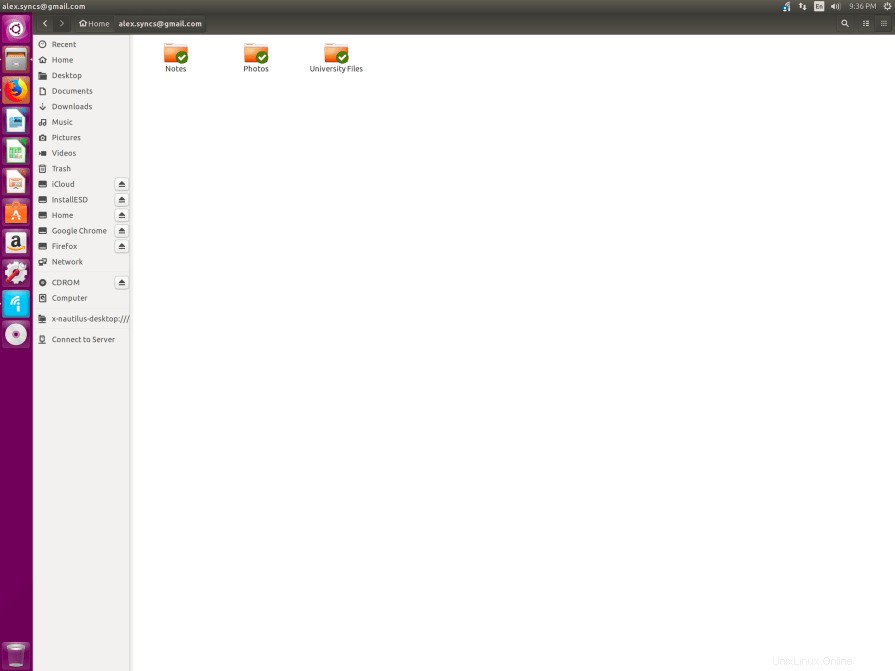
Synchroniser des fichiers locaux avec Google Drive en deux clics
Ce flux de travail vous permet de synchroniser vos fichiers jusqu'à Google Drive sans avoir à ouvrir votre navigateur. Pour ce faire, suivez ces étapes simples :

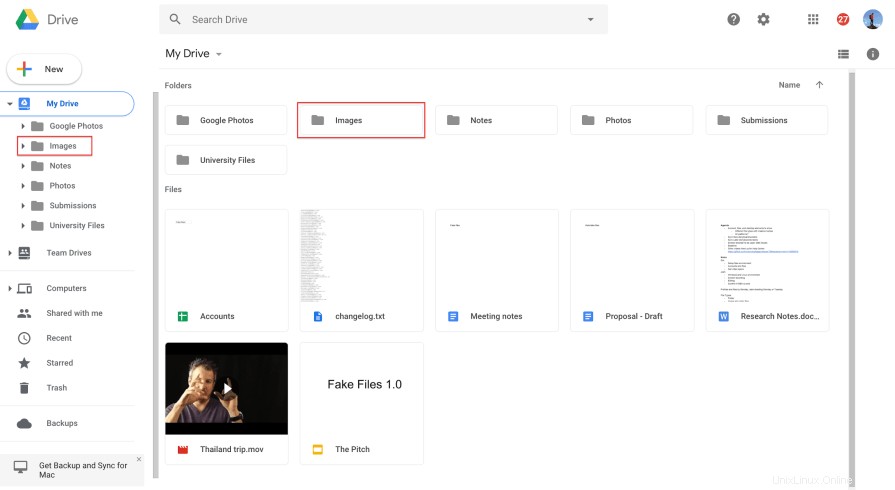
Synchronisation des fichiers Google Drive sur plusieurs ordinateurs et plates-formes
Ce flux de travail vous permet d'accéder de manière transparente à vos fichiers Google Drive sur plusieurs ordinateurs et plates-formes. C'est très bien si vous utilisez régulièrement plusieurs ordinateurs, comme un bureau Linux pour le travail et un Macbook pour la maison. Pour ce faire, suivez ces étapes simples :
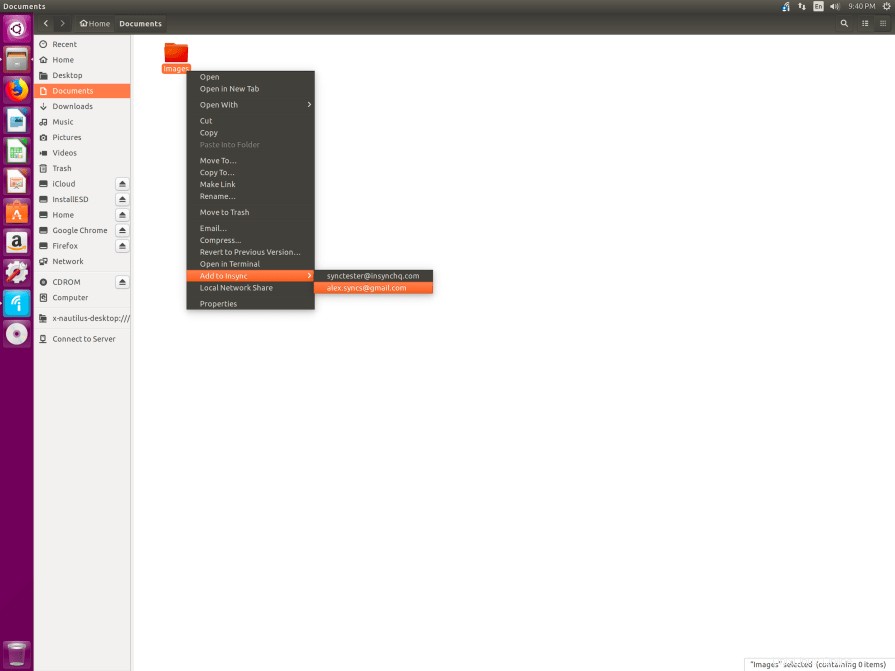
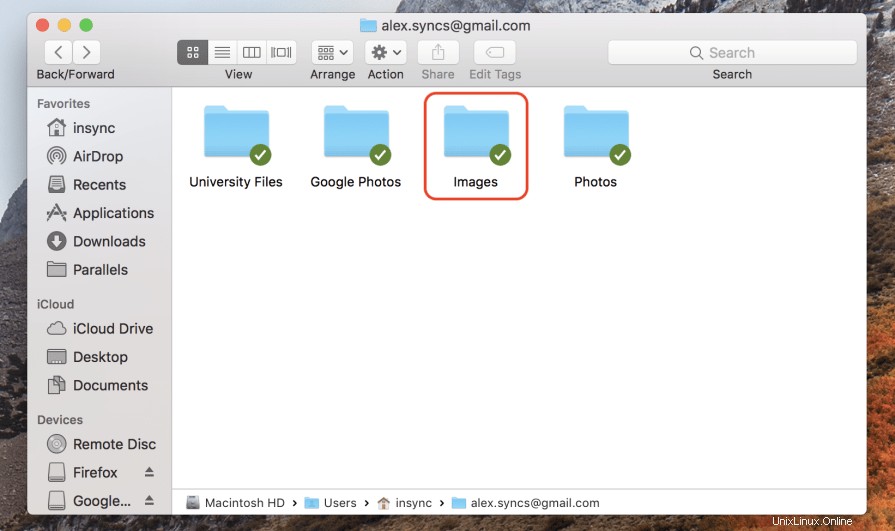
Conclusion
Insync facilite la synchronisation de tout votre contenu depuis votre machine Windows, Mac et Linux vers et depuis Google Drive. C'est définitivement mon choix en ce qui concerne les outils de synchronisation Google Drive et vaut bien le coût.
Cela vaut également la peine de savoir que si vous êtes un accro de la ligne de commande, vous pouvez effectuer tous les éléments insync à partir de l'outil insync cli et l'exécuter complètement "sans tête".
Si vous souhaitez synchroniser vos photos Google avec un bureau Linux, il existe un autre flux de travail qui peut vous aider à y parvenir ! Vous pouvez consulter le blog d'Insync à ce sujet ici.