Pourquoi? Pourquoi pas! Il y a trois raisons pour lesquelles quiconque voudrait tenter cela. Un, parce qu'ils peuvent, ergo nerds qui veulent s'amuser. Deuxièmement, pour voir à quel point le bureau Plasma est vraiment flexible et puissant. Troisièmement, pour que Plasma ressemble à Windows, car les utilisateurs cibles s'attendent à une telle apparence, quelle que soit la fonctionnalité. Cela peut-il fonctionner, cependant ?
Après avoir testé un tas de thèmes Windows 7/10 sur des ordinateurs de bureau non Plasma il y a quelques jours, j'ai décidé d'étendre mon expérience et de voir comment Plasma fait face à ce défi plutôt inutile mais intéressant. Jusqu'à présent, j'ai tenté de relooker Mac et de personnaliser Unity avec des degrés de succès assez décents. Maintenant, j'aimerais tenter ma chance avec la tentative de skinning de Windows. Dans mes autres tests, les résultats n'étaient pas si prometteurs. Ici? Eh bien, ci-dessous, voici un bureau Plasma conçu pour ressembler à Windows 10. Maintenant, commençons.
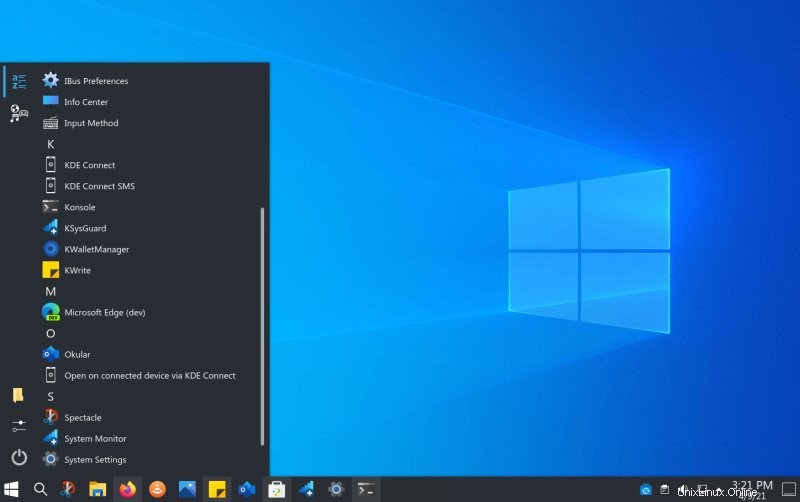
Ingrédients
Ce guide n'est pas anodin, car il implique une dizaine de modifications. Vous ne pouvez pas simplement appuyer sur un bouton et tout régler. Vous devez modifier le thème du bureau, le thème des icônes, les polices, les décorations de fenêtres, le style d'application, le fond d'écran et le menu système tous séparément. On revient à la première raison =les nerds qui veulent s'amuser. Comme moi. Quoi qu'il en soit, la liste sera la suivante :
- Thème We10XOS Plasma (nous n'utiliserons que des composants spécifiques).
- Décorations de fenêtres Breeze10 (nécessite une compilation hélas).
- Polices de l'interface utilisateur Segoi (téléchargez à partir d'une source de confiance).
- Icônes KwinDE (ou Win10I).
- Fond d'écran Windows 10 (téléchargez-en un que vous aimez).
- Présenter le widget Bouton Windows (obtenu à partir de Discover).
- Menu en mosaïque (obtenu à partir de Discover).
- Logo Windows 10 pour le menu (téléchargez-en un que vous aimez).
Et ce sont nos ingrédients. Ensuite, une fois qu'ils étaient tous en place, j'ai défini ce qui suit :
- Thème global Breeze Twilight.
- Thème de style d'application Breeze (ou Fusion).
- Thème Breeze Dark Plasma Style.
- Schéma de couleurs We10XOSLight.
- Décorations de fenêtre Breeze10 (avec bordures fines).
- Polices de l'interface utilisateur Segoi (définies sur 10 pt).
- Icônes KwinDE.
- Thème de l'écran de démarrage We10XOS-light.
- Fond d'écran Windows 10.
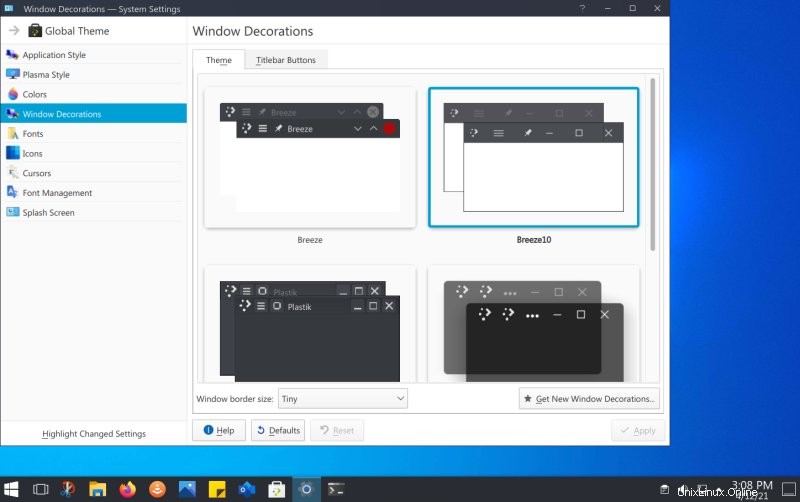
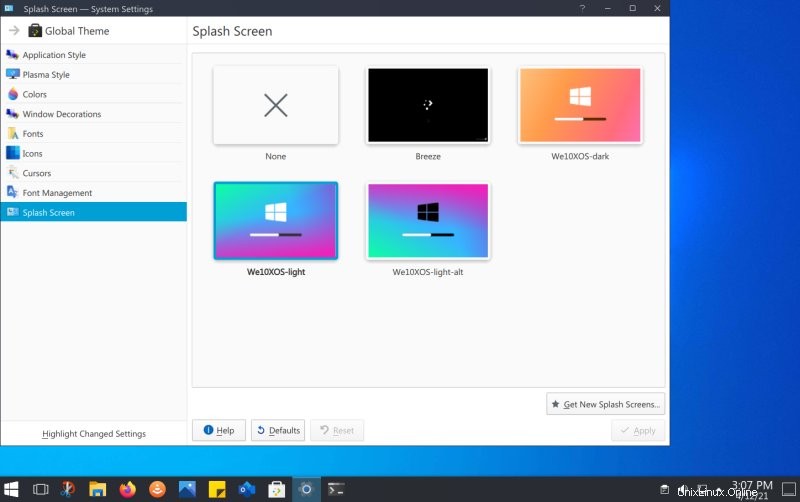
Résultats, résultats, résultats !
Ce fut un petit voyage intéressant, semé d'embûches. Trouver les différents composants n'a pas été facile, et j'ai dû jongler entre le magasin KDE et GitHub pour obtenir les meilleures pièces. Ensuite, j'ai également dû compiler les décorations Breeze10. Le projet a une liste détaillée des exigences pour démarrer. Mais ... vous ne pouvez pas vraiment compiler. La raison en est que le projet est un peu ancien et que Qt attend maintenant un ensemble différent de chemins dans les fichiers source. A savoir, l'erreur de compilation est :
/usr/include/x86_64-linux-gnu/qt5/QtCore/qsharedpointer_impl.h:562:8 :note :déclaré ici
562 | T *data() const noexcept { return internalData(); }
| ^~~~
/home/rogerb/Documents/Breeze10/breezebutton.cpp:416:34 :erreur :l'agrégat "QPainterPath path" a un type incomplet et ne peut pas être défini
416 | Chemin QPainterPath ;
| ^~~~
make[2] :*** [CMakeFiles/breeze10.dir/build.make:101 : CMakeFiles/breeze10.dir/breezebutton.cpp.o] Erreur 1
make[1 ] :*** [CMakeFiles/Makefile2:245 :CMakeFiles/breeze10.dir/all] Erreur 2
make :*** [Makefile:130 : all] Erreur 2
La solution à ce problème existe en fait sur les forums Qt - vous devez ajouter une entrée d'inclusion qpainterpath au fichier source concerné, qui dans mon cas était BreezeButton.cpp. J'ai ajouté ceci au début du fichier, juste sous la liste existante des déclarations d'inclusion, et le projet a ensuite été compilé sans problème.
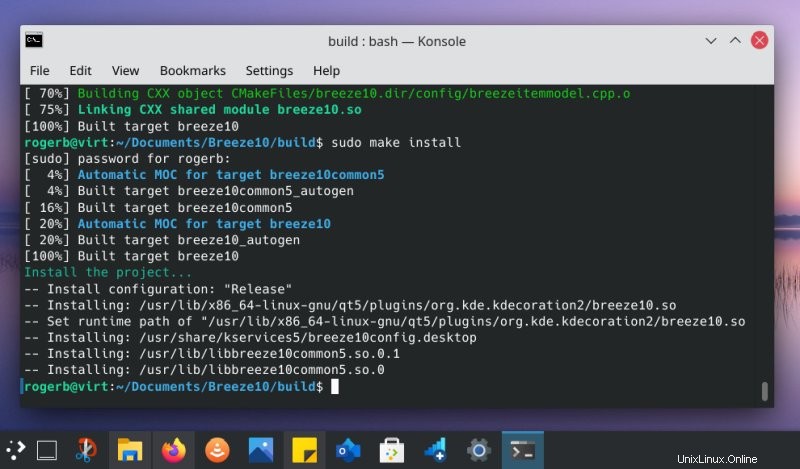
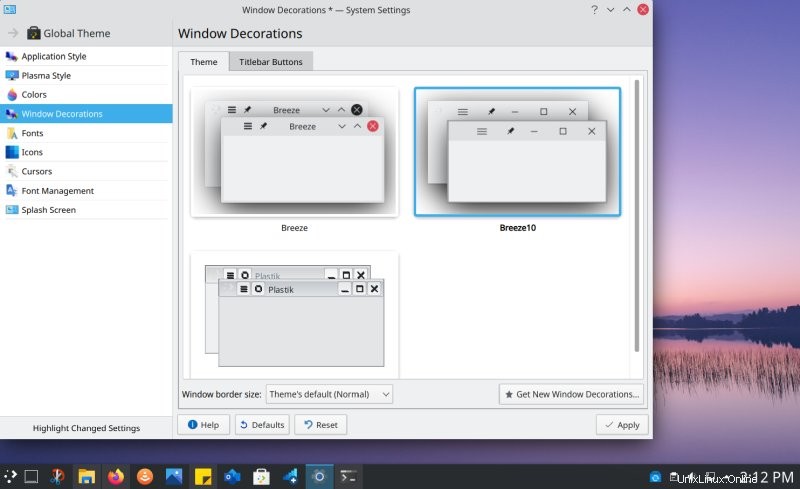
Dans Discover, il y a des extras vraiment sympas et sympas, y compris diverses décorations Plasma et applications, mais leurs noms ne sont pas toujours simples ou clairs. Par exemple, le menu en mosaïque a-la Windows 10 - il n'est pas vraiment interrogeable sous une chaîne générique "Windows 10". J'ai dû passer un peu plus de temps à chercher en ligne avant de trouver une référence à ce composant. Une fois que je l'ai trouvé, j'ai pu créer et personnaliser un menu système qui ressemble à ce que vous obtenez dans Windows, avec ou sans tuiles. En fait, j'écrirai un article séparé sur ce menu raffiné dans le futur.
J'ai fait quelques astuces supplémentaires - j'ai ajouté plusieurs entretoises Latte, car l'entretoise Plasma par défaut n'est pas assez flexible. Vous pouvez également ajouter un widget de recherche séparé, mais ce n'est pas vraiment nécessaire si vous utilisez le menu en mosaïque, car il est déjà livré avec une fonctionnalité de recherche intégrée au fur et à mesure que vous tapez. Très bien, j'aime les high five.
Que manque-t-il ?
Eh bien, les applications ne semblent pas nécessairement appropriées à Windows 10. Dolphin est toujours Dolphin et la zone système comporte des icônes Breeze, quelle que soit la sélection que j'ai choisie. Il se peut que les icônes de la zone système soient codées en dur dans le thème Breeze, et vous ne pouvez pas y faire grand-chose. Pas sûr, mais ce serait bien s'il y avait un moyen d'avoir une transformation de tout le système. Cela dit, toute personne regardant le produit final se concentrera très probablement sur le fond d'écran, le menu et les icônes d'application - pas nécessairement la zone système.
A part ça, j'étais assez content, je dois dire. À savoir, démontrons.
Galerie
Les jolies photos vont brrrr :
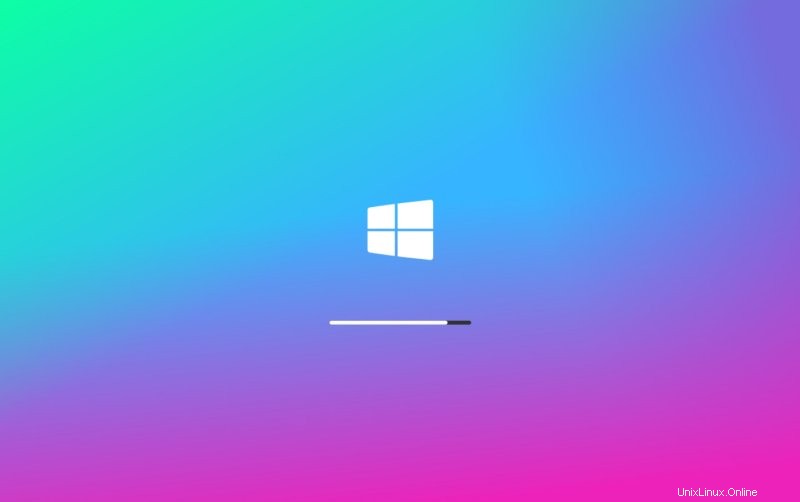
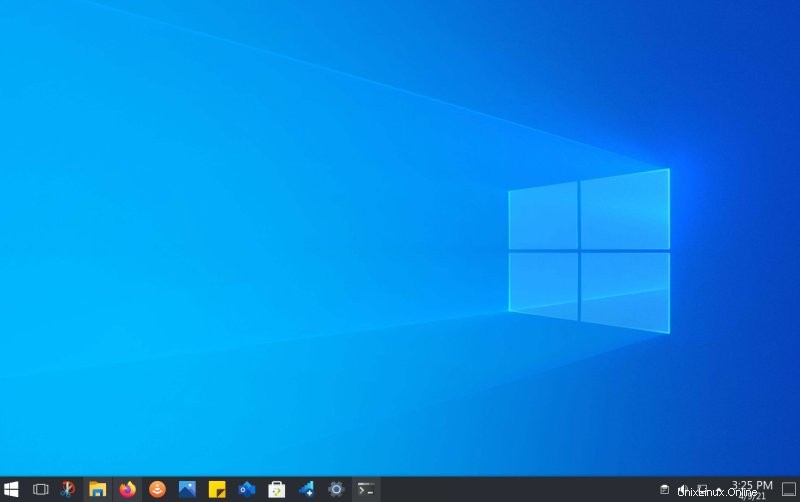
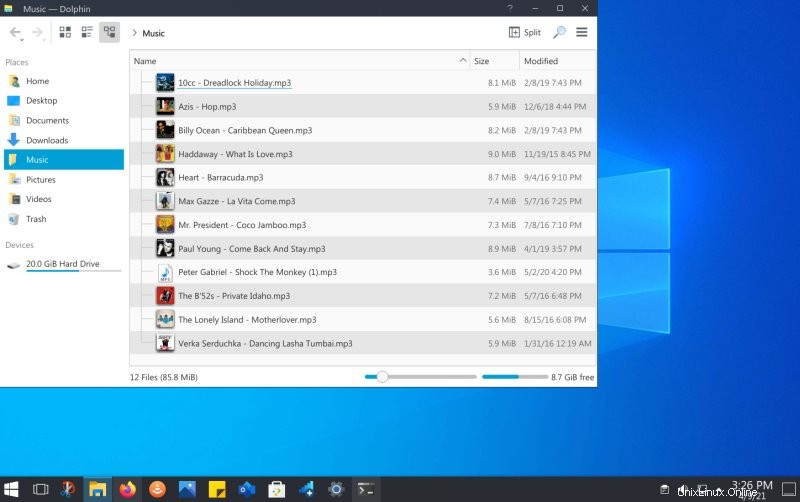
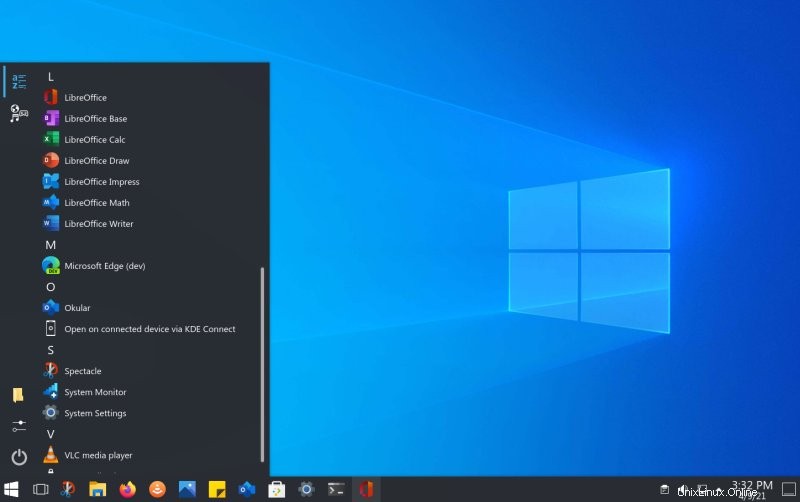
Conclusion
Le voyage est maintenant terminé. Nous avons notre transformation Windows 10. Je dois dire que les résultats sont plus esthétiques que ce que j'ai pu accomplir sur les autres ordinateurs de bureau. Plus précis, plus cohérent - s'il est plus difficile à réaliser compte tenu du nombre d'étapes distinctes à suivre. Mais comme je vous l'ai déjà montré dans les didacticiels Mac et Unity, si vous êtes prêt à investir du temps, Plasma est ultra-puissant.
Ce serait bien de mettre tout cela sous un seul script afin que les gens ordinaires puissent réaliser les looks en "un clic" - cela permettrait également aux nerds entrepreneurs du monde entier de gagner du temps. Quoi qu'il en soit, si vous voulez avoir une expérience Plasma de type Windows, au-delà de la formule de bureau classique évidente, c'est-à-dire, j'espère que ce petit morceau servira de bon point de départ à votre aventure. Si vous avez envie d'autres guides, n'hésitez pas à le dire, et je verrai ce que je peux mettre en place. En attendant, essayez-le et voyez si vous êtes satisfait du résultat. Mais sauvegardez vos paramètres Plasma, donc si quelque chose ne va pas, vous pouvez toujours revenir en arrière. Et nous avons terminé. Mission terminée.