Au risque de me répéter, je dois dire que Plasma est le meilleur ordinateur de bureau. Période. Il est également extrêmement personnalisable, mais de manière amusante. Vous pouvez utiliser les valeurs par défaut, sans vous soucier des ajustements, ou si vous le souhaitez, vous pouvez apporter des modifications visuelles à presque tout et n'importe quoi, avec un niveau de détail élevé. Un bon exemple est Dolphin, le gestionnaire de fichiers par défaut de Plasma, notre sujet d'aujourd'hui.
Dans cet article, je veux vous montrer comment vous pouvez changer l'apparence de Dolphin. Et pour satisfaire le titre pompeux que j'ai utilisé ci-dessus, j'ai l'intention d'aller au-delà des bases pures. Comme dans, je ne parlerai pas de changer la taille des icônes dans la barre latérale, ou de supprimer certaines catégories et autres. C'est trop facile. Nous allons en fait peaufiner l'apparence. Suivez-moi.
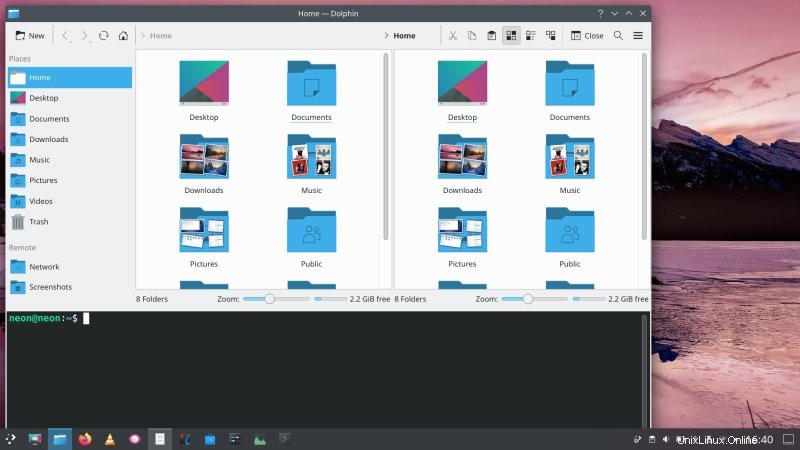
Configurer les barres d'outils
Si vous cliquez sur le menu du gestionnaire de fichiers (le petit truc du hamburger), vous verrez plusieurs options. Premièrement, vous pouvez configurer Dolphin, mais cela affecte en fait son comportement, le répertoire par défaut, s'il faut enregistrer la session à la sortie et les options de la corbeille. Deuxièmement, vous pouvez configurer des barres d'outils, qui font partie de l'interface utilisateur de Dolphin. Trois, raccourcis. S'il y a un aspect à cela, c'est la convention de nommage qui pourrait être améliorée. Quoi qu'il en soit, nous voulons la deuxième option.
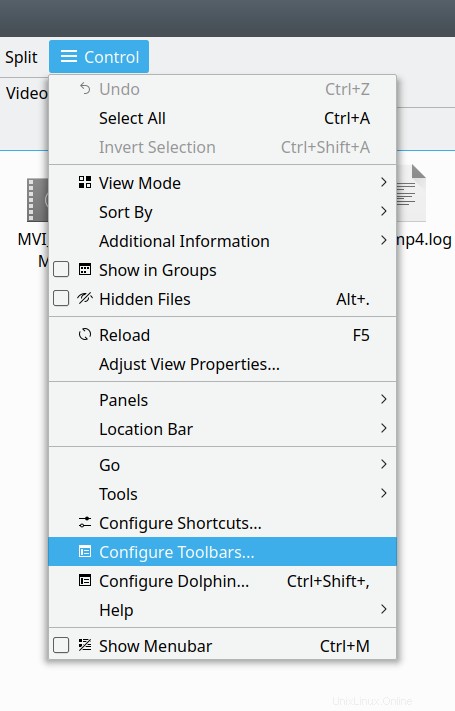
Sous Configurer les barres d'outils, vous obtenez une fenêtre à deux volets, et vous avez maintenant la possibilité de déplacer et de mélanger les options et les fonctions de l'état inactif à l'état actif, et vice versa. À gauche, la liste de TOUTES les fonctionnalités Dolphin disponibles. À droite, un ensemble d'actions en cours, qui sont actives et affichées dans l'interface du gestionnaire de fichiers. Vous pouvez ensuite déplacer les éléments de haut en bas, ce qui reflète en fait la façon dont ils sont visuellement empilés de gauche à droite. Cela signifie que l'élément le plus haut est celui qui se trouve dans le coin supérieur gauche de la barre d'outils de Dolphin.
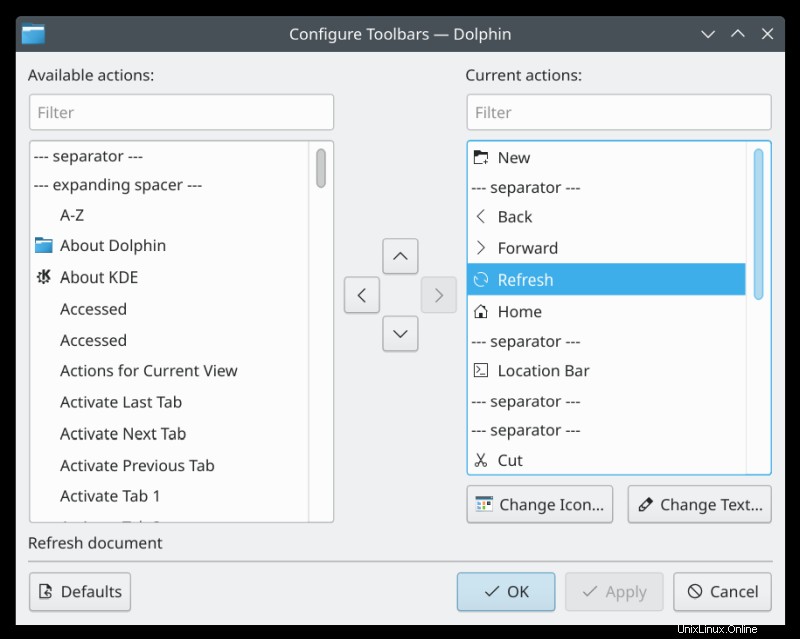
Ce n'est pas si différent du tri des panneaux dans divers bureaux Linux. Vous ajoutez des icônes et du texte, vous ajoutez des widgets et vous pouvez même ajouter des entretoises et des séparateurs pour rendre les choses plus ordonnées. Très soigné et entièrement réversible.
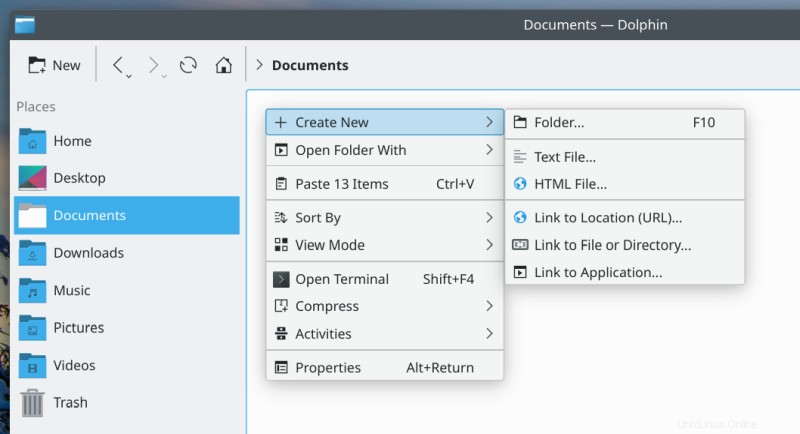
Icônes de navigation et bouton Accueil ajoutés, Nouveau dossier sur la gauche.
Icônes et texte
La partie vraiment cool est que vous pouvez changer les icônes pour CHAQUE action ajoutée. En plus de cela, vous pouvez également décider d'afficher ou non du texte, et quel texte. C'est un niveau de détail insensé, mais cela vous permet de faire de votre dauphin votre dauphin !
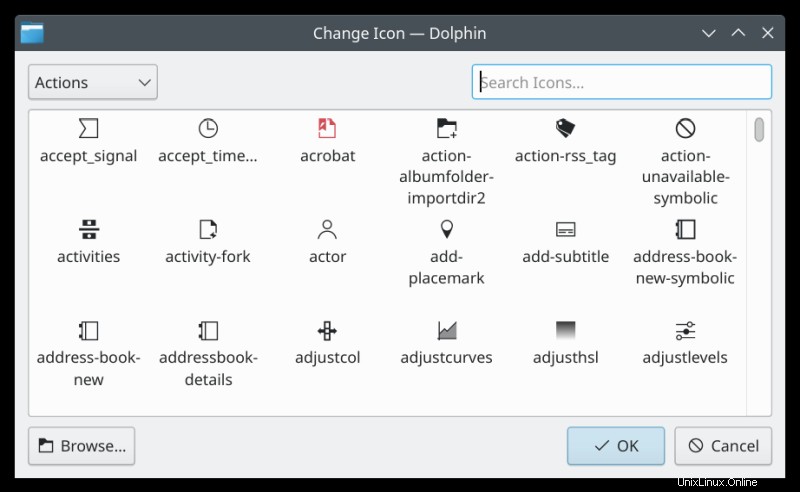
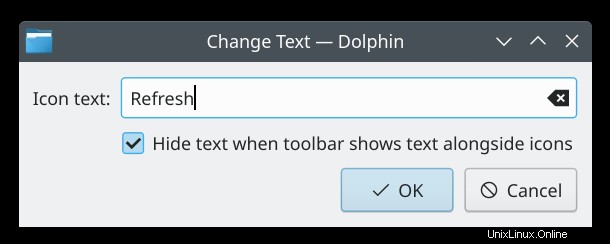
Résultat final, non !
Par exemple, je n'en ai pas trop fait. Mais les changements sont significatifs. J'ai ajouté une navigation "de type navigateur" sur la gauche, afin que je puisse rapidement aller et venir, actualiser le contenu ou aller à la maison, salut salut. J'ai aussi le bouton Nouveau dossier au début de la barre d'outils, mais il ne lit que Nouveau. Sur le côté droit de la barre d'adresse, j'ai ajouté les options couper, copier, coller et déplacé les trois boutons de mode d'affichage. Cela donne un look simple, assez propre et épuré, et pourtant, j'ai toutes les fonctionnalités dont j'ai besoin.
Si cela ne suffit pas, n'oubliez pas la belle intégration FISH, la vue fractionnée, la ligne de commande intégrée, la sauvegarde de session, etc. Et puis je pense à d'autres gestionnaires de fichiers, y compris d'autres systèmes d'exploitation... maaaaan.
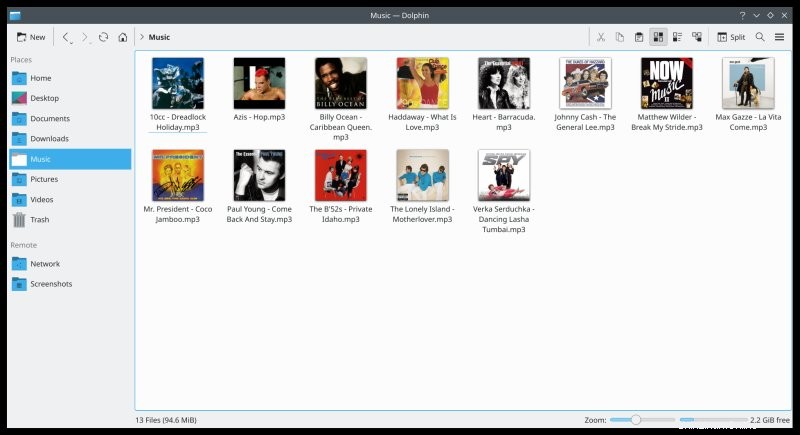
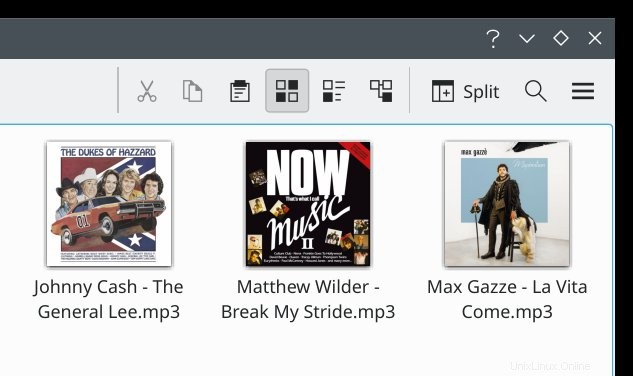
Conclusion
Ce n'est que la pointe de l'iceberg créatif. Vous pouvez vous déchaîner avec vos paramètres et vos options, et vraiment modifier Dolphin au-delà de tout besoin raisonnable. La bonne chose est que vous avez la possibilité de choisir de le faire ou de décider de l'ignorer complètement. J'ai toujours aimé Dolphin, et avec les progrès significatifs de sa connectivité et de ses plug-ins, c'est vraiment une chose de premier ordre.
Quoi qu'il en soit, j'espère que vous trouverez ce petit tutoriel amusant et utile. Si vous avez d'autres demandes ou idées, ne soyez pas un étranger. Plus important encore, si vous êtes un utilisateur de KDE et que vous n'avez pas vraiment réfléchi à Dolphin, essayez d'apporter des modifications à l'interface utilisateur, vous pourrez peut-être même augmenter votre productivité. Prenez soin de vous, chers mammifères marins !