L'héritage et les normes qui régissent le système d'exploitation Linux le rendent impeccable et unique parmi les autres distributions de système d'exploitation en termes de réalisation de certaines fonctionnalités critiques pour l'utilisateur.
La plupart de ces fonctionnalités telles que la sauvegarde, la restauration et l'effacement des fichiers système et des données utilisateur peuvent nécessiter le téléchargement, l'installation et la configuration de certains packages d'application.
[ Vous pourriez également aimer :Comment utiliser Timeshift pour sauvegarder et restaurer Linux ]
D'autre part, atteindre ces mêmes objectifs utilisateur et système ne nécessite que la maîtrise de certaines commandes liées au système d'exploitation. L'avantage de référencer de telles commandes est qu'elles s'appliquent souvent à toutes les distributions Linux afin que vous n'ayez pas à vous soucier de trouver un package ou une configuration de commande compatible avec votre distribution Linux actuelle.
[ Vous pourriez également aimer :Comment sauvegarder un système de fichiers Linux à l'aide de la commande dump ]
dd Commande
La commande dd aide les utilisateurs Linux à cloner, sauvegarder et restaurer les disques durs du système et leurs données associées. Cette commande s'étend également à d'autres fonctionnalités critiques pour l'utilisateur et le système, mais cet article cherche à explorer son applicabilité dans la création et la restauration d'images de disque dur système.
Comment répertorier les informations sur les périphériques de stockage Linux
Nous avons besoin du lsscsi utilitaire installé pour nous aider de manière flexible à répertorier tous les périphériques de stockage viables sur notre système Linux. Nous pourrions recourir à d'autres commandes internes comme :
$ sudo fdisk -l
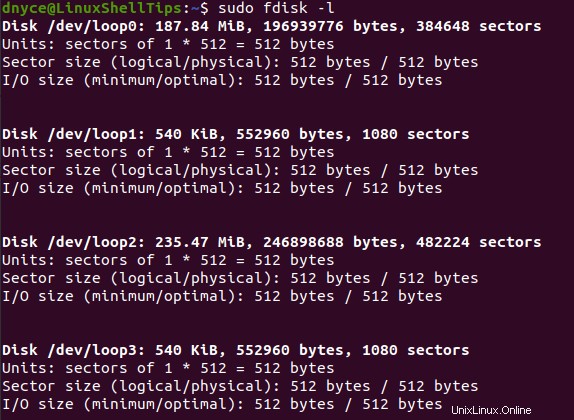
Une autre commande alternative liée au système d'exploitation à considérer est la commande lsblk .
$ lsblk
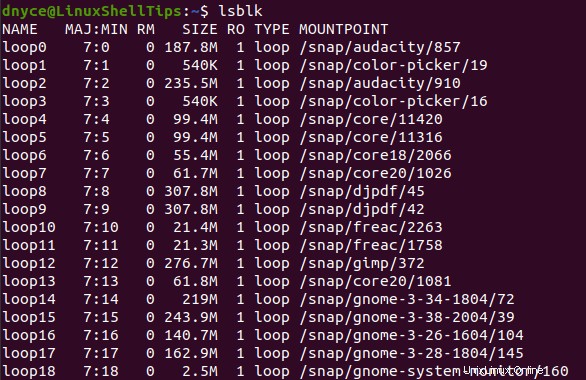
Comment installer l'outil LSSCSI sous Linux
Maintenant installons le lsscsi utilitaire et notez la différence en l'utilisant au lieu de fdisk et lsblk pour répertorier les périphériques de stockage connectés à notre système Linux.
$ sudo apt-get install lsscsi [On Debian/Ubuntu & Mint] $ sudo dnf install lsscsi [On CentOS/RHEL/Fedora and Rocky Linux/AlmaLinux] $ pacman -S lsscsi [On Arch Linux] $ emerge sys-apps/lsscsi [On Gentoo] $ sudo dnf install lsscsi [On Fedora] $ sudo zypper install lsscsi [On openSUSE]
Essayez maintenant d'utiliser ce lsscsi utilitaire pour répertorier les périphériques de stockage actifs sur votre système Linux.
$ lsscsi

Comme vous pouvez le voir, cet utilitaire produit une sortie plus organisée par rapport aux derniers utilitaires de liste de périphériques liés au système.
Comment vérifier les informations du disque Linux
À partir du lsscsi ci-dessus sortie, le lecteur de disque que nous allons cloner est “/dev/sdb” . Le fdisk lié au système d'exploitation La commande devrait nous donner des informations plus détaillées concernant ce lecteur de disque flash. Vous aurez besoin des privilèges Sudo pour exécuter cette commande.
$ sudo fdisk /dev/sdb
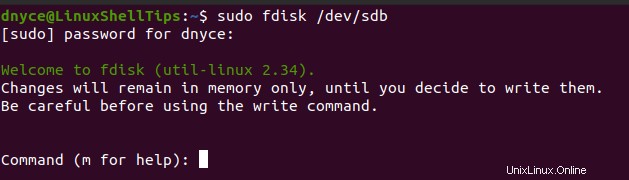
Saisissez "p" pour récupérer les informations détaillées de ce disque.
Command (m for help): p 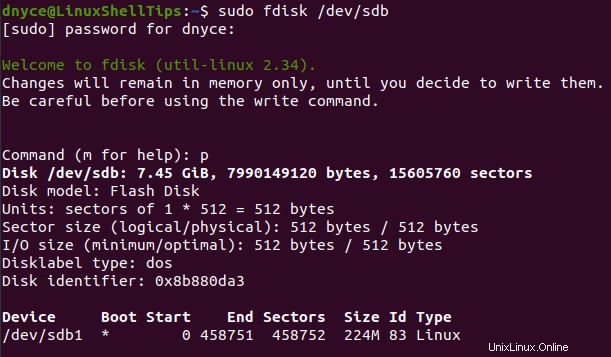
Nous savons maintenant tout ce que nous devons savoir concernant notre lecteur de disque cible. Quittez la fenêtre fdisk en tapant "q" .
Command (m for help): q Comment cloner/sauvegarder une partition sous Linux
C'est à partir de ce moment que nous verrons la puissance de la commande dd liée au système d'exploitation . Le “/dev/sdb” listé ci-dessus et détaillé le disque flash a une partition (/dev/sdb1) .
Nous allons imager ou cloner cette partition unique (sdb1) en utilisant le jj suivant commande d'imagerie/clonage :
$ sudo dd if=/dev/sdb1 of=/home/dnyce/LinuxShellTips/sdb1.img bs=1k conv=noerror
- si – pointe vers l'appareil ciblé pour le clonage.
- sur – pointe vers l'emplacement de stockage de destination et le nom de fichier attribué pour le clone/l'image de l'appareil créé.
- bs - décrit la configuration de taille de bloc nécessaire.
- conv=aucune erreur – garantit que les données d'origine pour le clonage sont conservées.

Nous pouvons confirmer la création de notre image/clone (sdb1.img) en accédant à son "de" emplacement selon la commande dd spécifications.
$ cd /home/dnyce/LinuxShellTips && ls

Une sortie plus détaillée peut être obtenue via le fdisk utilitaire.
$ fdisk -l sdb1.img
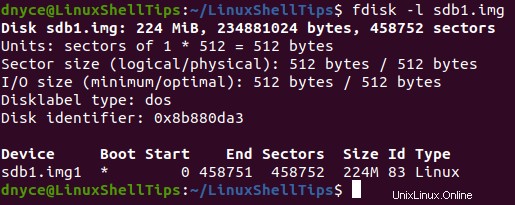
Comment restaurer une image clonée sous Linux
Nous utiliserons également la commande dd , comme nous l'avons utilisé précédemment pour l'imagerie/le clonage, mais cette fois, balayez le chemin d'entrée (if) et le chemin de sortie (of) entrées.
$ sudo dd if=/home/dnyce/LinuxShellTips/sdb1.img of=/dev/sdb1 bs=1k conv=noerror

Avec la sortie ci-dessus, nous avons réalisé une restauration complète des fichiers de sauvegarde vers leur destination d'origine.
Remarque finale
Vous devez maintenant adopter cet ensemble de compétences en matière de création et de clonage d'images pour vous assurer de ne jamais perdre de données sur votre machine. La commande dd est très efficace et facile à maîtriser. Avec une commande en une ligne, vous avez une sauvegarde d'image de vos données et avec une autre commande en une ligne, vous avez récupéré avec succès ces mêmes données.