L'environnement du système d'exploitation Linux est réputé pour ses nombreux attributs basés sur le système d'exploitation. L'un d'eux est le répertoire personnel de Linux. Il est responsable de tous les profils d'utilisateurs du système et permet aux utilisateurs du système de créer et de stocker des fichiers ou d'accéder à des outils et ressources système déjà existants/prédéfinis.
Le fichier .bash_profile
Depuis le .bash_profile est défini dans le répertoire personnel de Linux, le shell système bash en dépend et d'autres fichiers système comme /etc/profile , .bash_login , .bash_history et .bash_logout pour s'auto-initialiser.
Pour une configuration personnalisée de tous les environnements utilisateur Linux, vous devez pouvoir accéder et modifier le .bash_profile fichier de configuration. Vous pouvez soit modifier les paramètres par défaut de ce fichier, soit en ajouter de nouveaux.
Le .bash_profile Le fichier sert deux objectifs principaux :
- Modification de l'environnement de travail du système d'exploitation Linux en configurant et en modifiant les paramètres du terminal et les variables d'environnement personnalisées.
- Fourniture d'instructions d'initialisation des applications au système d'exploitation.
Création du fichier .bash_profile
Tout d'abord, créez un .bash_profile fichier dans votre répertoire personnel s'il n'existe pas et ouvrez-le avec votre éditeur préféré.
$ touch .bash_profile $ nano .bash_profile
Une fois le fichier créé, nous devons vérifier l'existence de ce fichier créé. Puisque nous l'avons créé avec le '.' préfixe, il sera masqué. Quitter l'éditeur nano (Ctrl+x) et exécutez la commande suivante :
$ ls -la
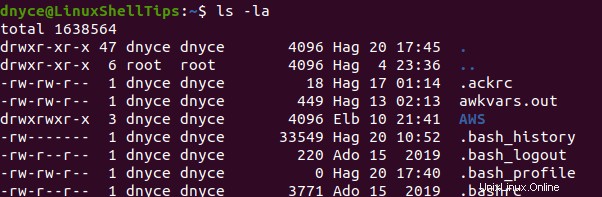
Comme vous pouvez le voir, plusieurs autres fichiers bash existent à côté.
Modifier le fichier .bash_profile
Utilisez le nano éditeur pour rouvrir ce fichier afin que nous puissions commencer à apporter des modifications.
$ nano .bash_profile
Nous remplirons notre nouveau .bash_profile fichier avec du code. Nous utiliserons la commande echo pour remplir ce fichier avec un code d'une ligne pour rendre ce tutoriel intéressant.
$ echo 'LinuxShellTips tutorial on reloading the .bash_pofile file'
Enregistrez ce fichier pour mettre en œuvre les modifications qui y sont apportées et quitter l'éditeur nano.
Pour activer les modifications apportées, nous devrons recharger le .bash_profile fichier depuis le terminal Linux. Le rechargement de ce fichier nécessite l'utilisation du "source ” commande.
$ source .bash_profile or $ source ~/.bash_profile
Cette dernière commande vous donne la possibilité de recharger le
fichier si vous êtes sur un autre chemin d'accès à l'environnement du système d'exploitation et pas directement sur le répertoire de base de Linux.

Personnalisation du fichier .bash_profile
Ouvrons et modifions le .bashrc fichier que nous avons consulté à partir de ls -la commande.
$ nano .bashrc
Au bas de ce fichier, ajoutez une instruction echo avec les détails suivants :
echo "This is a bashrc file"

Nous voulons maintenant lier ce .bashrc fichier dans le .bash_profile fichier que nous avons créé et modifié précédemment. Rouvrez le .bash_profile fichier.
$ nano .bash_profile
Au bas du fichier, ajoutez le code suivant.
# Getting aliases and functions
if [-f ~/.bashrc]; then
. ~/.bashrc
fi
Le code ci-dessus sur le .bash_profile le fichier vérifiera l'existence du .bashrc fichier, puis essayez de le recharger. Rechargeons le .bash_profile déposer et voir le résultat.
$ source ~/.bash_profile

Nous avons lié avec succès le .bash_profile et .bashrc fichiers et exécuté .bashrc depuis .bash_profile . La phrase "Ceci est un fichier bashrc ” apparaîtra chaque fois que vous ouvrirez une nouvelle fenêtre de terminal.
Ouvrez le .bash_profile à nouveau.
$ nano .bash_profile
Définissons et exportons une variable de chemin système avec le code suivant :
PATH=$PATH:$HOME/.local/bin:$HOME/bin export PATH
Enregistrez le fichier et quittez l'éditeur nano.
Maintenant, faites écho au $PATH variable depuis la ligne de commande.
$ echo $PATH
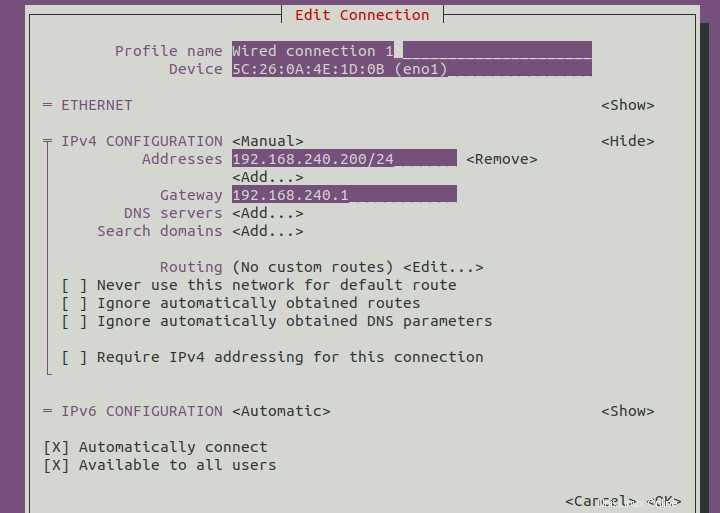
Nous avons défini avec succès une variable de chemin système et y avons accédé à partir de la commande echo .
Maîtriser l'utilisation du .bash_profile peut donner à l'utilisateur du système une flexibilité telle que la composition d'un message de bienvenue dans le terminal (il s'agit d'un fichier bashrc) et même l'association de chemins variables ($PATH) avec les répertoires d'utilisateurs du système. Il y a plus si vous creusez plus profondément.