La configuration du réseau est une tâche assez difficile dans VirtualBox par rapport à d'autres opérations. La configuration du réseau peut se faire en quelques clics, mais comprendre quels sont les différents modes de réseau disponibles et vous devez choisir un modèle qui répond à vos besoins.
[ Vous pourriez également aimer :Premiers pas avec VirtualBox sous Linux ]
Dans VirtualBox , chaque machine virtuelle peut avoir jusqu'à 8 cartes réseau virtuelles. À partir du gestionnaire d'interface graphique de VirtualBox, vous pouvez configurer quatre adaptateurs réseau et utiliser VboxManage vous pouvez configurer huit cartes réseau au total. VirtualBox a un DHCP intégré serveur qui attribue une adresse IP à la machine virtuelle invitée en fonction du mode que vous choisissez.
Options de mise en réseau de Virtualbox
Il existe cinq modes de réseau différents.
- Traduction d'adresses réseau (NAT)
- Réseau NAT
- Mise en réseau pontée
- Mise en réseau interne
- Mise en réseau hôte uniquement
Le tableau ci-dessous vous aide à comprendre le fonctionnement des différentes options de mise en réseau et celle qui vous convient.
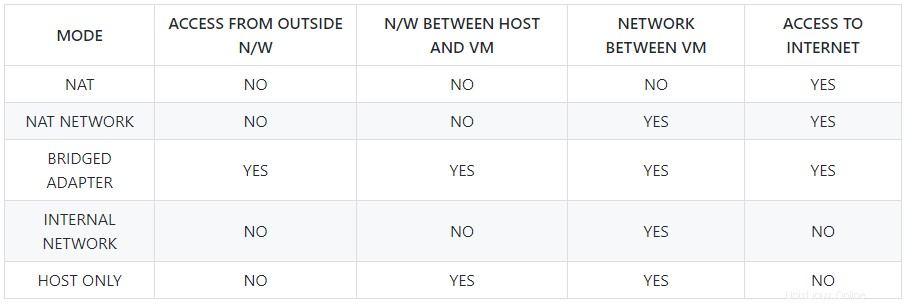
Traduction d'adresse réseau (NAT)
Il s'agit du mode par défaut lorsque vous créez une VM invitée. En mode NAT, la VM est bien protégée et la VM utilise l'IP de la machine hôte comme proxy pour se connecter au monde extérieur (Internet). Virtualbox exécute "NAT ENGINE " qui reçoit les paquets réseau de la machine virtuelle invitée et envoie le paquet à l'adaptateur hôte pour se connecter à Internet.
Une adresse IP vous sera attribuée (10.0.2.15 ) par le DHCP VirtualBox serveur qui ne sera pas accessible en dehors de la VM.

Maintenant, si vous essayez de ping ou SSH à la machine invitée s'exécutant en NAT mode depuis votre ordinateur local, il ne sera pas accessible.
$ ping 10.0.2.15 $ ssh 10.0.2.15
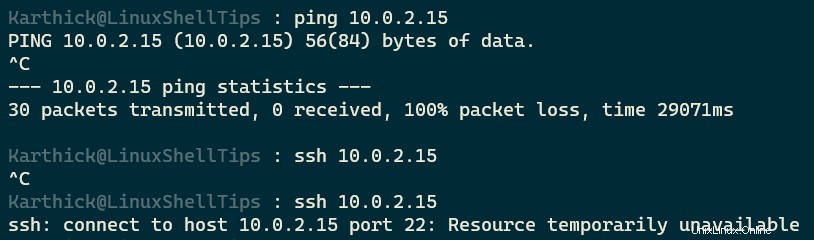
Vous pouvez utiliser la technique de transfert de port pour vous connecter à la machine virtuelle invitée exécutée en mode NAT. Accédez à Paramètres → Réseau → Redirection de port → Ajouter une icône .
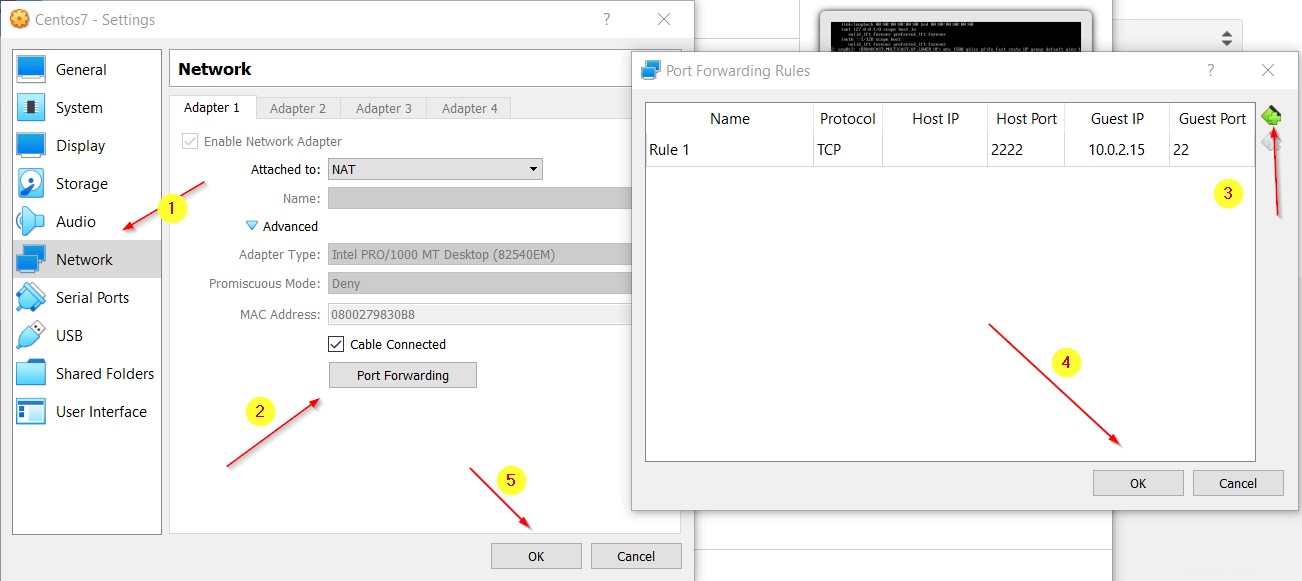
Signification de chaque paramètre réseau.
- NOM – N'importe quel nom pour la règle.
- PROTOCOLE – TCP/UDP
- IP HÔTE – La machine à partir de laquelle vous essayez de vous connecter à la VM invitée. Le laisser vide signifie qu'il le prendra comme n'importe quelle machine.
- PORT HÔTE – Port via lequel vous vous connecterez à la machine virtuelle invitée à partir de la machine hôte.
- CONSEIL INVITÉ – L'adresse IP de votre machine invitée.
- PORT INVITÉ – Quel port utiliser pour se connecter à la machine invitée. Dans mon cas, je fais SSH donc mon port sera 22.
Maintenant, si j'essaie de me connecter à ma machine virtuelle invitée à partir de ma machine hôte, cela a bien fonctionné.
$ ssh [email protected] -p 2222
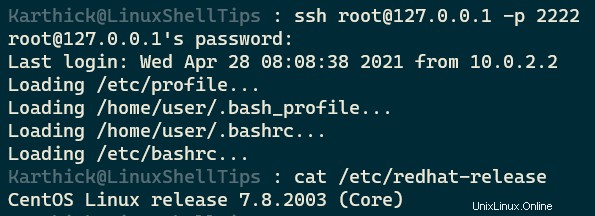
Réseau NAT
Réseau NAT est similaire à NAT mais la différence est lorsque vous créez votre VM en NAT il ne peut pas communiquer avec d'autres VM fonctionnant sur NAT. Pour que votre machine virtuelle s'exécute en NAT, vous devez créer explicitement un réseau NAT.
Allez dans Fichier → Préférences → Réseau → Cliquez sur Ajouter une icône comme indiqué ci-dessous.
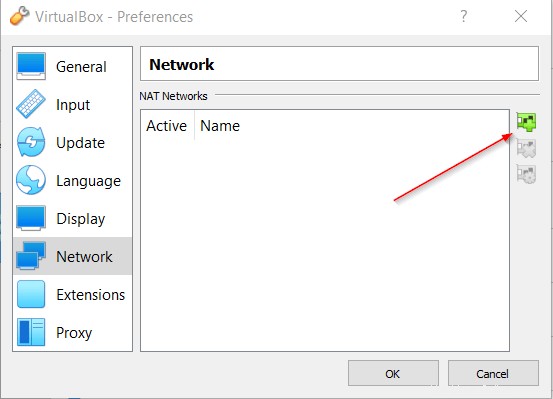
Cliquez avec le bouton droit sur le réseau et appuyez sur modifier les paramètres. Vous pouvez maintenant définir Network CIDR et la redirection de port. Lorsque vous créez une machine virtuelle à l'aide de ce réseau NAT, chaque machine obtient une adresse IP allouée dans la plage 10.0.2.X .
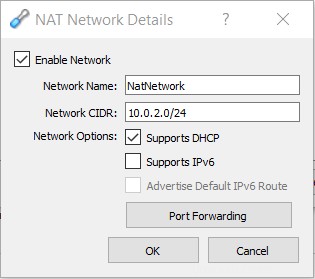
J'ai créé deux réseaux comme indiqué dans l'image ci-dessous.
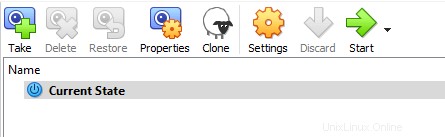
Vous pouvez maintenant choisir le NAT réseau que vous avez créé. Lorsque vous démarrez la VM, une adresse IP est automatiquement attribuée à chaque VM et vos VM peuvent communiquer entre elles en mode NAT.

Réseau ponté VirtualBox
Dans le réseau ponté mode, votre machine virtuelle sera traitée comme si elle faisait partie de votre réseau domestique. Votre routeur physique servira de passerelle. Tous les appareils d'un même réseau peuvent communiquer entre eux et la VM peut également communiquer sur Internet. Votre machine invitée obtiendra l'adresse IP directement du DHCP de votre routeur.
Pour changer de réseau, accédez aux paramètres → Réseau → Adaptateur ponté .
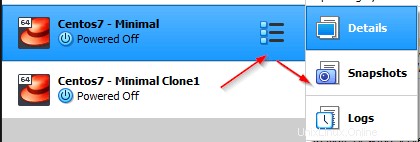
Maintenant, ma VM invitée est assignée avec 192.168.1.7 qui fait maintenant partie de mon réseau domestique (192.168.1.0 ).
$ ip a s

Essayez de vous connecter à votre machine virtuelle invitée à partir de la machine hôte et cela fonctionnera correctement.
$ ssh username@IP "command"
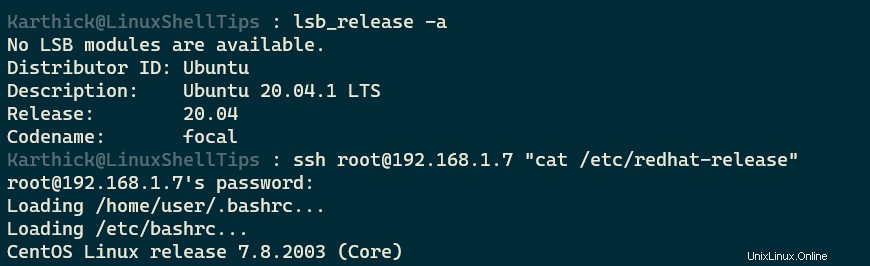
Réseau interne
Dans ce mode, vos machines invitées peuvent communiquer avec plusieurs machines invitées qui s'exécutent sur le même réseau interne. Dans ce mode, votre machine invitée ne pourra pas se connecter à Internet ou vous ne pourrez pas vous connecter à la machine invitée depuis votre machine hôte.
En mode réseau interne, votre VM ne se verra initialement attribuer aucune adresse IP. Vous devez exécuter la commande suivante pour activer le DHCP pour le réseau interne afin que, lorsque vous démarrez la VM, l'adresse IP soit automatiquement attribuée à chaque VM s'exécutant sur le réseau interne.
$ vboxmanage dhcpserver add --netname intnet --ip 10.15.2.1 --netmask 255.255.0.0 --lowerip 10.15.2.1 --upperip 10.15.2.255 --enable
La commande ci-dessus commencera à attribuer des adresses IP allant de 10.15.2.1 à 10.15.2.255 lorsque vous ajoutez une VM à votre réseau interne.
Accédez aux paramètres de la machine virtuelle → Réseau → sélectionnez Réseau interne .
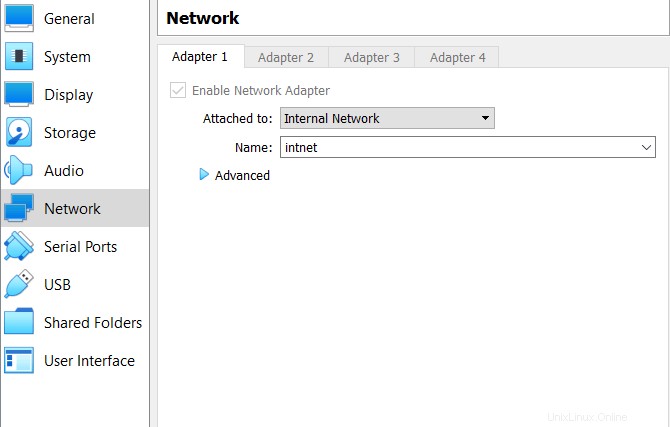

Maintenant, si vous regardez l'image ci-dessus, mon centos7 la machine invitée a une adresse IP assignée 10.15.2.2 que je l'ai configuré lors de l'exécution de la commande DHCP. Maintenant, si vous faites tourner une machine supplémentaire dans le réseau interne, votre machine virtuelle sera allouée avec 10.15.2.X IP.
Réseau hôte uniquement
Dans un réseau hôte uniquement, au lieu d'utiliser un adaptateur de machine hôte comme ponté mode, il créera des adaptateurs virtuels pour les connexions entre les machines hôte et invitée. Cet adaptateur virtuel agira également comme un serveur DHCP pour attribuer une adresse IP à chaque machine virtuelle que vous créez sous un réseau hôte uniquement.
Allez dans Gestionnaire VirtualBox → Fichier → Gestionnaire du réseau hôte ou appuyez sur CTRL + H . Dans le gestionnaire de réseau hôte, vous pouvez créer un nouveau réseau hôte uniquement en appuyant sur le bouton Créer. Assurez-vous de sélectionner l'option Activer le serveur DHCP.
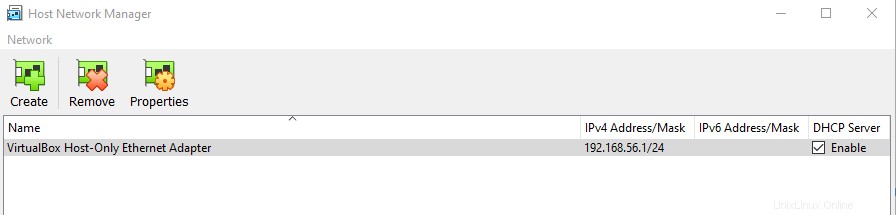
Ouvrez les paramètres réseau de la machine virtuelle et définissez l'adaptateur réseau sur l'adaptateur hôte uniquement et choisissez le réseau que vous avez créé.
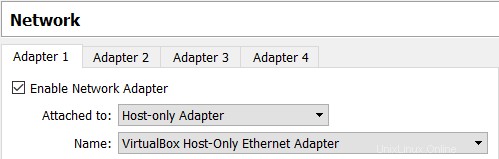
Démarrez maintenant la machine virtuelle et vérifiez l'adresse IP attribuée. Mon adaptateur hôte uniquement est créé avec une plage IP (192.168.56.* ) et ici ma machine est assignée avec 192.168.56.101 .
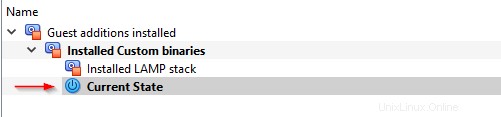
Dans ce mode, vous ne pourrez pas vous connecter depuis et vers Internet. Vous pouvez communiquer avec d'autres hôtes fonctionnant dans ce mode et depuis votre machine hôte, vous pouvez vous connecter à la machine invitée.
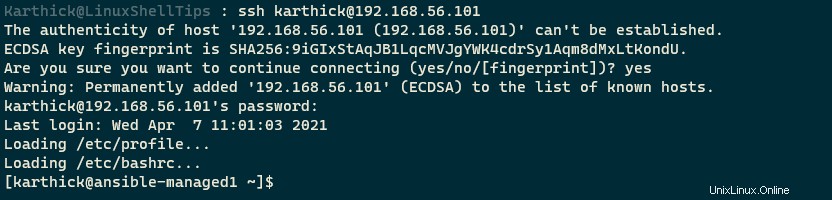
Vous avez peut-être maintenant une bonne compréhension des différentes options de mise en réseau dans VirtualBox . Selon le cas d'utilisation, vous pouvez choisir le mode réseau. Dans le prochain article, nous verrons comment créer des instantanés de VM dans VirtualBox.