Pour créer des machines virtuelles à partir du portail de l'administrateur Web oVirt Engine, nous devons d'abord nous assurer que les éléments suivants sont définis.
- Centre de données
- Groupes
- Hôtes (oVirt Node ou hyperviseur)
- Réseau (l'ovirtmgmt par défaut est créé)
- Domaine de stockage (stockage ISO et stockage de données)
Dans notre article précédent, nous avons déjà discuté de l'installation d'oVirt Engine et d'oVirt Node / Hypervisor. Veuillez vous référer à l'URL pour "Étapes d'installation du moteur oVirt et du nœud Ovirt"
Reportez-vous aux étapes suivantes pour effectuer l'ensemble de tâches ci-dessus. Connectez-vous à votre portail administrateur Web oVirt Engine. Dans mon cas, l'URL du portail Web est "https://ovirtengine.example.com"
Étape 1 Créer un nouveau centre de données
Accédez à l'onglet Centres de données, puis cliquez sur Nouveau
Spécifiez le nom du centre de données, la description, le type de stockage et la version de compatibilité. Dans mon cas, le nom du centre de données est "test_dc ”
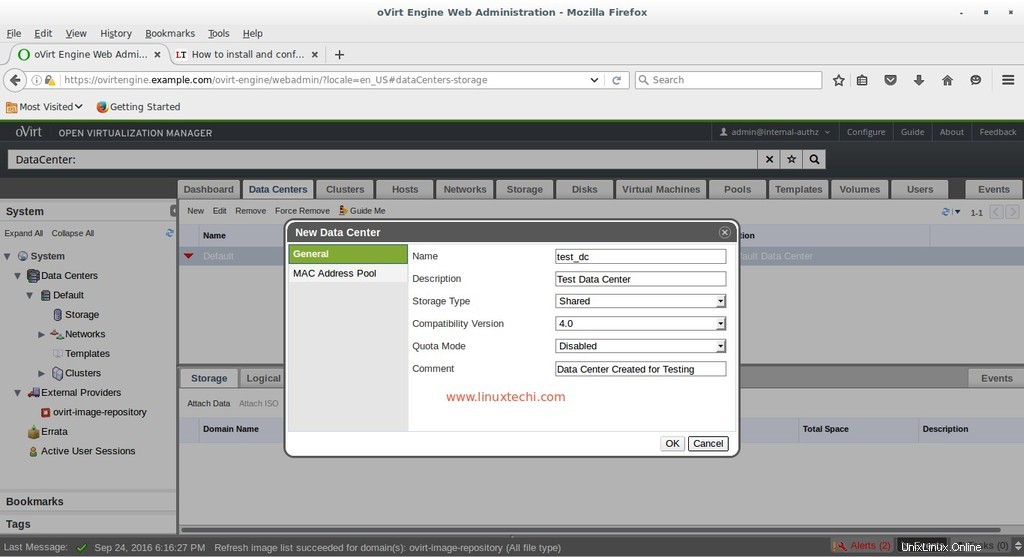
Étape 2 Configurer le cluster pour le centre de données
Lorsque nous cliquons sur OK à l'étape ci-dessus, il vous sera demandé de configurer le cluster. Alors sélectionnez "Configurer le cluster option ”
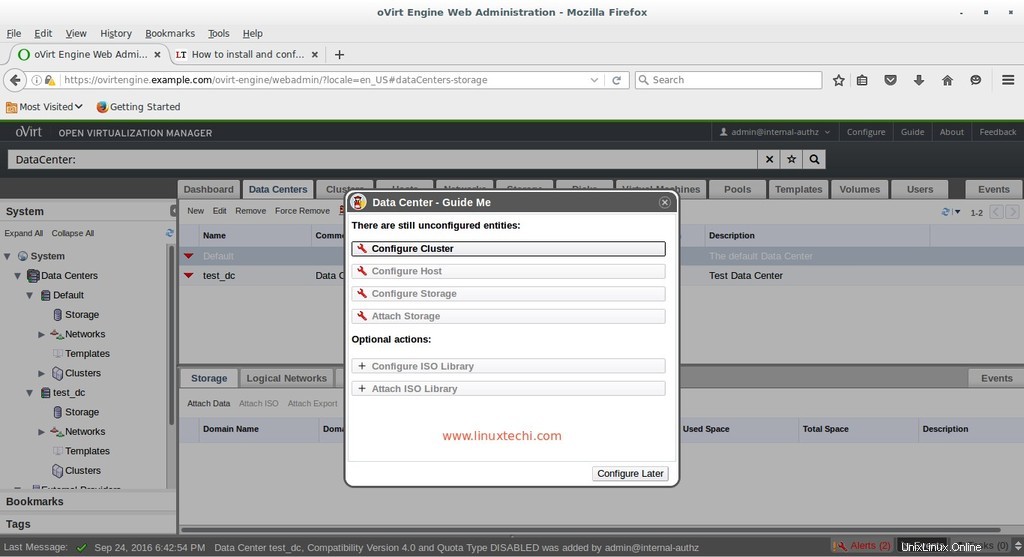
Spécifiez le nom du cluster, la description, l'architecture du processeur selon votre configuration, laissez les autres paramètres tels quels. Nous pouvons définir une politique d'optimisation, de migration et de clôture selon nos besoins, mais je ne touche pas à ces politiques pour le moment.
Dans mon cas, le nom du cluster est "testcluster ”
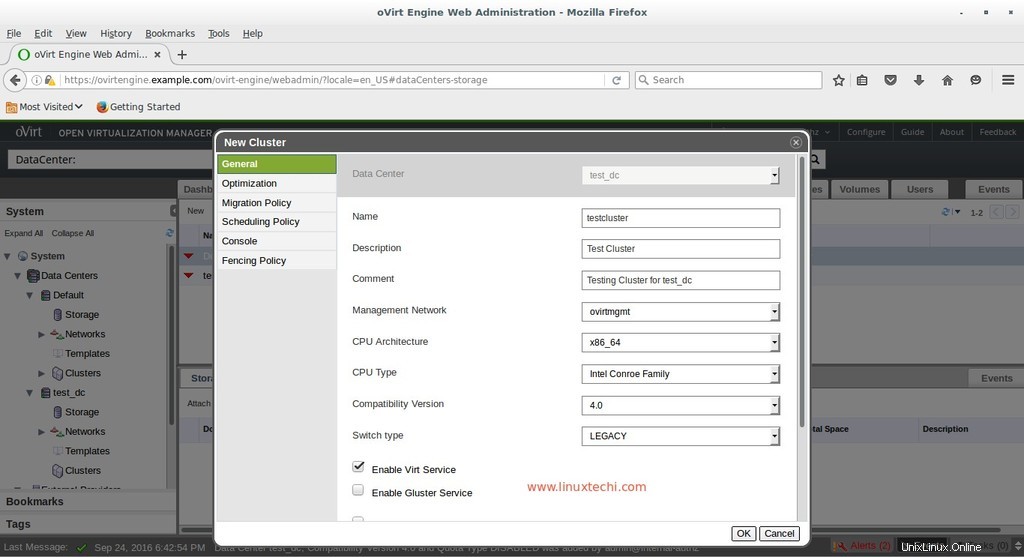
Cliquez sur OK.
À l'étape suivante, cliquez sur Configurer ultérieurement
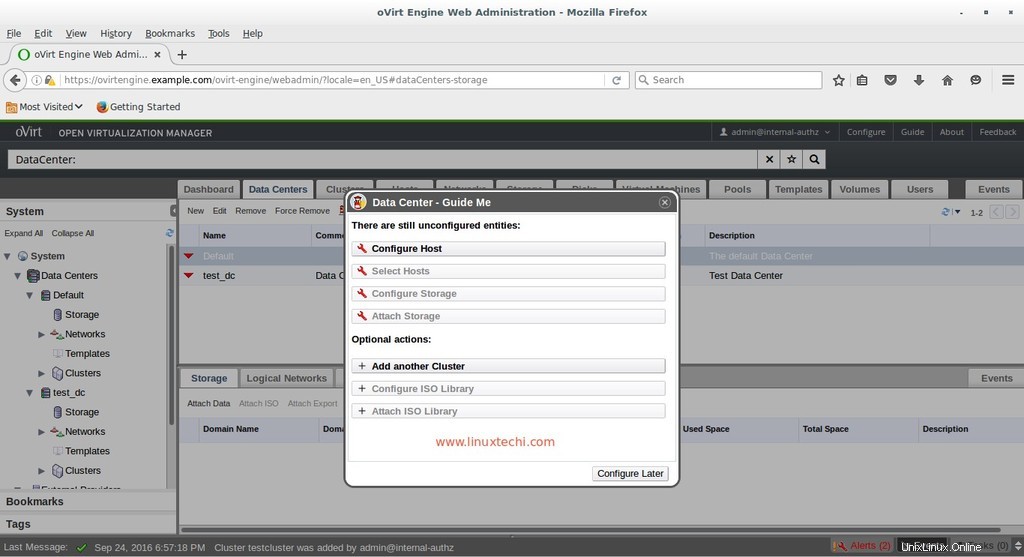
Étape : 3 Ajoutez un hôte ou un nœud oVirt au centre de données et au cluster créés ci-dessus.
Par défaut, lorsque nous ajoutons un hôte ou un nœud oVirt dans oVirt Engine, il est ajouté au centre de données et au cluster par défaut. Donc, pour changer le centre de données et le cluster de n'importe quel nœud, mettez d'abord l'hôte en mode maintenance
Sélectionnez le nœud cliquez sur l'option Maintenance puis cliquez sur OK
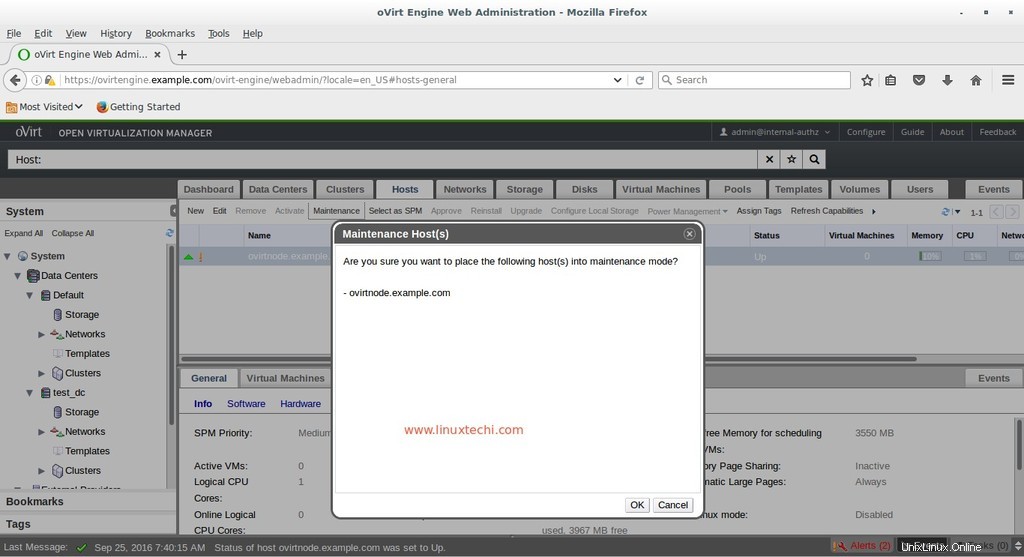
Sélectionnez maintenant l'option Modifier et mettez à jour les informations du centre de données et du cluster pour l'hôte sélectionné.
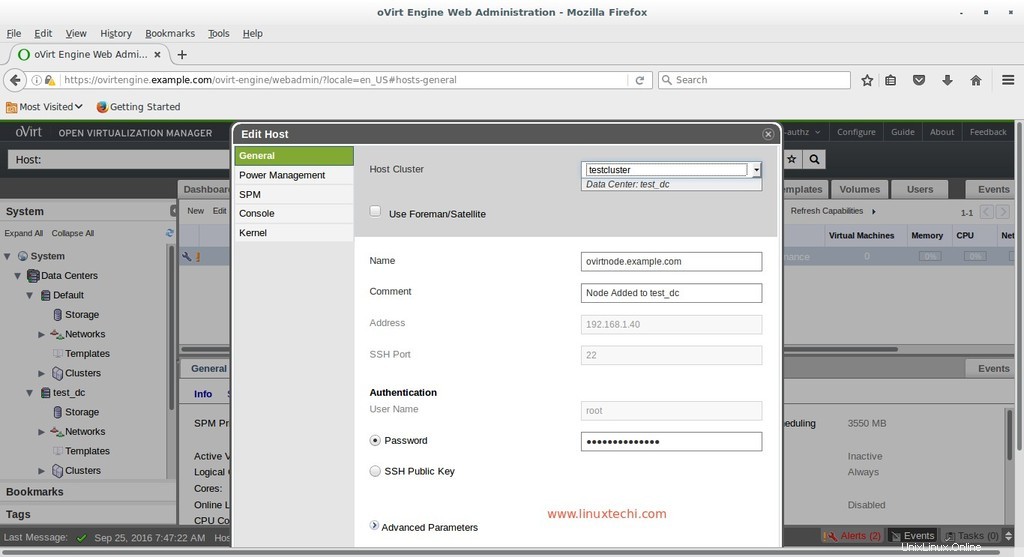
Cliquez sur OK
Cliquez maintenant sur l'option Activer pour activer l'hôte.
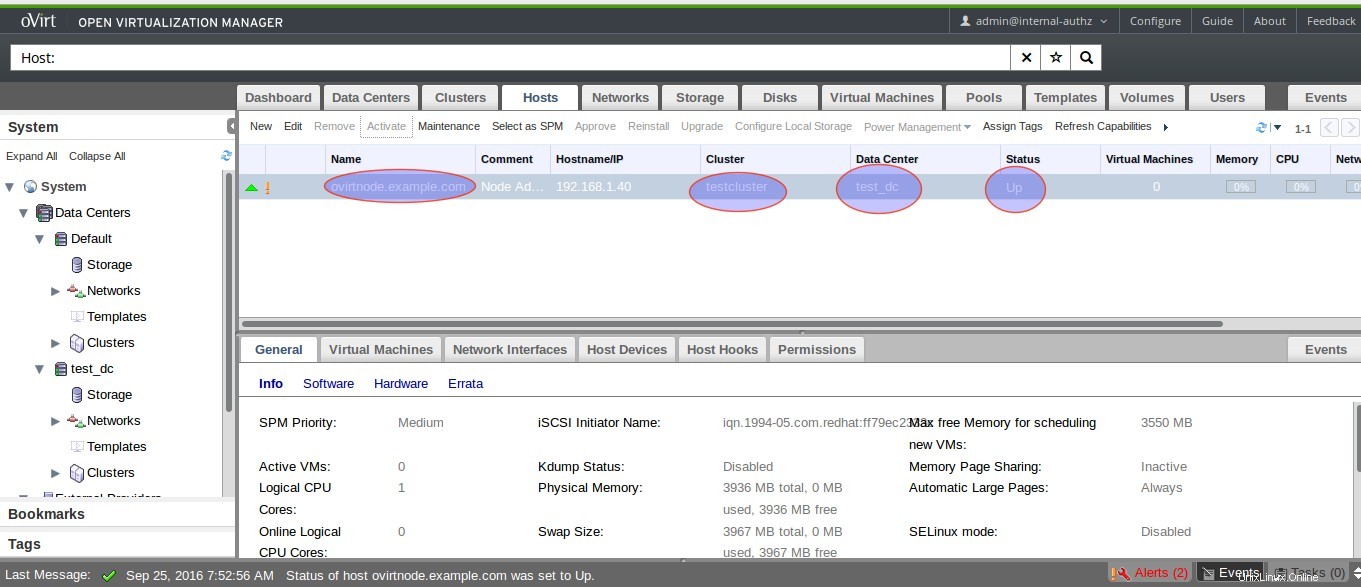
Étape 4 Créer des domaines de stockage
Comme son nom l'indique, le domaine de stockage est un référentiel centralisé de disque qui est utilisé pour stocker les images de disque de VM, les fichiers ISO et les métadonnées de VM et ses instantanés. Le domaine de stockage est classé en trois types :
- Domaine de stockage de données :Il est utilisé pour stocker les images de disque dur de toutes les VM
- Exporter le domaine de stockage :Il est utilisé pour stocker les copies de sauvegarde des VM, il fournit également un stockage transitoire pour les images de disque dur et les modèles transférés entre les centres de données.
- Domaine de stockage ISO :Il est utilisé pour stocker les fichiers ISO.
Dans cet article, le stockage de données et le stockage ISO sont partagés via NFS. Bien que le stockage des données puisse être configuré via ISCSI, GlusterFS et le stockage à l'aide de Fibre Channels. Le partage NFS suivant est disponible pour le stockage de données et le domaine ISO.
[[email protected] ~]# showmount -e 192.168.1.30 Export list for 192.168.1.30: /exports/vmstorage 192.168.1.0/24 /exports/iso 192.168.1.0/24 [[email protected] ~]#
Créer un domaine de stockage de données, cliquez sur l'onglet Stockage, puis cliquez sur Nouveau domaine, sélectionnez la fonction Domaine comme "Données" et Type de stockage en tant que NFS et spécifiez l'adresse IP et le nom de partage des serveurs NFS.
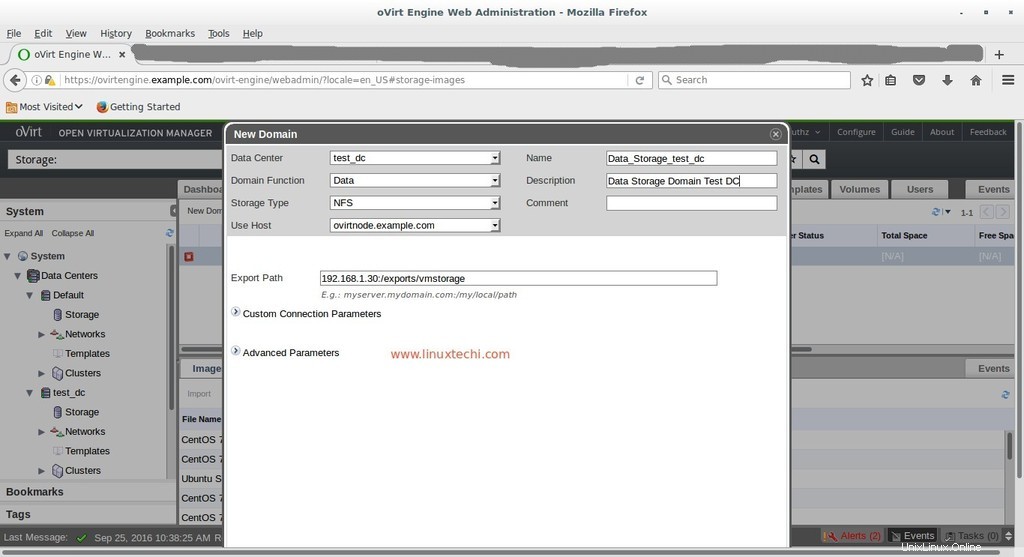
Maintenant, cliquez à nouveau sur Nouveau domaine dans l'onglet Stockage et sélectionnez la fonction de domaine comme "ISO" et le type de stockage comme "NFS"
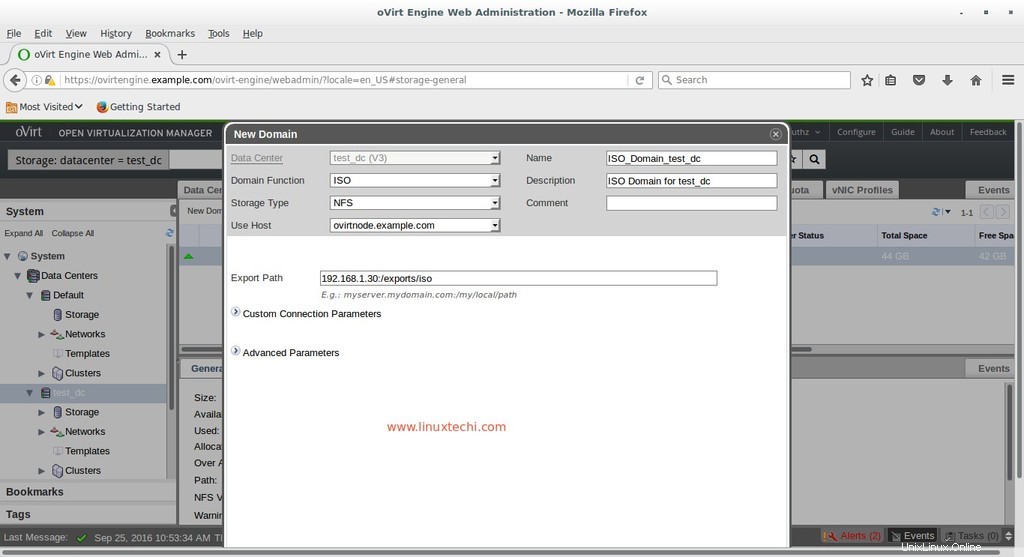
Comme nous le voyons, les deux domaines de stockage sont maintenant activés. Une fois le domaine de stockage activé, notre centre de données s'initialise automatiquement et devient actif.
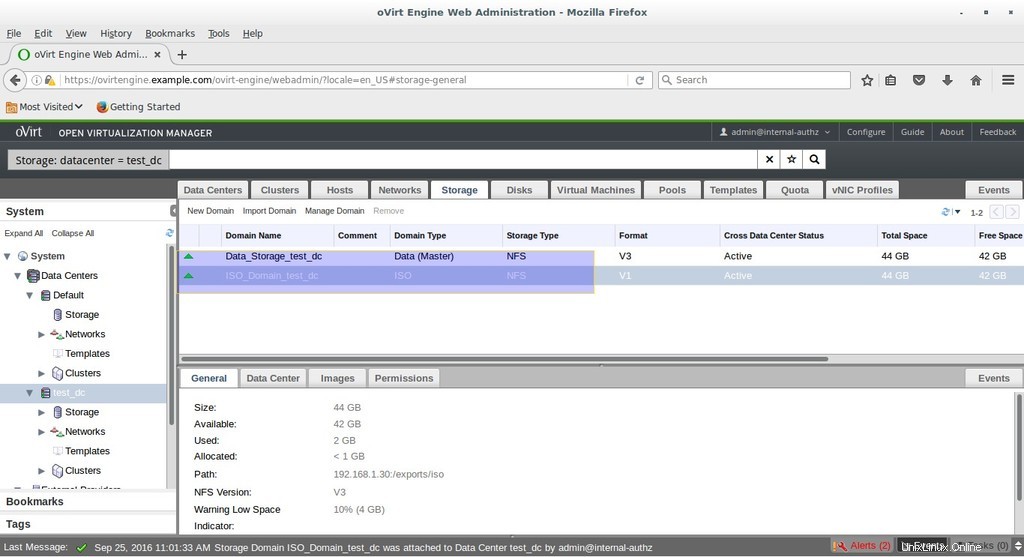
Étape 5 :Téléchargez des fichiers ISO dans le domaine de stockage ISO.
Transférez le fichier ISO vers ovirt-engine et exécutez le 'engine-iso-uploader '. Dans mon cas, je télécharge le fichier iso Ubuntu 16.04 LTS.
[[email protected] ~]# engine-iso-uploader -i ISO_Domain_test_dc upload ubuntu-16.04-desktop-amd64.iso Please provide the REST API password for the [email protected] oVirt Engine user (CTRL+D to abort): Uploading, please wait... INFO: Start uploading ubuntu-16.04-desktop-amd64.iso Uploading: [########################################] 100% INFO: ubuntu-16.04-desktop-amd64.iso uploaded successfully [[email protected] ~]#
Nous sommes maintenant prêts à créer des machines virtuelles.
Étape 6 Créer une machine virtuelle
Comme nous avons téléchargé le fichier ISO Ubuntu 16.04, à ce stade, nous allons créer une machine virtuelle Ubuntu.
Cliquez sur Nouvelle VM à partir de l'onglet Machine virtuelle . Spécifiez les paramètres suivants sous "Général ” Onglet
- Centre de données "test_dc"
- Type de système d'exploitation en tant que "Linux"
- Optimisé pour "Desktop"
- Nom comme "Ubuntu 16.04"
- nic1 comme "ovirtmgmt"
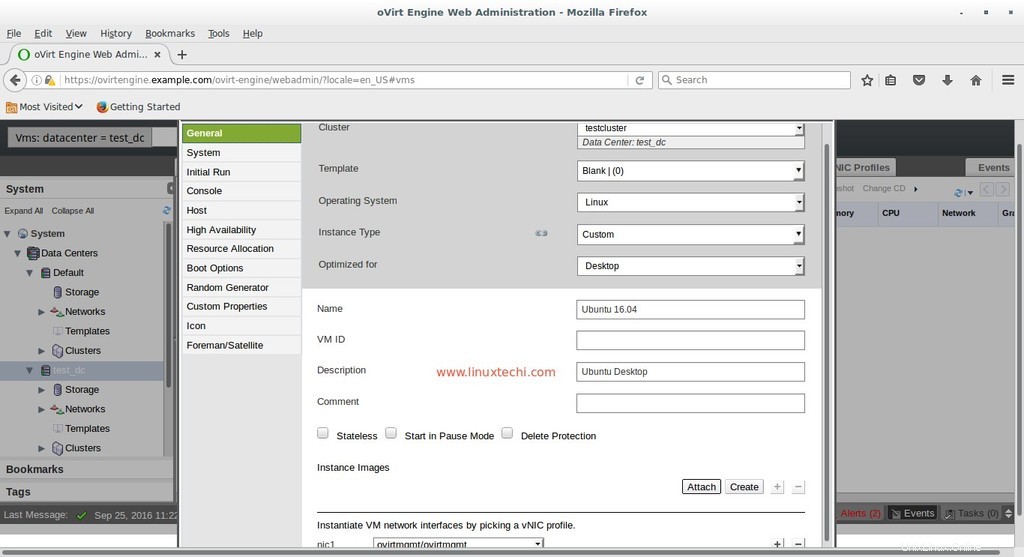
Spécifiez l'espace disque pour la machine virtuelle. Cliquez sur l'option Créer qui est disponible devant "Images d'instance " Spécifiez la taille du disque et laissez les autres paramètres tels quels et cliquez sur OK.
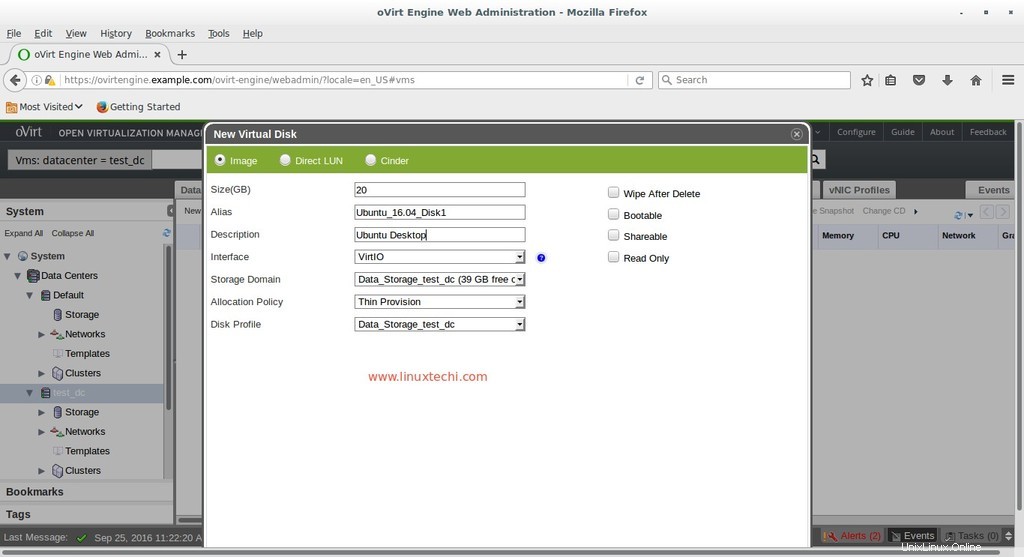
Cliquez sur "Afficher l'option avancée ” puis allez dans l'onglet Système, spécifiez la mémoire et le processeur de la machine virtuelle
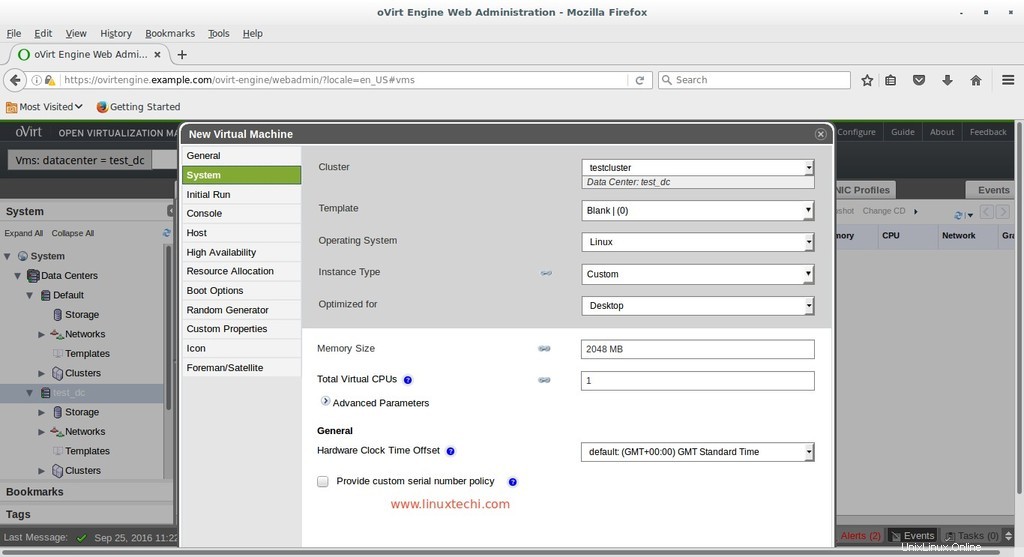
Allez dans "Options de démarrage ” Tab , joignez le fichier ISO Ubuntu 16.04 et modifiez la séquence de démarrage et cliquez sur OK
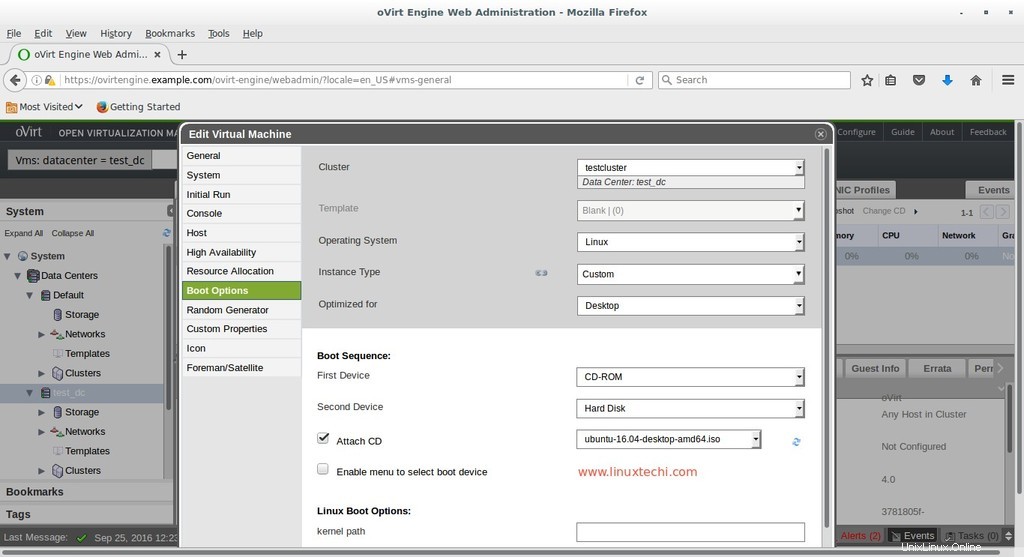
Sélectionnez maintenant la machine virtuelle et cliquez sur "Exécuter une fois ” dans l'onglet Machines virtuelles.
Pour obtenir la console de VM. Faites le clic droit sur VM puis sélectionnez Console.
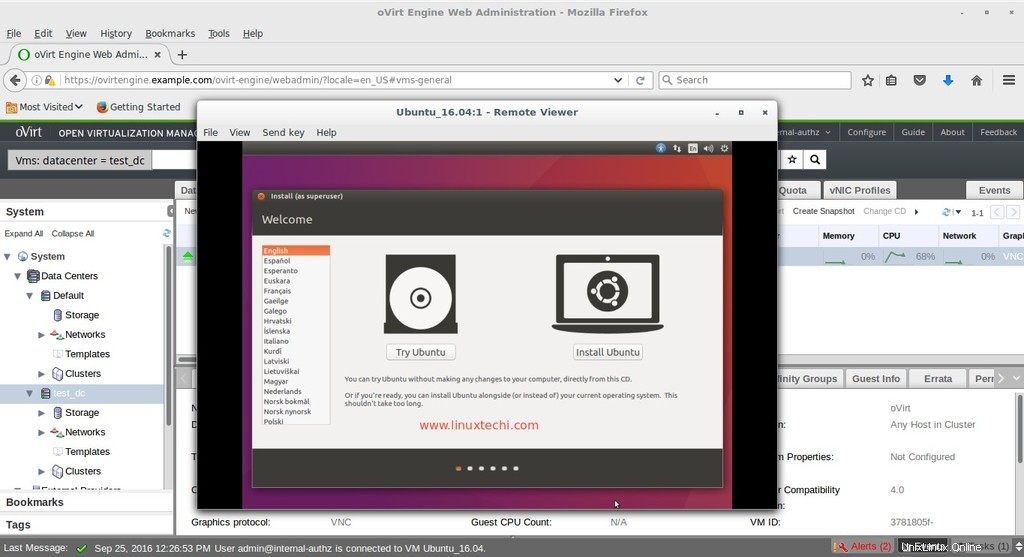
Cliquez sur Installer Ubuntu et suivez les instructions à l'écran et redémarrez la VM une fois l'installation terminée
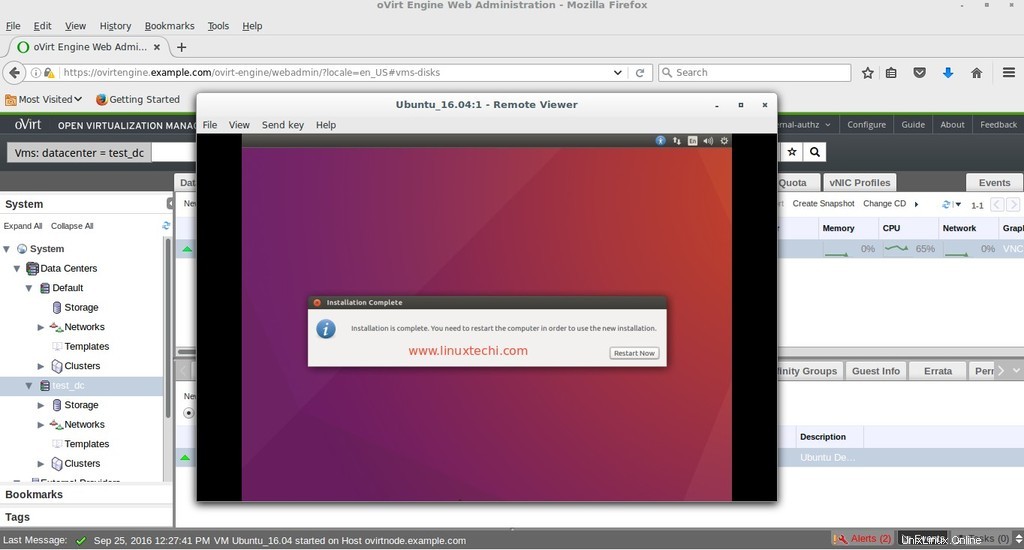
Modifiez la séquence de démarrage de la machine virtuelle afin qu'elle démarre à partir du disque.
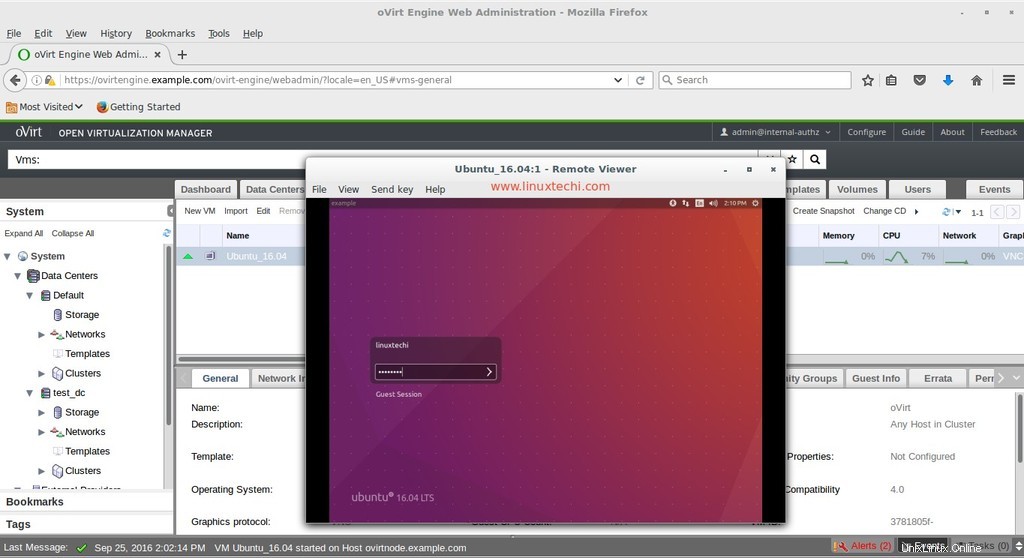
Entrez les informations d'identification que vous avez définies lors de l'installation
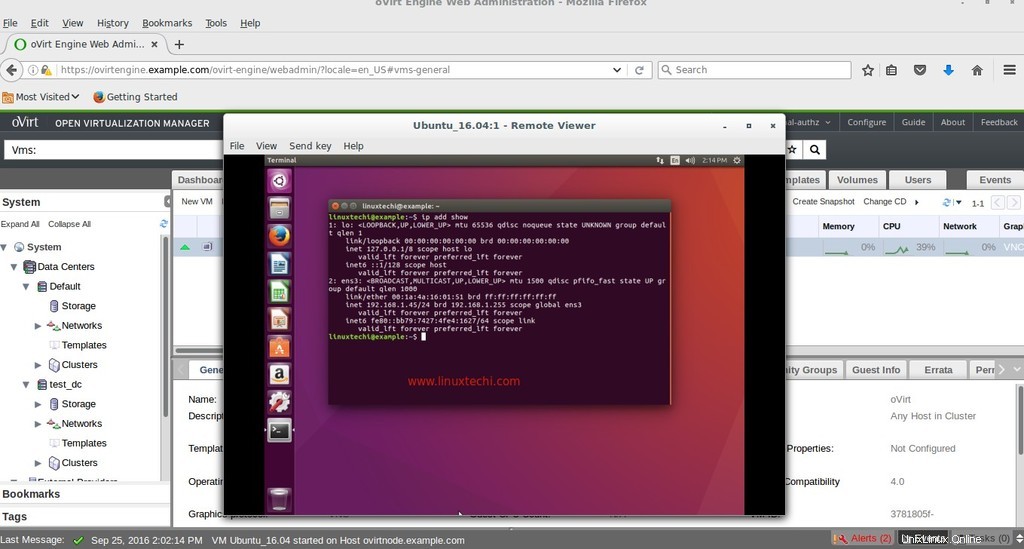
C'est tout pour cet article. J'espère que vous comprenez comment créer ou déployer des machines virtuelles dans oVirt Environment.