Il est facile de trouver l'état de la batterie de votre ordinateur portable en mode graphique. Vous pouvez facilement connaître le niveau de la batterie en plaçant le pointeur de la souris sur l'icône de l'indicateur de batterie dans la barre des tâches/du haut. Mais qu'en est-il de la ligne de commande ? Tout le monde ne le sait pas. L'autre jour, un de mes amis m'a demandé comment vérifier le niveau de la batterie de son ordinateur portable à partir du terminal sur son bureau Ubuntu - d'où ce message. Ici, j'ai inclus cinq méthodes simples qui vous aideront à vérifier l'état et le niveau de la batterie de l'ordinateur portable dans Terminal dans n'importe quelle distribution Linux.
Vérifier l'état et le niveau de la batterie de l'ordinateur portable à partir de la ligne de commande sous Linux
Nous pouvons trouver l'état de la batterie de l'ordinateur portable à partir de la ligne de commande dans plusieurs méthodes. Voici quelques façons.
Méthode 1 - Utilisation de la commande "Upower"
Le Upower La commande est préinstallée avec la plupart des distributions Linux. Pour afficher l'état de la batterie à l'aide de Upower, ouvrez le Terminal et exécutez :
$ upower -i /org/freedesktop/UPower/devices/battery_BAT0
Exemple de résultat :
native-path: BAT0
vendor: Samsung SDI
model: DELL 7XFJJA2
serial: 4448
power supply: yes
updated: Tuesday 01 October 2019 12:50:41 PM IST (101 seconds ago)
has history: yes
has statistics: yes
battery
present: yes
rechargeable: yes
state: fully-charged
warning-level: none
energy: 33.4443 Wh
energy-empty: 0 Wh
energy-full: 33.4443 Wh
energy-full-design: 48.84 Wh
energy-rate: 0.0111 W
voltage: 12.446 V
percentage: 100%
capacity: 68.4773%
technology: lithium-ion
icon-name: 'battery-full-charged-symbolic' 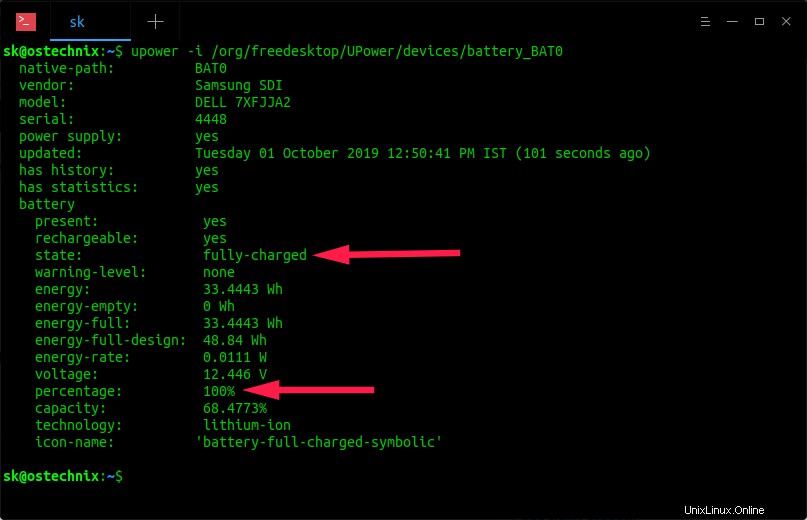
Comme vous le voyez ci-dessus, ma batterie est maintenant complètement chargée et le niveau de la batterie est de 100 %.
Si la commande ci-dessus ne fonctionne pas pour une raison quelconque, essayez plutôt la commande suivante :
$ upower -i `upower -e | grep 'BAT'`
Exemple de résultat :
native-path: BAT0
vendor: Samsung SDI
model: DELL 7XFJJA2
serial: 4448
power supply: yes
updated: Tuesday 01 October 2019 12:54:41 PM IST (48 seconds ago)
has history: yes
has statistics: yes
battery
present: yes
rechargeable: yes
state: fully-charged
warning-level: none
energy: 33.4443 Wh
energy-empty: 0 Wh
energy-full: 33.4443 Wh
energy-full-design: 48.84 Wh
energy-rate: 0.0111 W
voltage: 12.446 V
percentage: 100%
capacity: 68.4773%
technology: lithium-ion
icon-name: 'battery-full-charged-symbolic' Upower affiche non seulement l'état de la batterie, mais également les détails complets de la batterie installée tels que le modèle, le nom du fournisseur, le numéro de série, l'état, la tension, etc.
Vous pouvez également afficher l'état de la batterie uniquement en combinant upower et grep commandes comme indiqué ci-dessous.
$ upower -i $(upower -e | grep BAT) | grep --color=never -E "state|to\ full|to\ empty|percentage"
Exemple de résultat :
state: fully-charged percentage: 100
Comme vous le voyez dans la sortie ci-dessus, la batterie de mon ordinateur portable a été complètement chargée.
Pour plus de détails, consultez les pages de manuel.
$ man upower
Méthode 2 - Utilisation de la commande "acpi"
L'acpi La commande affiche l'état de la batterie et d'autres informations ACPI dans votre distribution Linux.
Vous devrez peut-être installer acpi commande dans certaines distributions Linux.
Sur Arch Linux et ses dérivés :
$ sudo pacman -S acpi
Pour installer acpi sur Debian, Ubuntu et ses dérivés :
$ sudo apt-get install acpi
Sur RHEL, CentOS, Fedora :
$ sudo yum install acpi
Ou,
$ sudo dnf install acpi
Une fois acpi installé, exécutez la commande suivante :
$ acpi -V
Remarque : Ici, "V" est une majuscule.
Exemple de résultat :
Battery 0: Discharging, 98%, 01:43:14 remaining Battery 0: design capacity 4400 mAh, last full capacity 3013 mAh = 68% Battery 1: Discharging, 0%, rate information unavailable Adapter 0: off-line Thermal 0: ok, 60.5 degrees C Thermal 0: trip point 0 switches to mode critical at temperature 84.0 degrees C Cooling 0: Processor 0 of 3 Cooling 1: intel_powerclamp no state information available Cooling 2: Processor 0 of 3 Cooling 3: x86_pkg_temp no state information available Cooling 4: Processor 0 of 3 Cooling 5: LCD 0 of 15 Cooling 6: Processor 0 of 3
Vérifier uniquement l'état de la charge de la batterie. Pour ce faire, exécutez :
$ acpi
Exemple de résultat :
Battery 0: Discharging, 98%, 01:48:14 remaining Battery 1: Discharging, 0%, rate information unavailable
Vérifiez la température de la batterie :
$ acpi -t
Exemple de résultat :
Thermal 0: ok, 58.5 degrees C
Nous pouvons voir la sortie ci-dessus en Fahrenheit en utilisant -f drapeau :
$ acpi -t -f
Exemple de résultat :
Thermal 0: ok, 144.5 degrees F
Vous voulez savoir si l'alimentation secteur est connectée ou non ? Simple! Exécutez simplement la commande suivante :
$ acpi -a
Exemple de résultat :
Adapter 0: on-line
Si l'alimentation CA n'est pas disponible, vous verrez la sortie suivante :
Adapter 0: off-line
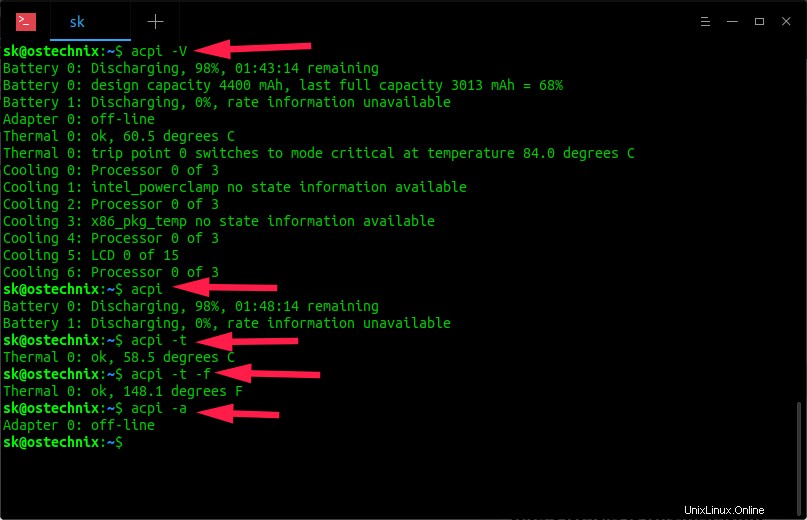
Pour plus de détails, consultez les pages de manuel.
$ man acpi
Méthode 3 :Utilisation des commandes "cat" et "find"
Cela a été suggéré par l'un de nos lecteurs dans la section des commentaires.
Nous pouvons utiliser cat et find commande pour afficher les détails de la batterie.
Pour connaître uniquement la capacité de la batterie, exécutez :
$ cat /sys/class/power_supply/BAT0/capacity
Exemple de résultat :
89
Ici, mon niveau de batterie est à 89 %.
Pour tous les détails sur la batterie, la commande serait :
$ find /sys/class/power_supply/BAT0/ -type f | xargs -tn1 cat
Exemple de résultat :
cat /sys/class/power_supply/BAT0/uevent POWER_SUPPLY_NAME=BAT0 POWER_SUPPLY_STATUS=Discharging POWER_SUPPLY_PRESENT=1 POWER_SUPPLY_TECHNOLOGY=Li-ion POWER_SUPPLY_CYCLE_COUNT=0 POWER_SUPPLY_VOLTAGE_MIN_DESIGN=11100000 POWER_SUPPLY_VOLTAGE_NOW=11646000 POWER_SUPPLY_CURRENT_NOW=1905000 POWER_SUPPLY_CHARGE_FULL_DESIGN=4400000 POWER_SUPPLY_CHARGE_FULL=3013000 POWER_SUPPLY_CHARGE_NOW=2696000 POWER_SUPPLY_CAPACITY=89 POWER_SUPPLY_CAPACITY_LEVEL=Normal POWER_SUPPLY_MODEL_NAME=DELL 7XFJJA2 POWER_SUPPLY_MANUFACTURER=Samsung SDI POWER_SUPPLY_SERIAL_NUMBER= 4448 cat /sys/class/power_supply/BAT0/charge_full_design 4400000 cat /sys/class/power_supply/BAT0/serial_number 4448 cat /sys/class/power_supply/BAT0/technology Li-ion cat /sys/class/power_supply/BAT0/current_now 1905000 cat /sys/class/power_supply/BAT0/charge_now 2696000 cat /sys/class/power_supply/BAT0/present 1 cat /sys/class/power_supply/BAT0/power/runtime_active_time 0 cat /sys/class/power_supply/BAT0/power/runtime_active_kids 0 cat /sys/class/power_supply/BAT0/power/runtime_usage 0 cat /sys/class/power_supply/BAT0/power/runtime_status unsupported cat /sys/class/power_supply/BAT0/power/autosuspend_delay_ms cat: /sys/class/power_supply/BAT0/power/autosuspend_delay_ms: Input/output error cat /sys/class/power_supply/BAT0/power/async disabled cat /sys/class/power_supply/BAT0/power/runtime_suspended_time 0 cat /sys/class/power_supply/BAT0/power/runtime_enabled disabled cat /sys/class/power_supply/BAT0/power/control auto cat /sys/class/power_supply/BAT0/manufacturer Samsung SDI cat /sys/class/power_supply/BAT0/type Battery cat /sys/class/power_supply/BAT0/charge_full 3013000 cat /sys/class/power_supply/BAT0/capacity 89 cat /sys/class/power_supply/BAT0/cycle_count 0 cat /sys/class/power_supply/BAT0/voltage_now 11646000 cat /sys/class/power_supply/BAT0/status Discharging cat /sys/class/power_supply/BAT0/alarm 0 cat /sys/class/power_supply/BAT0/model_name DELL 7XFJJA2 cat /sys/class/power_supply/BAT0/voltage_min_design 11100000 cat /sys/class/power_supply/BAT0/capacity_level Normal
Méthode 4 :Utilisation du programme "Batstat"
Le batstat est un petit utilitaire CLI basé sur ncurses pour afficher l'état de la batterie de votre ordinateur portable dans les systèmes de type Unix. Il affichera les détails suivants :
- Niveau actuel de la batterie
- Énergie actuelle
- Énergie de charge complète
- Temps écoulé depuis le début du programme, sans suivi du temps de veille de la machine.
- Historique du niveau de batterie
L'installation de batstat est un jeu d'enfant.
Git clone la dernière version à l'aide de la commande :
$ git clone https://github.com/Juve45/batstat.git
La commande ci-dessus extraira la dernière version de batstat et enregistrera son contenu dans un dossier nommé "batstat".
Cd dans le répertoire batstat/bin/ :
$ cd batstat/bin/
Copiez le fichier binaire "batstat" dans votre PATH , par exemple /usr/local/bin/ .
$ sudo cp batstat /usr/local/bin/
Rendez-le exécutable à l'aide de la commande :
$ sudo chmod +x /usr/local/bin/batstat
Enfin, exécutez la commande suivante pour afficher l'état de votre batterie.
$ batstat
Exemple de sortie :
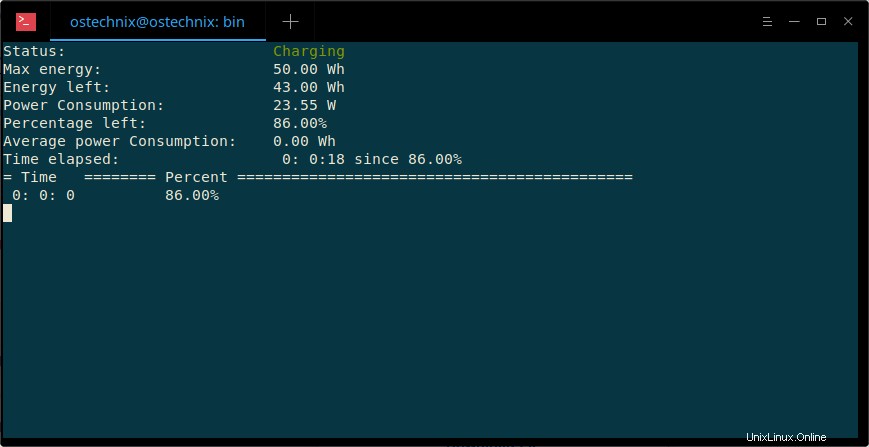
Comme vous le voyez dans la capture d'écran ci-dessus, ma batterie est en mode de charge.
Cet utilitaire a cependant quelques limitations. Au moment de la rédaction de ce guide, batstat ne prend en charge qu'une seule batterie. Et, il rassemble des informations uniquement à partir de ce dossier - "/sys/class/power_supply/" . Si votre machine contient les informations sur la batterie dans un dossier différent, ce programme ne fonctionnera pas.
Pour plus de détails, consultez la page github de batstat.
- Référentiel Batstat GitHub
Méthode 5 :Utilisation du programme "battery-level-cli"
Le niveau de batterie-cli est encore un autre utilitaire de ligne de commande pour afficher le niveau de la batterie sous Linux. Contrairement au programme "batstat", il n'affichera que le niveau de la batterie. Cela ne vous aidera pas à savoir si la batterie est en charge ou non. Il est écrit en NodeJS , alors assurez-vous que NodeJS est installé sur votre système. Si nodejs n'est pas installé, reportez-vous à ce qui suit pour savoir comment l'installer.
- Comment installer NodeJS sur Linux
Une fois NodeJS installé, utilisez la commande suivante pour installer l'utilitaire "battery-level-cli" :
$ npm install --global battery-level-cli
Maintenant, vous pouvez voir le niveau de la batterie en utilisant la commande :
$ battery-level 100%
Pour plus de détails, consultez le dépôt GitHub du projet :
- Dépôt GitHub au niveau de la batterie
Conclusion
Il peut y avoir de nombreuses commandes et programmes pour vérifier l'état de la batterie de l'ordinateur portable à partir du terminal sous Linux. Autant que je sache, les méthodes ci-dessus ont fonctionné comme prévu. Si vous connaissez d'autres commandes/utilitaires pour connaître l'état de la batterie, faites-le moi savoir dans la section des commentaires ci-dessous. Je vais vérifier et les ajouter également.