Ce bref guide explique comment changer correctement le nom d'utilisateur dans le système d'exploitation Linux. Pas seulement le nom d'utilisateur, ce guide décrit également comment changer le nom d'hôte, le groupe d'utilisateurs, le répertoire personnel et la propriété et le groupe de ce répertoire pour le nouvel utilisateur, ainsi que tous les fichiers.
Introduction
Il y a quelques jours, j'ai téléchargé la boîte Fedora 33 vagrant et l'ai déployée en utilisant libvirt/kvm fournisseur. Comme vous le savez peut-être déjà, toutes les boîtes vagrant sont livrées avec un utilisateur par défaut appelé "vagrant" . Et le nom d'hôte par défaut pour la boîte vagabonde est localhost . J'ai changé le nom d'utilisateur et le nom d'hôte dans la machine virtuelle Fedora pour une meilleure accessibilité sur le réseau. Si vous cherchez un moyen approprié de changer le nom d'utilisateur sous Linux sans gâcher les fichiers de configuration existants, voici comment.
Avertissement :
Je ne recommanderais pas de changer de nom d'utilisateur dans le système de production. Il est toujours préférable de simplement créer un nouvel utilisateur plutôt que de renommer celui qui existe déjà. Parce que renommer le nom d'utilisateur causera beaucoup de problèmes si le répertoire personnel de l'ancien utilisateur est référencé par d'autres fichiers de configuration. Vous pouvez finir par modifier les fichiers de configuration utilisés par tant de services. Ne le faites pas non plus si votre répertoire $HOME est crypté ! . Je vous recommande donc de créer un nouvel utilisateur et de déplacer les données de l'ancien utilisateur vers le nouveau. S'il s'agit d'un système fraîchement installé ou simplement d'un système de test, vous pouvez continuer et modifier le nom d'utilisateur comme décrit ci-dessous.
La bonne façon de changer de nom d'utilisateur sous Linux
Changer le nom d'hôte dans Fedora et d'autres distributions Linux est facile !
Connectez-vous en tant que sudo différent utilisateur ou root utilisateur. Parce que vous ne pouvez pas changer le nom d'utilisateur de l'utilisateur actuellement connecté. Je me suis connecté en tant que root utilisateur.
Modifiez le nom d'hôte actuel à l'aide de hostnamectl commande comme ci-dessous :
# hostnamectl set-hostname fedora33
La commande ci-dessus change l'ancien nom d'hôte en "fedora33" . Déconnectez-vous et reconnectez-vous pour appliquer les modifications. Vous verrez maintenant que le nom d'hôte est mis à jour dans l'invite du shell. Vous pouvez également le vérifier en utilisant hostname commande :
# hostname fedora33
Voici la partie principale. Maintenant, je vais changer le nom d'utilisateur de "vagrant" en "ostechnix". Pour ce faire, j'ai créé un nouveau groupe appelé "ostechnix" en utilisant la commande :
# groupadd ostechnix
Pour les besoins de ce guide, j'ai utilisé le même nom pour l'utilisateur et le groupe. Vous pouvez utiliser un nom différent si vous le souhaitez.
Et enfin changer le nom d'utilisateur en utilisant le usermod commande comme ci-dessous :
# usermod -d /home/ostechnix -m -g ostechnix -l ostechnix vagrant
Décomposons la commande ci-dessus et voyons ce que fait chaque option.
usermod:La commande pour modifier un compte d'utilisateur dans les systèmes de type Unix.-d /home/ostechnix:Créer un nouveau$HOMErépertoire pour l'utilisateur.-m:Déplacer le contenu de l'ancien$HOMEde l'utilisateur répertoire vers le nouvel emplacement.-g ostechnix:Ajouter le nouvel utilisateur à un groupe nommé"ostechnix".-l ostechnix vagrant:Changer le nom de l'utilisateur de"vagrant"à"ostechnix". c'est-à-dire que "vagrant" est l'ancien nom d'utilisateur et "ostechnix" est le nouvel utilisateur.
La commande ci-dessus modifie le nom d'utilisateur, le groupe d'utilisateurs, le répertoire $HOME et la propriété et le groupe de ce répertoire pour le nouvel utilisateur, ainsi que tous les fichiers et répertoires de l'utilisateur.
Enfin, attribuez les privilèges sudo au nouvel utilisateur en utilisant la commande :
# usermod -aG wheel ostechnix
Si vous utilisez des systèmes basés sur Debian comme Ubuntu, vous pouvez accorder des autorisations sudo à l'utilisateur en utilisant cette commande :
$ sudo usermod -aG sudo ostechnix
Quittez maintenant la root utilisateur et connectez-vous en tant que nouvel utilisateur.
Vérifiez si le nom d'hôte, le nom d'utilisateur et les répertoires $HOME ont été modifiés :
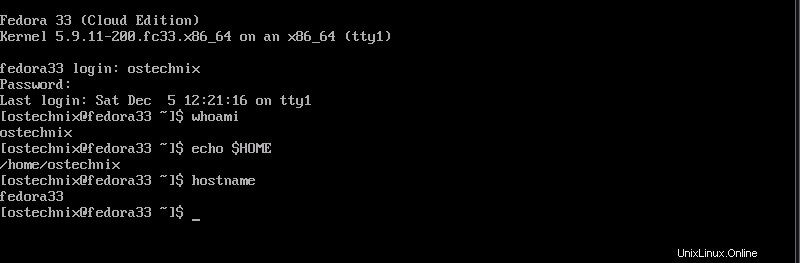
Génial! Tout est changé.
Pour plus de détails sur usermod commande, reportez-vous à sa page de manuel :
$ man usermodJ'espère que ça aide.