Les distributions Linux sont disponibles en téléchargement dans une gamme de formats différents. Le format le plus répandu est ISO. Outre l'ISO, ils sont également distribués via des images préconfigurées telles que .box pour Vagabond, .vbox pour la boîte virtuelle, .vmdk pour VMware, .qcow2 pour KVM/openStack, et RAW compressé etc. Ainsi, vous pouvez rapidement saisir l'image de votre choix et l'exécuter à l'aide de l'application de virtualisation correspondante. Ce petit guide explique comment ajouter .box téléchargé fichier à Vagrant dans le système d'exploitation Linux.
Pour ceux qui ne le savent pas encore, Vagrant est un logiciel open source pour la création et la maintenance d'environnements de développement de logiciels virtuels. Il fournit un environnement de développement propre, facile à configurer, reproductible et portable. Le .box est un format et une extension pour les environnements Vagrant. Les boîtes vagabondes ne sont que les images de base. De nos jours, de nombreux OS sont disponibles dans .box format de fichier image.
Ajouter .box téléchargé Fichier à Vagrant sous Linux
Aujourd'hui, je voulais essayer le nouveau système d'exploitation Fedora 33 sur mon système. Au lieu de le télécharger et de l'installer manuellement à partir du fichier ISO, j'ai décidé de saisir la boîte Fedora 33 Vagrant prête à l'emploi et de l'exécuter pendant quelques jours dans VirtualBox pour voir comment cela fonctionne. Je suis donc allé sur la page de téléchargement officielle de Fedora et j'ai téléchargé le .box pour Fedora 33. Et puis j'ai installé Vagrant sur mon bureau Ubuntu comme décrit dans le guide suivant :
- Comment installer Vagrant sur Linux
Après avoir installé Vagrant, je suis allé à l'endroit où j'ai téléchargé le .box fichier et ajoutez-le à Vagrant en utilisant la commande :
$ vagrant box add --name fedora33 Fedora-Cloud-Base-Vagrant-33-1.2.x86_64.vagrant-virtualbox.box
Ici, fedora33 est le nom que j'ai attribué à la machine virtuelle et à la "Fedora-Cloud-Base-Vagrant-33-1.2.x86_64.vagrant-virtualbox.box" est le .box fichier que j'ai téléchargé depuis la page de téléchargement de Fedora.
Exemple de résultat :
==> box: Box file was not detected as metadata. Adding it directly...
==> box: Adding box 'fedora33' (v0) for provider:
box: Unpacking necessary files from: file:///home/sk/Vagrant/Fedora-Cloud-Base-Vagrant-33-1.2.x86_64.vagrant-virtualbox.box
==> box: Successfully added box 'fedora33' (v0) for 'virtualbox'!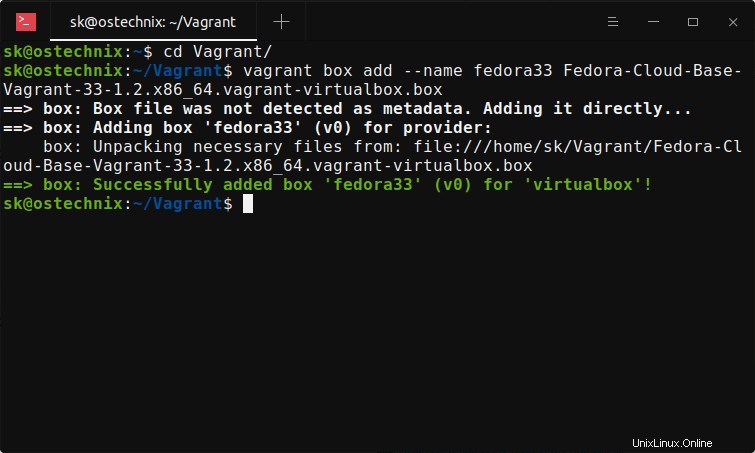
Le .bo x est ajouté pour le fournisseur. Dans mon cas, le fournisseur est Oracle VirtualBox.
Laissez-nous le vérifier en listant les boîtes Vagrant disponibles comme indiqué ci-dessous :
$ vagrant box list
fedora33 (virtualbox, 0)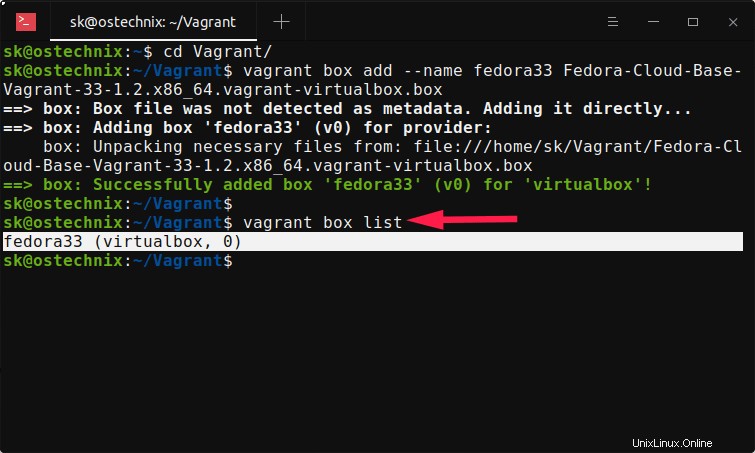
Initialisez ensuite la boîte Vagrant à l'aide de la commande :
$ vagrant init fedora33Exemple de résultat :
A `Vagrantfile` has been placed in this directory. You are now
ready to `vagrant up` your first virtual environment! Please read
the comments in the Vagrantfile as well as documentation on
`vagrantup.com` for more information on using Vagrant.Démarrez maintenant la machine virtuelle Fedora en exécutant la commande suivante :
$ vagrant upExemple de résultat :
Bringing machine 'default' up with 'virtualbox' provider...
==> default: Importing base box 'fedora33'...
==> default: Matching MAC address for NAT networking...
==> default: Setting the name of the VM: Vagrant_default_1606997309282_57379
==> default: Clearing any previously set network interfaces...
==> default: Preparing network interfaces based on configuration...
default: Adapter 1: nat
==> default: Forwarding ports...
default: 22 (guest) => 2222 (host) (adapter 1)
==> default: Booting VM...
==> default: Waiting for machine to boot. This may take a few minutes...
default: SSH address: 127.0.0.1:2222
default: SSH username: vagrant
default: SSH auth method: private key
default:
default: Vagrant insecure key detected. Vagrant will automatically replace
default: this with a newly generated keypair for better security.
default:
default: Inserting generated public key within guest...
default: Removing insecure key from the guest if it's present...
default: Key inserted! Disconnecting and reconnecting using new SSH key...
==> default: Machine booted and ready!
==> default: Checking for guest additions in VM...
default: The guest additions on this VM do not match the installed version of
default: VirtualBox! In most cases this is fine, but in rare cases it can
default: prevent things such as shared folders from working properly. If you see
default: shared folder errors, please make sure the guest additions within the
default: virtual machine match the version of VirtualBox you have installed on
default: your host and reload your VM.
default:
default: Guest Additions Version: 6.0.0 r127566
default: VirtualBox Version: 6.1
==> default: Rsyncing folder: /home/sk/Vagrant/ => /vagrant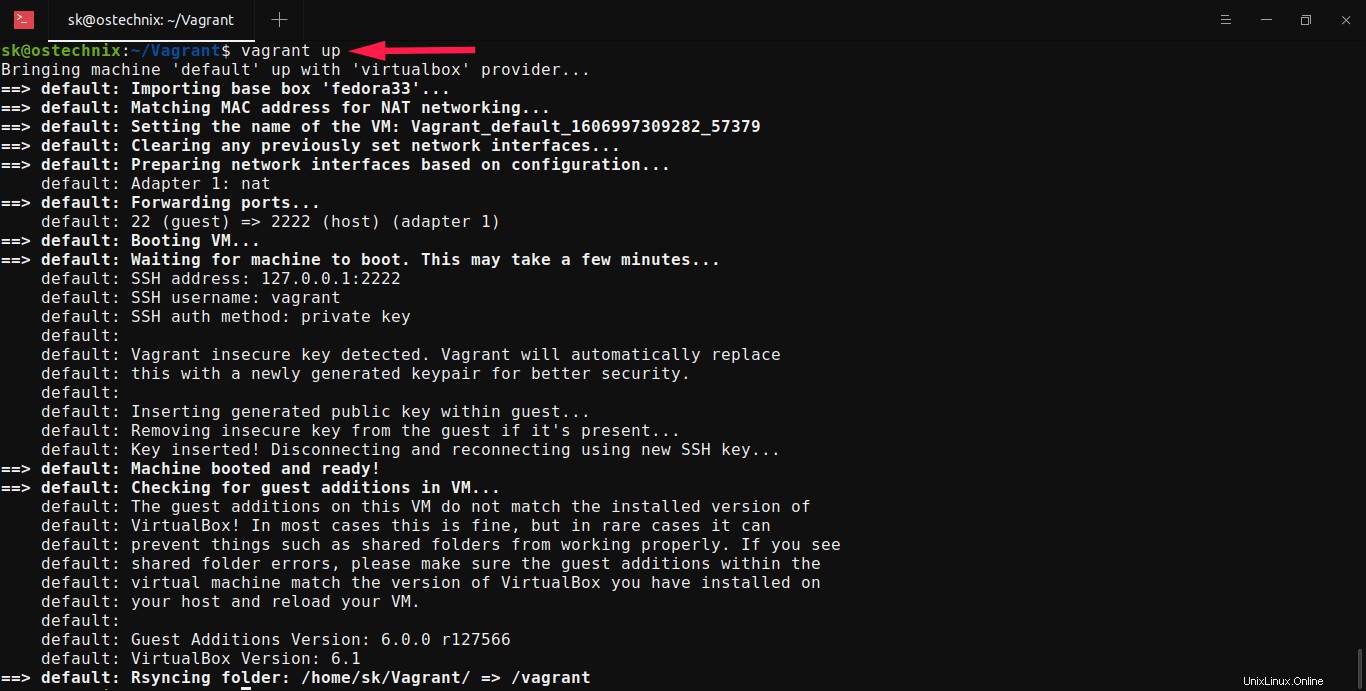
La boîte de vagabond Fedora 33 est opérationnelle sous VirtualBox.
Ouvrez le gestionnaire Virtualbox et vérifiez s'il est en cours d'exécution :
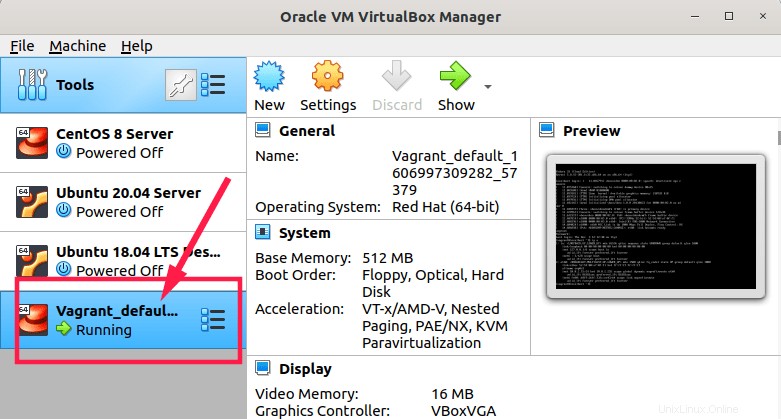
Vous pouvez également vérifier l'état de la boîte de vagabond depuis le Terminal à l'aide de cette commande :
$ vagrant statusExemple de résultat :
Current machine states:
default running (virtualbox)
The VM is running. To stop this VM, you can run `vagrant halt` to
shut it down forcefully, or you can run `vagrant suspend` to simply
suspend the virtual machine. In either case, to restart it again,
simply run `vagrant up`.Oui, la VM est en cours d'exécution !
Connectez-vous et accédez à la VM en cours d'exécution via ssh comme indiqué ci-dessous :
$ vagrant sshCommencer à utiliser la MV :
Last login: Thu Dec 3 12:13:42 2020
[[email protected] ~]$ cat /etc/redhat-release
Fedora release 33 (Thirty Three)
[[email protected] ~]$ Veuillez noter que j'ai téléchargé l'image de la boîte Virtualbox, donc la machine virtuelle Fedora démarre automatiquement dans Virtualbox. Si vous avez téléchargé l'image libvirt/kvm, elle s'exécutera alors sous l'hyperviseur kvm.
Bien, c'est tout pour le moment. Vous avez appris maintenant comment ajouter .box téléchargé fichier à vagabond sous Linux. Et vous avez également appris comment démarrer la boîte Vagrant et comment vous connecter pour y accéder à partir de la ligne de commande.
Pour en savoir plus sur l'utilisation de Vagrant, consultez le guide suivant :
- Tutoriel Vagrant – Premiers pas avec Vagrant
J'espère que cela vous aidera.