De temps en temps, je vois que de nombreux programmes, outils et utilitaires open source sont ajoutés à GitHub et GitLab par des développeurs du monde entier. Certains de ces programmes sont nouveaux et certains d'entre eux ne sont que des programmes alternatifs aux programmes Linux existants les plus populaires et les plus largement utilisés. Dans ce tutoriel, nous allons discuter de quelques bonnes alternatives à 'top' , le programme de gestionnaire de tâches en ligne de commande. Continuez à lire.
Alternatives à l'utilitaire de ligne de commande 'top'
Au moment d'écrire ce guide, je connais les alternatives suivantes au programme Top, à savoir :
- Htop
- Vtop
- Gtop
- Gotop
- Ptop
- Hégémon
- Bashtop / Bpytop
Je continuerai à mettre à jour cette liste si je rencontre des utilitaires similaires dans les jours à venir. Ajoutez ce guide à vos favoris si vous souhaitez en savoir plus sur ces utilitaires.
1. Htop
Lehtop est un gestionnaire de processus interactif populaire, open source et multiplateforme. C'est mon outil de surveillance d'activité système préféré. htop est une version améliorée du programme top classique. Il a été développé à l'origine pour Linux, mais le développeur a étendu sa prise en charge à d'autres systèmes d'exploitation de type Unix tels que FreeBSD et Mac OS X. Le programme htop est open source gratuit et un utilitaire basé sur ncurses publié sous GPLv2.
Par rapport à la commande top classique, elle présente les quelques avantages suivants.
- htop démarre plus vite que le programme top.
- htop nous permet de faire défiler horizontalement et verticalement pour afficher tous les processus et les lignes de commande complètes.
- Il n'est pas nécessaire de saisir le PID pour tuer un processus dans htop. Mais en haut, vous devez taper le PID pour tuer le processus.
- Il n'est pas nécessaire de saisir le PID pour modifier la priorité d'un processus, mais dans la commande supérieure, vous le faites.
- Nous pouvons tuer plusieurs processus à la fois dans htop.
- Dans le programme supérieur, vous êtes soumis à un délai pour chaque touche non attribuée sur laquelle vous appuyez. C'est particulièrement gênant lorsque des séquences d'échappement multi-touches sont déclenchées par accident.
1.1. Installer htop sous Linux
htop est disponible dans les dépôts par défaut de la plupart des distributions Linux.
Sur les systèmes basés sur Arch, exécutez la commande suivante pour installer htop.
$ sudo pacman -S htop
Sur les systèmes basés sur Debian :
$ sudo apt install htop
Sur les systèmes basés sur RPM :
$ sudo dnf install htop
Ou,
$ sudo yum install htop
Sur openSUSE :
$ sudo zypper in htop
1.2. Utilisation de htop
Lorsque vous commandez htop sans aucun argument, vous verrez l'écran suivant.
$ htop
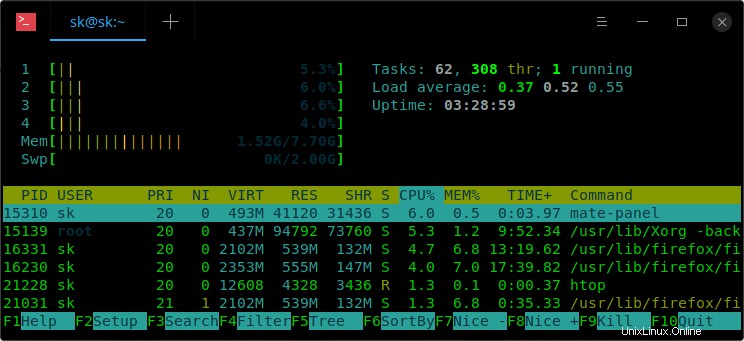
interface par défaut htop
Comme vous pouvez le voir, le gestionnaire de tâches htop affiche l'utilisation totale de la mémoire et de l'échange, le nombre total de tâches, la charge moyenne du système et la disponibilité du système en haut. En bas, tout comme la commande supérieure, elle affiche la liste des processus dans plusieurs colonnes. Chaque colonne affiche des détails tels que le pid, l'utilisateur, la priorité, la valeur agréable, l'utilisation de la mémoire virtuelle, l'utilisation du processeur, l'utilisation de la mémoire par chaque processus, etc. Vous pouvez en savoir plus sur ces paramètres dans le didacticiel de commande supérieur lié au premier paragraphe.
Contrairement à la commande top, htop vous permet d'effectuer chaque opération avec une touche de fonction dédiée. Voici la liste des touches de raccourci pour interagir avec htop.
- F1, h, ? - Ouvrir la section d'aide.
- F2, S(Maj+s) - Accédez à la section de configuration, où vous pouvez configurer les compteurs affichés en haut de l'écran, définir diverses options d'affichage, choisir parmi les schémas de couleurs et sélectionner les colonnes à afficher, dans quel ordre, etc.
- F3, / - Rechercher les lignes de commande de tous les processus affichés.
- F4, - Filtrer les processus. Tapez simplement la partie du nom du processus et vous ne verrez que les processus qui correspondent au nom. Appuyez à nouveau sur F4 et appuyez sur la touche ESC pour annuler le filtrage.
- F5, t - Basculer entre l'arborescence et la vue par défaut. Appuyez sur + pour afficher la sous-arborescence.
- F6, <,> - Triez les processus par PID, UTILISATEUR, PRIORITÉ, valeur NICE, utilisation du processeur, utilisation de la MÉMOIRE, etc.
- F7, ] - Augmenter la priorité du processus sélectionné.
- F8, [ - Diminue la priorité du processus sélectionné.
- F9, k - Tuez les processus. Utilisez les flèches HAUT/BAS pour choisir le processus et appuyez sur F9 ou k pour le tuer.
- F10, q - Quittez htop.
Toutes les touches de raccourcis sont données en bas de l'interface htop.
Veuillez noter que certaines de ces touches de fonction peuvent être affectées à diverses opérations du terminal. Par exemple, lorsque j'ai appuyé sur la touche F2, il n'est pas allé à la section de configuration htop. Au lieu de cela, il a affiché l'option permettant de définir le titre de ma fenêtre Terminal. Dans de tels cas, vous pourriez avoir besoin d'autres touches fournies avec les touches de fonction.
Outre les touches mentionnées ci-dessus, il existe quelques autres touches disponibles pour effectuer différentes fonctions. Par exemple,
- Appuyez sur 'u' pour afficher les processus appartenant à un utilisateur.
- Maj+m triera les processus par utilisation de la mémoire.
- Maj+p - Trier les processus par utilisation du processeur.
- Merde+t - Trier les processus par heure.
- CTRL+l - Actualiser l'écran.
htop peut tout faire en utilisant les touches de raccourci sans avoir à mentionner d'options lors de son lancement. Cependant, vous pouvez utiliser certains drapeaux au démarrage.
Par exemple, pour lancer htop en affichant uniquement les processus appartenant à un utilisateur donné, exécutez :
$ htop -u <username>
Modifier l'intervalle d'actualisation de la sortie :
$ htop -d 10
Comme vous pouvez le voir, l'utilisation de htop est incroyablement plus facile que l'utilisation de la commande top.
Reportez-vous aux pages de manuel htop pour en savoir plus sur les options et fonctionnalités disponibles.
$ man htop
Consultez également la page d'accueil du projet et le référentiel HitHub.
- site Web htop
- dépôt GitHub htop
2. Vtop
Vtop est encore une autre alternative au bon vieux top utilitaire. Il s'agit d'un moniteur d'activité système en ligne de commande gratuit et open source écrit en NodeJS et publié sous MIT. Il utilise des caractères braille Unicode pour dessiner des graphiques de CPU et de mémoire, vous aidant à visualiser les pics.
Assurez-vous que NodeJS est installé sur votre système. S'il n'est pas encore installé, reportez-vous au guide suivant.
- Comment installer NodeJS sur Linux
Une fois le nœud installé, exécutez la commande suivante pour installer Vtop.
$ npm install -g vtop
Après avoir installé Vtop, exécutez simplement vtop pour commencer la surveillance.
$ vtop
Exemple de résultat :
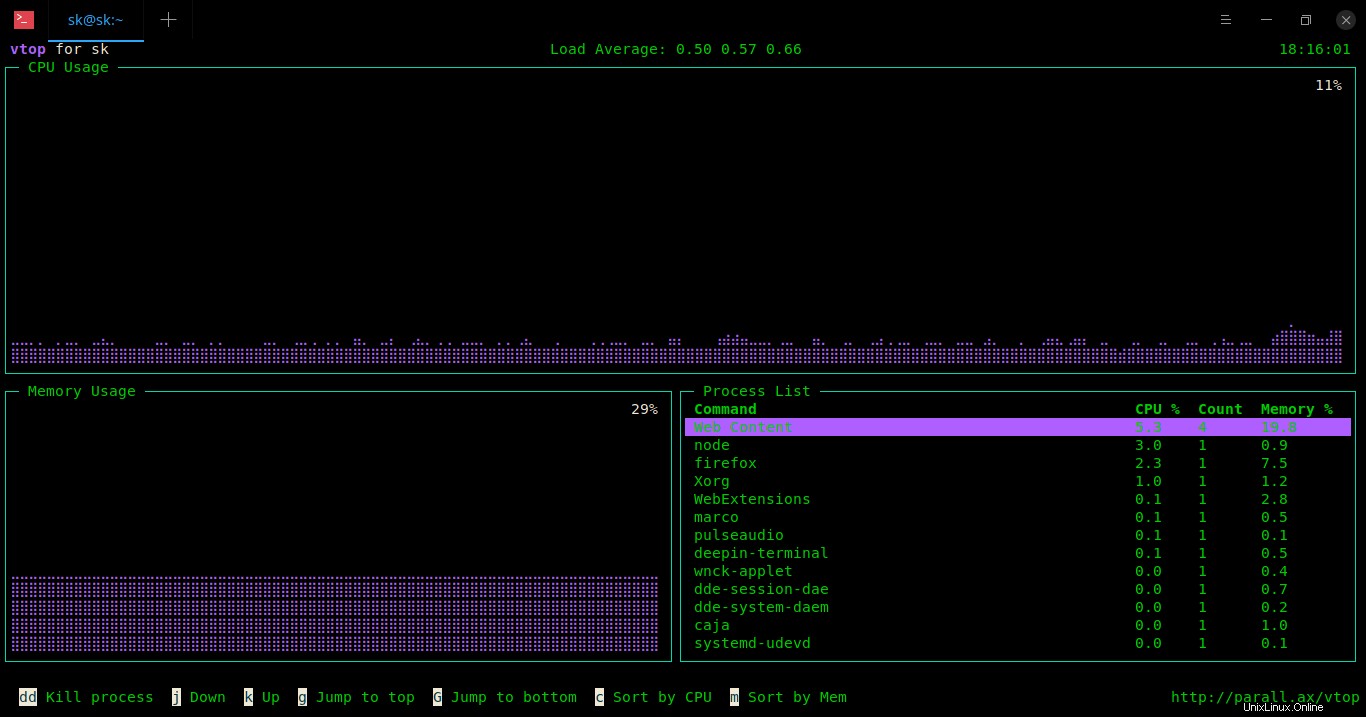
interface vtop
Comme vous pouvez le voir, l'interface Vtop est un peu différente des programmes top et htop. Il affiche chaque détail dans une disposition de boîte distincte. Vous verrez toutes les touches de raccourcis pour interagir avec Vtop en bas.
Voici la liste des raccourcis :
- jj - Tuez les processus.
- HAUT flèche ou k - Montez.
- DOWN flèche ou j - Descendez.
- Gauche flèche ou ou h pour - Agrandir les graphiques.
- Bien flèche ou l - Effectuez un zoom arrière sur les graphiques.
- g - Aller en haut de la liste des processus.
- MAJ+g - Aller à la fin de la liste des processus.
- c - Trier les processus par utilisation du processeur.
- m - Trier les processus par utilisation de la mémoire.
Pour plus de détails, consultez les ressources Vtop suivantes.
- Site Web Vtop
- Dépôt Vtop GitHub
3. Gtop
Gtop est identique au moniteur d'activité du système Vtop. Il est également écrit en NodeJS et publié sous licence MIT.
Pour l'installer, exécutez :
$ npm install gtop -g
Lancez gtop à l'aide de la commande :
$ gtop
Exemple de résultat :
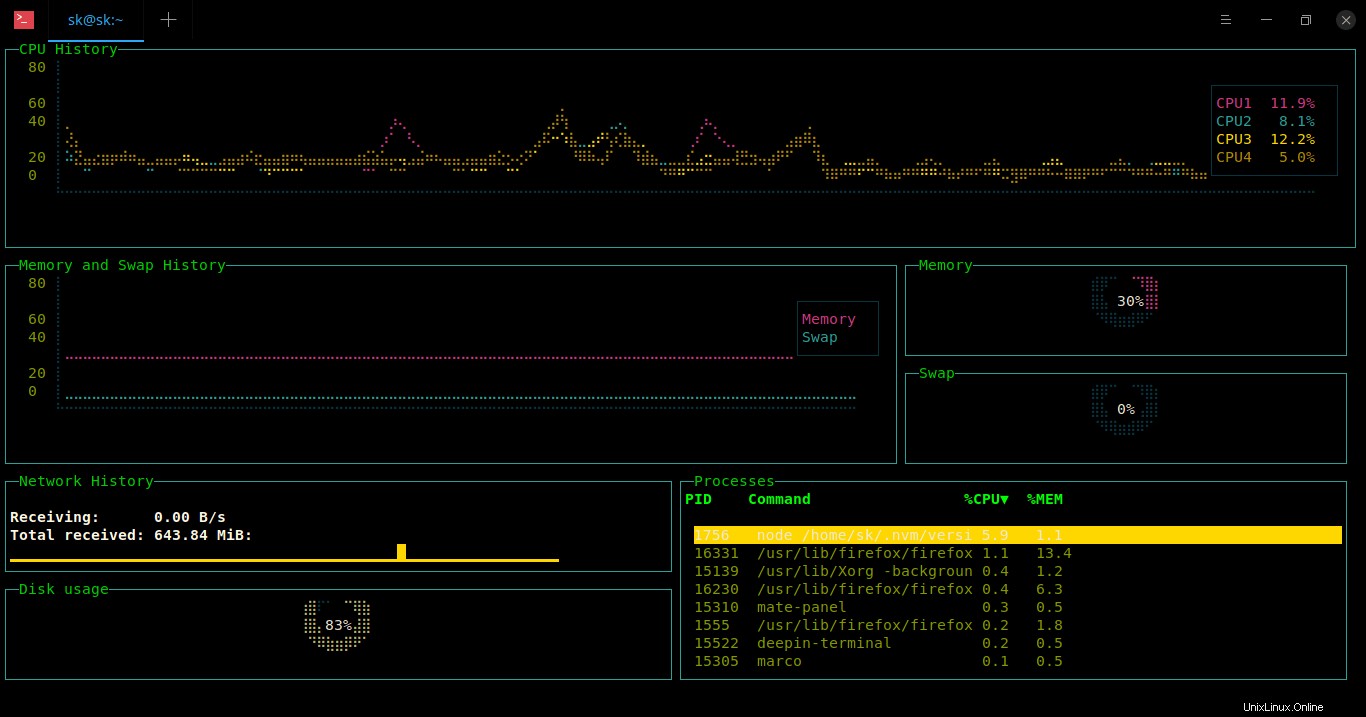
interface gtop
J'ai remarqué que l'interface Gtop est très agréable. Il a montré chaque élément avec un jeu de couleurs différent, ce qui est agréable à regarder.
Raccourcis clavier :
- p - Trier les processus par ID de processus.
- c - Trier les processus par utilisation du processeur.
- m - Trier les processus par utilisation de la mémoire.
- q ou ctrl+c - Quittez Gtop.
Pour plus de détails, visitez la page Gtop GitHub.
- Dépôt Gtop GitHub
4. Aller au début
Comme son nom l'indique, Gotop est un moniteur d'activité graphique TUI, écrit en Go langage de programmation. Il est entièrement gratuit, open source et inspiré de gtop et vtop programmes que nous avons mentionnés dans les sections précédentes. Nous avons déjà écrit à ce sujet il y a quelque temps. Si vous souhaitez en savoir plus, veuillez visiter le lien suivant.
- Gotop – Encore un autre moniteur d'activité graphique TUI, écrit en Go
5. Ptop
Certains d'entre vous pourraient ne pas aimer les programmes écrits en NodeJS et Go. Si vous êtes l'un d'entre eux, il existe un autre programme de surveillance de processus nommé Ptop , qui est écrit en Python langage de programmation. Il s'agit d'un moniteur d'activité système open source gratuit, publié sous licence MIT.
Ptop est compatible avec Python2.x et Python3.x, vous pouvez donc l'installer facilement en utilisant Pip , un gestionnaire de packages pour installer des programmes développés en Python. Si vous n'avez pas encore installé Pip, consultez le lien suivant.
- Comment gérer les packages Python à l'aide de Pip
Après avoir installé Pip, exécutez la commande suivante pour installer ptop.
$ pip install ptop
Ou, vous pouvez compiler à partir de la source comme indiqué ci-dessous.
$ git clone https://github.com/darxtrix/ptop $ cd ptop/ $ pip install -r requirements.txt # install requirements $ sudo python setup.py install
Pour mettre à jour Ptop, exécutez :
$ pip install --upgrade ptop
Même si vous ne mettez pas à jour, Ptop vous demandera si vous souhaitez mettre à jour vers la dernière version lors du premier lancement.
Maintenant, lançons ptop et voyons ce qui se passe.
$ ptop
Et voilà !
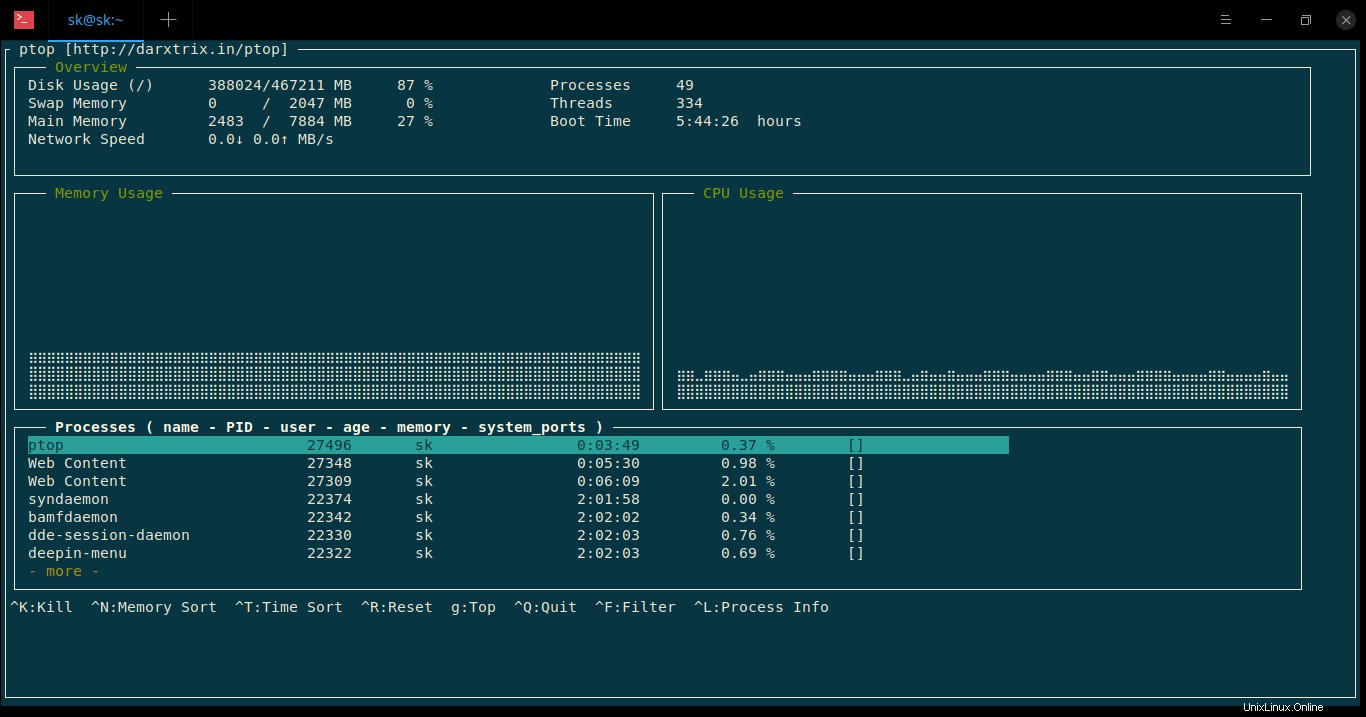
interface ptop
Voici la liste des touches de raccourcis pour interagir avec ptop :
- Ctrl+k - Arrêtez le processus.
- Ctrl+n - Trier les processus par utilisation de la mémoire.
- Ctrl+t - Trier les processus par durée de vie.
- Ctrl+r - Réinitialisez les statistiques.
- Ctrl+f - Filtrer une information de processus spécifique. Tapez simplement le nom du processus et vous ne verrez que ses détails.
- Ctrl+l - Afficher les informations d'un processus sélectionné.
- g - Aller en haut de la liste des processus.
- Ctrl+q - Quittez Ptop.
Ptop a une fonctionnalité pour changer le thème. Si vous voulez une jolie sortie de Ptop, vous pouvez utiliser n'importe lequel des thèmes disponibles. Actuellement, les thèmes suivants sont pris en charge :
- coloré
- élégant
- simple
- sombre
- lumière
Pour définir un thème, par exemple coloré, lancez simplement :
$ ptop -t colorful
Pour afficher la section d'aide, utilisez -h :
$ ptop -h
Pour plus de détails, consultez la page GitHub du projet.
- Référentiel Ptop Github
6. Hégémon
Hégémon est une autre application de surveillance de l'activité du système écrite en Rust langage de programmation. Si vous êtes fan des programmes écrits en Rust, hegemon pourrait être un bon choix. Nous avons publié une brève revue sur Hegemon il y a quelque temps. Veuillez visiter le lien suivant pour en savoir plus sur cet outil.
- Hegemon – Une application de surveillance système modulaire écrite en Rust
7. Bashtop / Bpytop
Bashtop et Bpytop sont des moniteurs de ressources système en ligne de commande qui vous montreront l'utilisation et les statistiques du système pour le processeur, la mémoire, les disques, le réseau et les processus. Ils n'ont pas beaucoup de différence. Les deux utilitaires ont le même objectif et ont le même ensemble de fonctionnalités. La seule différence est que les deux sont écrits dans des langages de programmation différents. Bashtop est écrit en Bash et Bpytop est écrit en Python. Pour plus de détails, consultez le guide suivant.
- Surveiller les ressources système avec Bashtop et Bpytop sous Linux
Conclusion
Vous connaissez maintenant sept alternatives à l'utilitaire de ligne de commande "Top". Je ne prétendrai pas que ces programmes sont meilleurs ou qu'ils remplacent le meilleur programme "top". Mais il est toujours agréable de connaître des alternatives. J'utilise htop principalement pour surveiller les processus. Maintenant c'est ton tour. Avez-vous utilisé l'un de ces outils répertoriés ici ? Génial! Quel est votre outil préféré et pourquoi ? Veuillez partager votre expérience dans la section des commentaires ci-dessous.