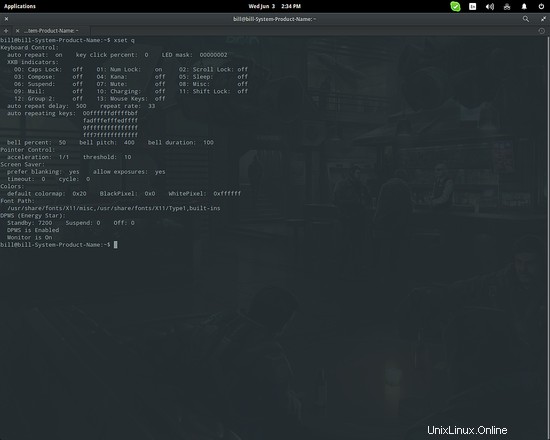Connaître les détails de votre système est essentiel pour pouvoir résoudre les problèmes qui se posent et faire les bons choix matériels et logiciels pour assurer la compatibilité et une bonne performance de votre système. Bien qu'il existe de nombreux outils de diagnostic, le moyen le plus solide d'obtenir des informations clés sur votre système est à nouveau via la ligne de commande. Ce qui suit peut être appliqué à n'importe quelle distribution GNU/Linux, peu importe la version, l'environnement de bureau et les applications.
1. Noyau Linux
Le noyau Linux est essentiellement le cœur de votre système, régissant la manière dont votre logiciel communique avec votre matériel. Agissant comme couche de liaison entre les deux. Connaître la version du noyau de votre système est important pour suivre la compatibilité de votre matériel et revenir aux anciennes versions du noyau si nécessaire. Pour ce faire, il vous suffit de saisir la commande :uname -v et le numéro de version est imprimé. Maintenant, si vous voulez en savoir plus, vous pouvez entrer uname -a et le terminal imprimera la vn du noyau, le nom de votre système, l'architecture et l'heure du noyau.
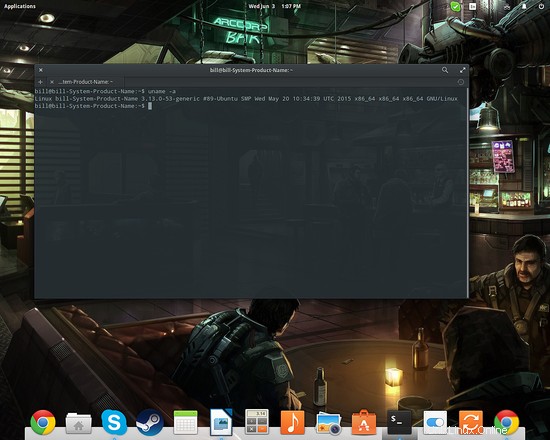
Une autre commande utile qui concerne le noyau de notre système est lsmod . Cette commande nous permettra de vérifier quels modules du noyau sont actuellement chargés dans notre noyau. Les modules sont des morceaux de code importants qui se chargent et se déchargent dynamiquement dans le noyau de notre système pour étendre ses fonctionnalités. Un exemple serait un pilote propriétaire pour notre carte graphique ou un pilote de carte son.
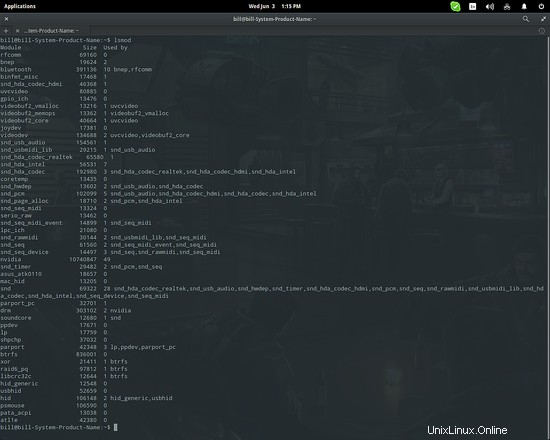
2. Système d'exploitation
Passant au niveau suivant d'importance sont les détails du système d'exploitation. Découvrez quel système vous utilisez en tapant lsb_release -a sur une borne. Cette commande affichera les éléments suivants par ordre :les modules LSB, le distributeur du système d'exploitation, la description/le nom du système d'exploitation, le numéro de version et le nom de code.
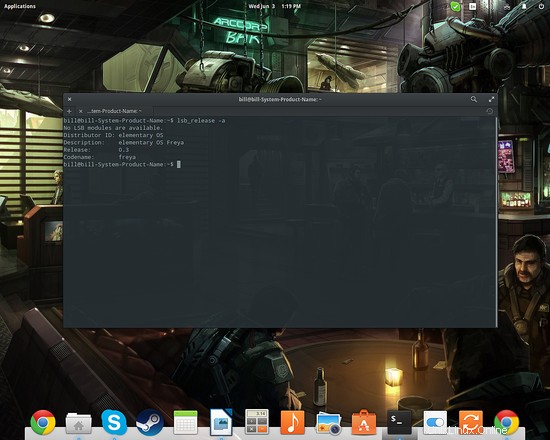
L'environnement de bureau qui s'exécute dans votre système d'exploitation est un autre facteur important dont vous devez être conscient. Vérifiez la session active en tapant la commande suivante :ls /usr/bin/*session
Comme j'utilise un système d'exploitation élémentaire qui utilise GNOME, j'obtiens la session gnome comme résultat. Le shell utilisé dans cette distribution est cependant un fork du GNOME-Shell par défaut appelé Pantheon utilisant un gestionnaire de fenêtres appelé Gala (fork de Mutter). Pour tout ce que vous voulez déterminer par ailleurs sa version, vous tapez simplement son nom (package) suivi de --version comme indiqué ci-dessous pour Gala.
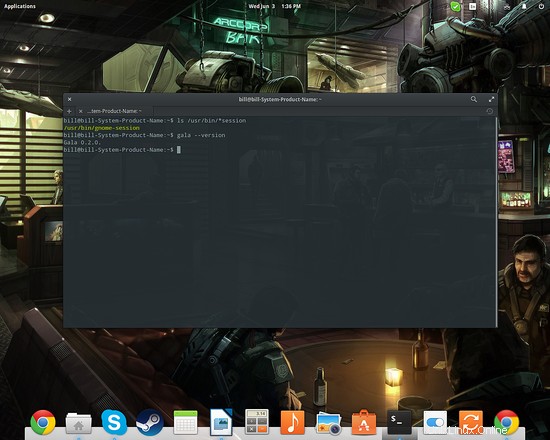
3. Matériel
Pour obtenir un aperçu générique du matériel de votre système, il vous suffit de taper sudo dmidecode -q sur un terminal et vous recevrez une liste détaillée contenant la version de votre BIOS et les modes pris en charge, le fabricant et le numéro de modèle de votre carte mère, les détails techniques de votre CPU et les caractéristiques de votre RAM. De plus, vous pouvez également trouver des détails sur l'occupation des ports et des emplacements de votre système, les valeurs de tension, les vitesses prises en charge et la disponibilité. Cette commande est utile pour déterminer le nombre d'emplacements de RAM dimm sur votre carte mère, quelle est la vitesse maximale prise en charge et combien de gigaoctets de mémoire vous pouvez avoir au total.
En parlant de RAM, vous pouvez rapidement vérifier comment la quantité de mémoire RAM installée sur votre système et la quantité disponible en tapant simplement free commande sur un terminal. Des détails sur le fichier d'échange sont également donnés via cette commande.
Une chose qui ne sera pas affichée en détail par la commande dmidecode est votre carte graphique. Pour en savoir plus sur votre matériel merveilleux, vous pouvez taper sudo lshw -class video et vous recevrez des informations de base telles que le fournisseur du GPU, le nom du modèle et l'architecture.
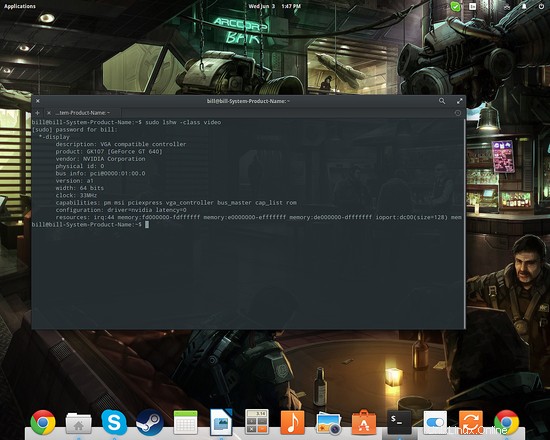
En plus de ce qui précède, vous pouvez également taper glxinfo pour obtenir des informations sur la version du pilote que vous utilisez, la version OpenGL prise en charge et une liste de tous les modes que votre carte peut prendre en charge pour l'affichage actif. Cet outil fait partie du package mesa-utils, vous devrez donc l'installer au préalable. Si c'est le cas, vous pouvez également essayer les glxgears commande qui ouvre une fenêtre de rendu 3D et mesure vos images par seconde à intervalles de 5 secondes. Cela était particulièrement utile autrefois comme outil de confirmation que nos pilotes propriétaires sont activés et fonctionnent correctement, car le pilote open source fonctionnerait à un niveau déprimant.
Pour le wifi ou l'adaptateur réseau en général, vous pouvez taper sudo lshw -C network similaire à ce que nous avons fait pour la carte graphique. Si votre interface prend en charge l'analyse, vous pouvez également taper sudo iwlist wlan0 scan pour rechercher les réseaux disponibles à portée.
Enfin, il existe une commande simple mais souvent utile qui concerne généralement vos périphériques car elle détecte quels périphériques sont connectés sur les ports USB de votre ordinateur. Pour les vérifier, il vous suffit de taper :lsusb sur une borne. Certains afficheront le modèle et le fabricant, ce qui vous sauvera la vie si vous recherchez des pilotes "pour cette webcam".
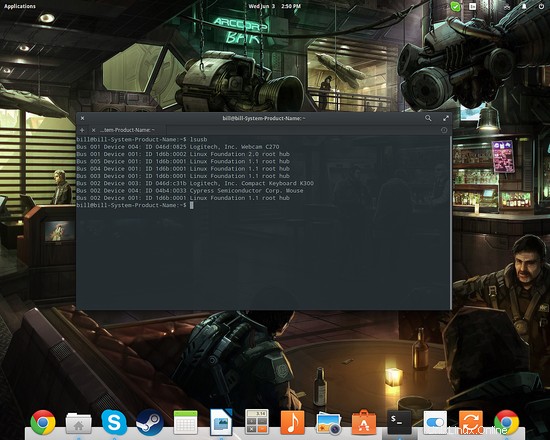
4. Configuration X-Org
Une autre chose que je trouve très utile pour les utilisateurs ordinaires de tous les jours est le xset commande. En tapant xset -q sur un terminal, vous obtiendrez des informations cruciales sur vos paramètres xorg et en particulier sur la suppression de l'écran de veille et le mode DPMS. Pour chaque fois qu'il n'y a pas d'autre moyen de désactiver votre économiseur d'écran et d'éviter l'effacement de l'écran ennuyeux, vous pouvez entrer xset s noblank et appuyez sur entrée. Cela ne fonctionnera que pour la session en cours.