Il existe une multitude d'outils disponibles pour partager et recevoir des fichiers sur le réseau. Aujourd'hui, nous allons voir une telle application de partage de fichiers réseau nommée "Warpinator" . Warpinator est un outil de transfert de réseau graphique simple développé par Linux mint équipe. Grâce à cet outil, nous pouvons partager facilement et en toute sécurité des fichiers entre les postes de travail Linux du réseau local. Warpinator est une application gratuite et open source écrite en Python .
Installer Warpinator sur Linux
Warpinator est disponible dans les dépôts principaux des versions Linux Mint 20 et LMDE (Linux Mint Debian Edition) 4. Si vous utilisez les versions susmentionnées, vous pouvez installer Warpinator à l'aide de la commande suivante :
$ sudo apt install warpinatorSur les anciennes versions de Linux mint et d'autres distributions Linux, vous pouvez l'installer à l'aide de flatpak outil de ligne de commande comme ci-dessous :
$ flatpak install flathub org.x.WarpinatorVous devez installer Warpinator sur tous les systèmes (locaux et distants) .
Partagez des fichiers entre des postes de travail Linux avec Warpinator
Lancez Warpinator à partir du lanceur d'applications ou du menu sur vos systèmes locaux et distants. Vous pouvez également le lancer à partir de la ligne de commande si vous l'avez installé à l'aide de la commande flatpak :
$ flatpak run org.x.Warpinator
Warpinator recherchera et répertoriera automatiquement tous les ordinateurs accessibles avec Warpinator exécuté sur le réseau, comme indiqué dans la capture d'écran ci-dessous.
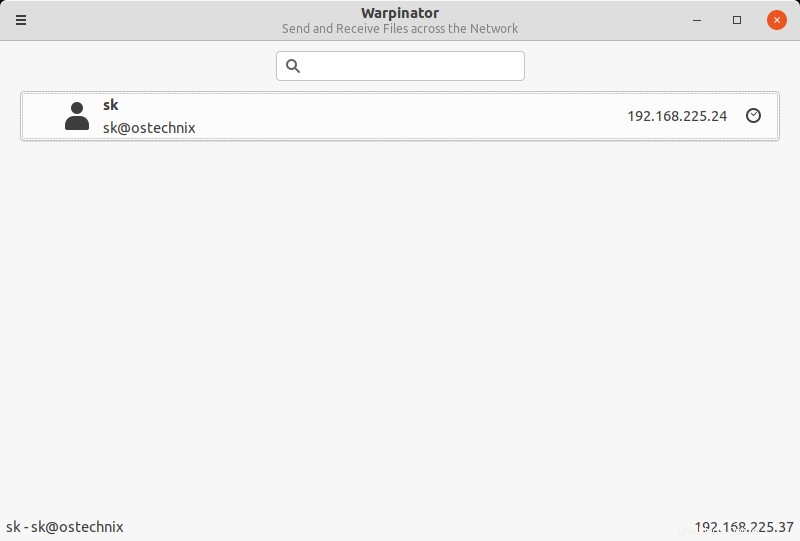
Comme vous pouvez le voir, l'interface de Warpinator est très simple et explicite. Il affiche le [email protected] du système distant et son adresse IP.
Pour envoyer des fichiers à un système distant, cliquez simplement sur le système respectif et cliquez sur "Envoyer des fichiers -> Parcourir" bouton. Ensuite, choisissez la liste des fichiers que vous souhaitez envoyer au système distant.
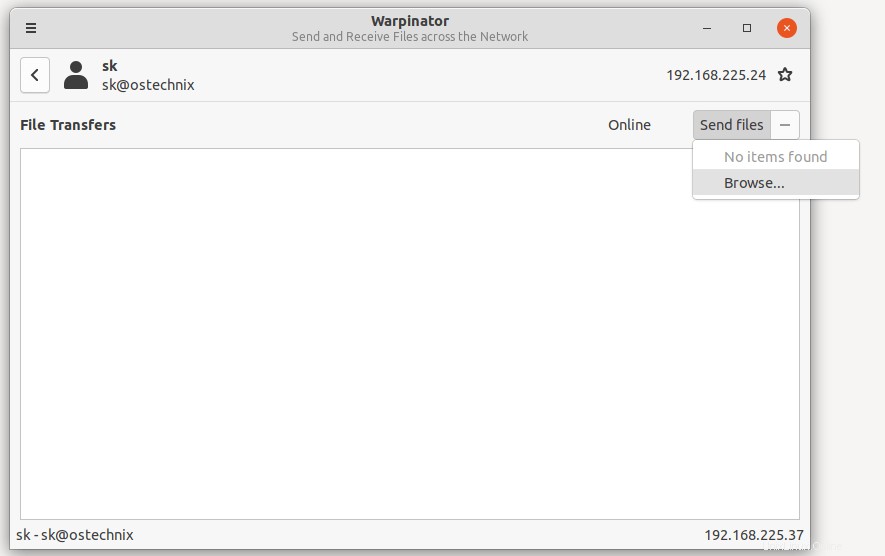
Le destinataire verra alors une fenêtre contextuelle de transfert de fichiers dans la barre des tâches de son système. Le destinataire doit approuver la demande de fichier entrante pour les télécharger dans son système.
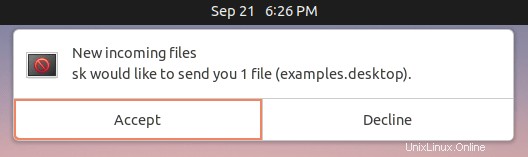
Tous les fichiers seront téléchargés dans le ~/Warpinator annuaire. Vous pouvez modifier l'emplacement de téléchargement à partir de la fenêtre Préférences de Warpinator. Cliquez sur le menu hamburger en haut à gauche et choisissez Préférences dans la barre de menu déroulant.
Vous pouvez marquer un PC comme votre périphérique préféré, définir un surnom pour chaque PC et modifier le port entrant pour le transfert de fichiers. Par défaut, Warpinator utilise le port 42000 . Vous pouvez, bien sûr, utiliser n'importe quel numéro de port. Cependant, il est recommandé d'utiliser le même port pour tous les ordinateurs afin d'ajouter des exceptions de pare-feu si nécessaire.
Supprimer Warpinator
Pour supprimer Warpinator, exécutez simplement :
$ flatpak uninstall org.x.WarpinatorConclusion
Warpinator a rendu le transfert de fichiers entre les PC Linux sur le même réseau beaucoup plus facile et plus rapide. Vous n'avez pas besoin de vous fier aux clés USB ou au stockage en nuage comme Dropbox ou Google Drive. Essayez-le, vous ne serez pas déçu!