Ce guide explique ce que sont les Boîtes Gnome et comment installer Boxes sur diverses distributions Linux, puis comment gérer des machines distantes et virtuelles avec des boîtiers Gnome à partir d'un système d'exploitation de bureau Linux.
Introduction aux boîtes Gnome
Boxes est une simple application graphique de gestion de machines virtuelles développée par GNOME. À l'aide de Boxes, nous pouvons afficher, accéder et gérer des systèmes distants et virtuels.
Nous pouvons également parcourir les machines virtuelles locales ou distantes, définir les préférences des VM et surveiller leurs performances à partir du tableau de bord des Box. Pas besoin de mémoriser les commandes ! La plupart des opérations peuvent être facilement effectuées en quelques clics de souris.
Veuillez noter que Boxes n'est pas une alternative viable aux autres gestionnaires de VM avancés, par exemple Virt-manager . Virt-manager s'adresse aux administrateurs système et aux utilisateurs expérimentés qui souhaitent mettre en place une solution virtualisée à part entière.
Contrairement à Virt-manager, Boxes est spécialement conçu pour les utilisateurs de bureau typiques qui souhaitent un moyen très simple et sûr d'essayer de nouveaux systèmes d'exploitation.
Sous le capot, Boxes partage beaucoup de code avec le projet virt-manager, principalement sous la forme de libvirt, libosinfo et qemu. Il est écrit en C et Vala langages de programmation et publiés sous licence GPL.
Installer les boîtes Gnome sur Linux
Gnome Boxes a été empaqueté pour de nombreuses distributions Linux populaires et est disponible dans les dépôts officiels.
Pour installer Gnome Box sur Arch Linux et ses variantes, lancez :
$ sudo pacman -S gnome-boxes
Debian, Ubuntu, Linux mint et Pop OS :
$ sudo apt install gnome-boxes
Fedora, RHEL, CentOS, AlmaLinux et Rocky Linux :
$ sudo dnf install gnome-boxes
openSUSE :
$ sudo zypper install gnome-boxes
Gnome Boxes est également disponible sous forme de flatpak application. Si vous n'avez pas encore installé l'interface de ligne de commande flatpak sur votre système Linux, consultez le lien suivant.
- Comment installer et utiliser Flatpak sous Linux
Après avoir installé flatpak, exécutez la commande suivante pour installer Gnome Box :
$ flatpak install flathub org.gnome.Boxes
Pour exécuter Gnome Boxes, faites :
$ flatpak run org.gnome.Boxes
Gérer les machines distantes et virtuelles avec les boîtiers Gnome
Votre système Linux doit disposer d'au moins 8 Go de RAM et 20 Go d'espace disque libre pour faire fonctionner Boxes efficacement. Assurez-vous également que votre processeur prend en charge la virtualisation matérielle (VT) pour une expérience plus fluide !
Pour vérifier si votre CPU prend en charge VT, exécutez cette commande :
$ gnome-boxes --checks
Si vous avez une ligne indiquant The CPU is capable of virtualization: yes dans la sortie, vous êtes prêt à partir !
(gnome-boxes:27364): Boxes-WARNING **: 18:39:29.108: util-app.vala:347: Failed to execute child process ?restorecon? (No such file or directory)
• The CPU is capable of virtualization: yes
• The KVM module is loaded: yes
• Libvirt KVM guest available: yes
• Boxes storage pool available: no
Could not get “gnome-boxes” storage pool information from libvirt. Make sure “virsh -c qemu:///session pool-dumpxml gnome-boxes” is working.
• The SELinux context is default: no
Report bugs to <http://gitlab.gnome.org/gnome/gnome-boxes/issues>.
Boxes home page: <https://wiki.gnome.org/Apps/Boxes>.
Veuillez noter que si vous avez installé Boxes à l'aide de flatpak, le gnome-boxes --checks la commande peut ne pas être disponible.
Tableau de bord des boîtes Gnome
Lancer Boxes à partir du lanceur d'applications ou du menu. L'interface par défaut de Box ressemblera à celle ci-dessous.
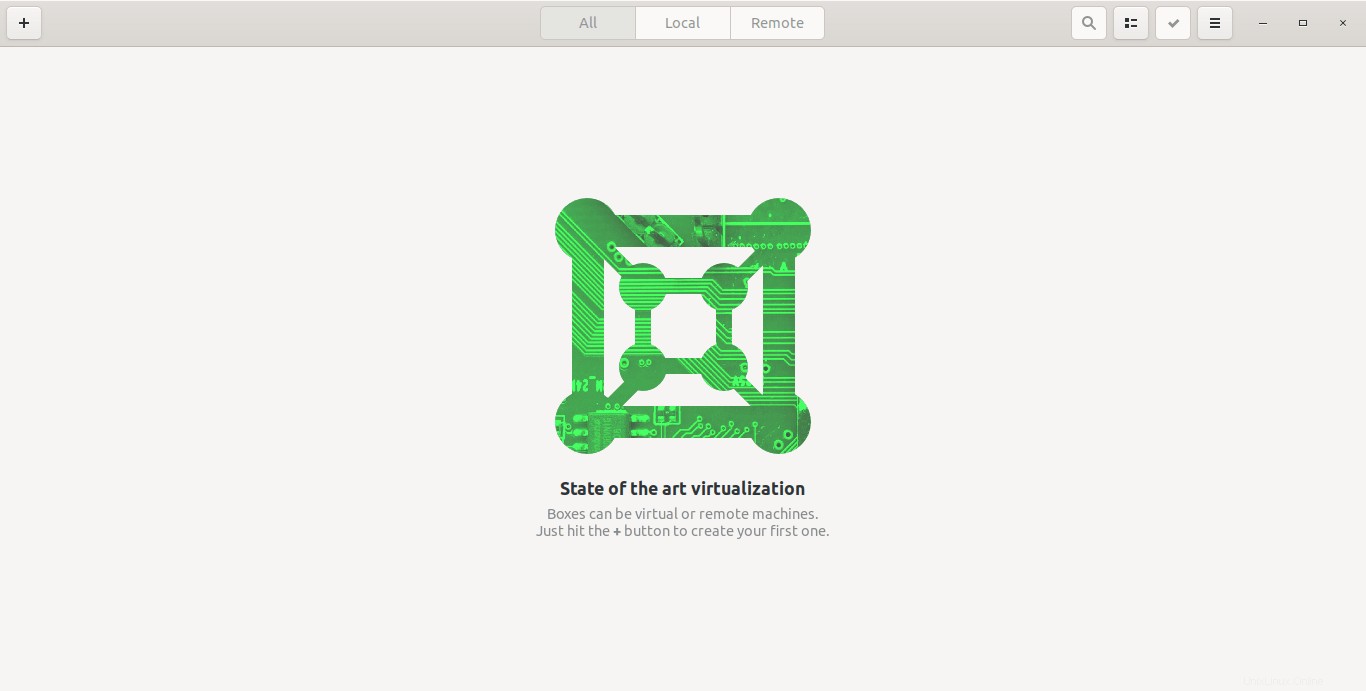
Comme vous pouvez le voir, le tableau de bord Boxes est très simple et bien rangé !
Il a un + (plus) signe en haut à gauche, qui permet de créer une nouvelle machine virtuelle ou de se connecter à une VM distante.
Au centre, vous aurez la possibilité d'afficher toutes les machines ou les machines locales uniquement ou distantes uniquement.
Sur le côté droit du tableau de bord Boxes, vous disposez d'un champ de recherche pour rechercher une machine virtuelle locale ou distante, d'un bouton d'affichage et d'un menu hamburger qui répertorie les raccourcis clavier, la section d'aide et la section À propos.
Créer une nouvelle machine virtuelle
Cliquez sur le + (plus) signez en haut à gauche pour créer une nouvelle machine virtuelle. Une nouvelle fenêtre s'ouvrira dans le tableau de bord Boxes. Vous devez sélectionner un système d'exploitation pour commencer.
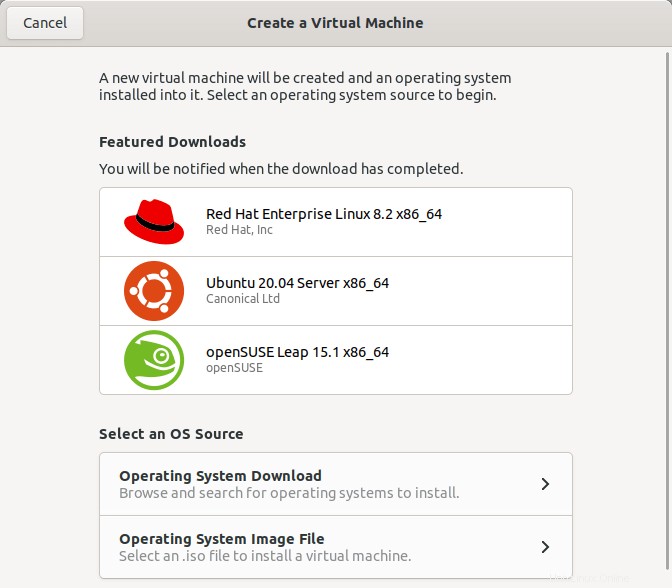
Vous aurez deux choix dans la section "Sélectionner une source de système d'exploitation". Vous pouvez soit :
- parcourir et rechercher un système d'exploitation invité à installer,
- ou sélectionnez un fichier .iso sur votre disque local pour installer une VM.
Si vous choisissez la première option, vous verrez la liste des versions de système d'exploitation disponibles dans la fenêtre suivante. Choisissez n'importe quel système d'exploitation répertorié ici et Boxes le téléchargera automatiquement à partir d'Internet. Vous serez averti une fois le téléchargement terminé.
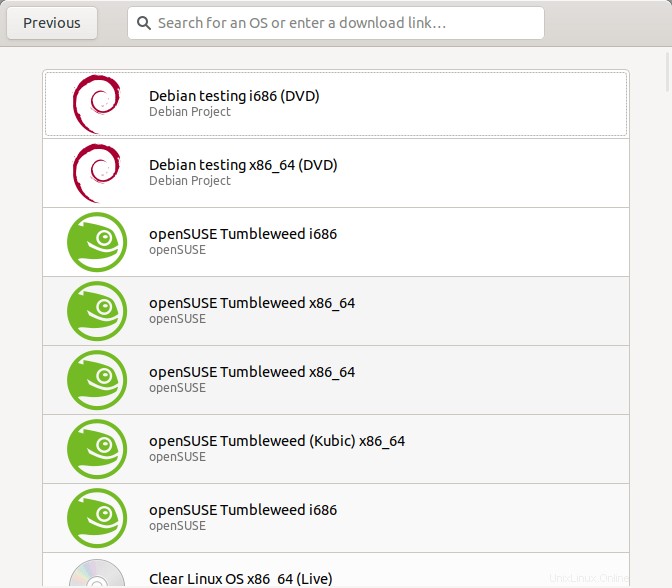
Utilisez le champ de recherche fourni dans la fenêtre ci-dessus pour trouver rapidement votre version de système d'exploitation préférée.
La deuxième option est destinée à ceux qui souhaitent installer le système d'exploitation à partir d'un fichier ISO stocké sur le lecteur local. Cliquez sur « Fichier image du système d'exploitation » dans la section Sélectionner une source de système d'exploitation dans la fenêtre d'accueil de Boxes et choisissez le fichier ISO sur votre disque local.
Après avoir choisi le fichier ISO, Boxes attribuera automatiquement la RAM et la taille de disque requises en fonction de la version du système d'exploitation. J'ai choisi CentOS 8 ISO minimal, et Boxes a alloué 2 Go de RAM à 21,5 Go d'espace disque.
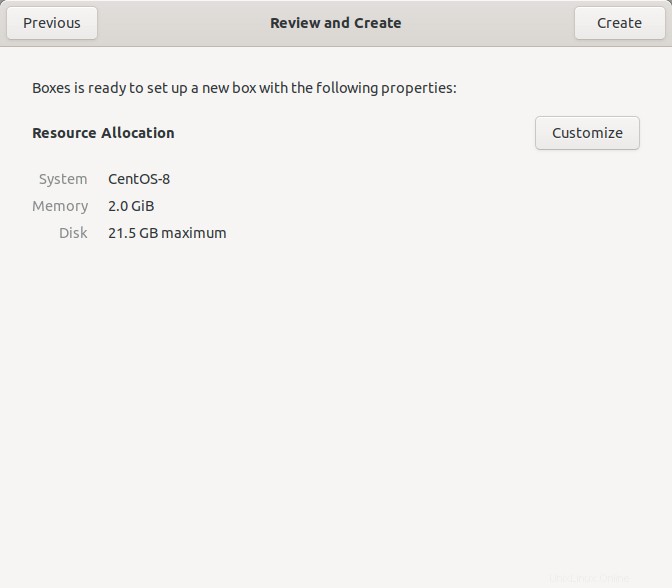
Vous aurez également des options pour personnaliser la VM comme vous le souhaitez. Si vous pensez que la RAM et l'espace disque par défaut ne suffisent pas, cliquez sur l'option Personnaliser et ajustez la taille de la RAM et de l'espace disque. Enfin, cliquez sur Créer bouton pour créer une nouvelle VM.
Le processus d'installation du système d'exploitation invité va commencer maintenant ! Continuez simplement l'installation comme d'habitude et terminez-la.
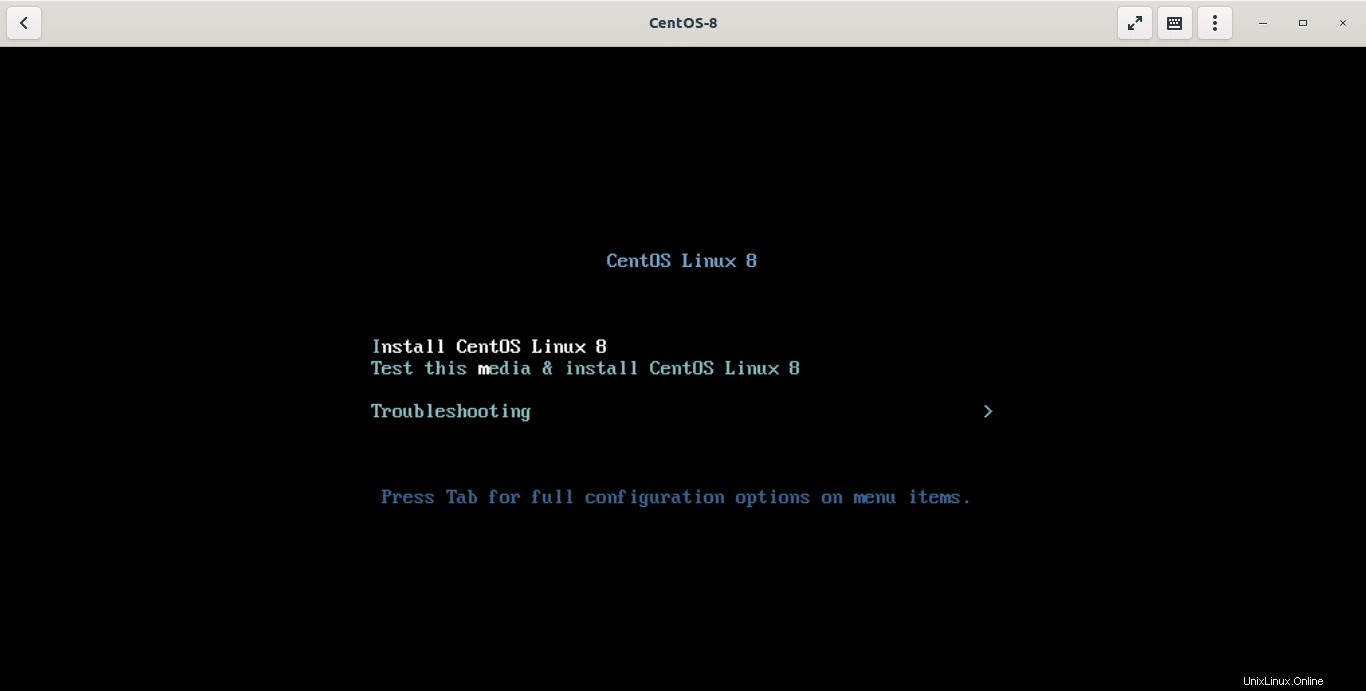
Par défaut, Boxes stocke les images de disque dans ~/.local/share/gnome-boxes/images/ annuaire. Si vous utilisez un autre logiciel qui s'interface avec libvirt, tel que virt-manager, alors Boxes lira également à partir du dossier que le logiciel utilise pour stocker ses images.
Si vous avez installé Boxes via flathub, les images disque seront stockées dans ~/.var/app/org.gnome.Boxes/ emplacement.
Les fichiers de configuration sont stockés dans ~/.config/libvirt et ~/.config/gnome-boxes emplacements.
Affichage des détails de la machine virtuelle
Pour afficher les détails d'une VM, faites un clic droit dessus et choisissez "Propriétés" dans le menu contextuel du clic droit. Dans le menu Propriétés, choisissez l'option "Système" pour afficher ses détails tels que ;
- taille totale de la RAM allouée,
- taille totale de l'espace disque alloué,
- nombre total de cœurs de processeur.
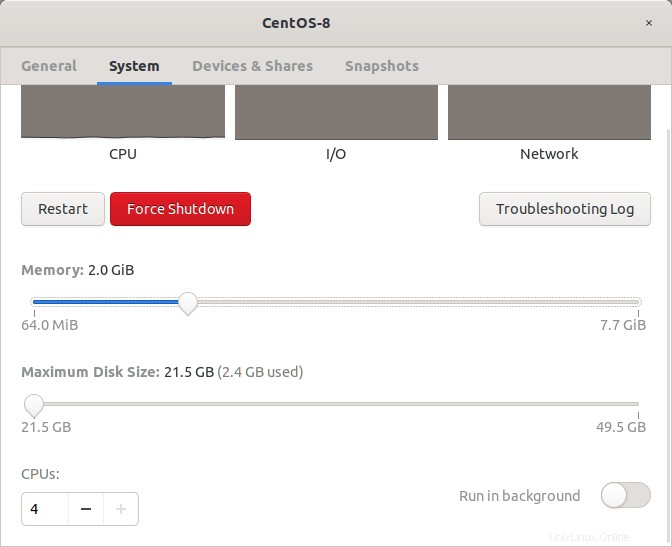
Vous pouvez modifier ces valeurs selon vos préférences.
Se connecter à un système distant
Comme indiqué précédemment, les Gnome Boxes peuvent être en mesure de se connecter à une machine virtuelle locale ou à un système virtuel distant fonctionnant sur le même réseau.
Pour vous connecter à une VM distante, cliquez sur le signe + (plus) dans le tableau de bord Boxes et choisissez "Se connecter à un ordinateur distant" option.
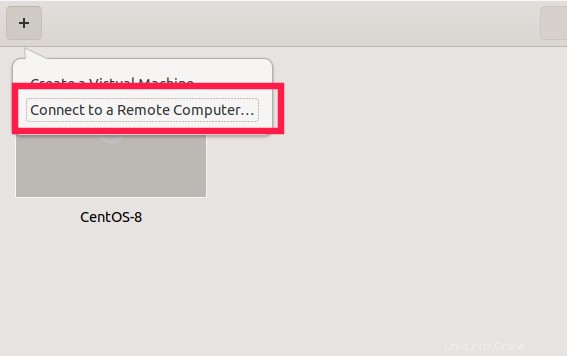
Le système distant peut être connecté à l'aide de l'une des méthodes suivantes :
- spice (télécommande Xspice serveur)
- rdp (protocole de bureau à distance)
- ssh (shell sécurisé)
- vnc (serveur VNC)
Pour les besoins de ce guide, je vais accéder à ma machine virtuelle distante via SSH. Pour ce faire, saisissez l'URL suivante dans la fenêtre "Connexion à Box".
ssh://[email protected]:22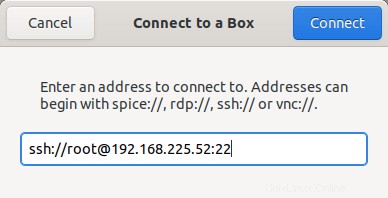
Ici,
- racine - utilisateur root de mon système distant,
- 192.168.225.52 - Adresse IP du système distant,
- 22 - Numéro de port SSH.
Remplacez ces valeurs par les vôtres et cliquez sur Se connecter bouton.
Entrez le nom d'utilisateur de l'utilisateur root pour accéder à la console système distante.

Créer des instantanés de machines virtuelles
Les instantanés sont souvent utilisés pour enregistrer l'état de fonctionnement actuel d'une machine virtuelle. Ils seront utiles pour restaurer la machine virtuelle à son état antérieur en cas de problème à l'avenir.
Par exemple, vous pouvez tester un logiciel sur votre machine virtuelle ou mettre à jour le système d'exploitation de votre machine virtuelle vers une version plus récente. Si la machine virtuelle est cassée après l'installation d'un logiciel spécifique ou la mise à jour de l'ensemble du système, vous pouvez simplement revenir à l'état de fonctionnement précédent.
Pour créer un instantané d'une machine virtuelle, cliquez avec le bouton droit et choisissez Propriétés. Accédez à la section Instantanés et cliquez sur + (plus) signe. Un nouveau snaphsot sera créé avec l'horodatage actuel dans le nom, par exemple 25/09/20, 07:13:16 PM IST .
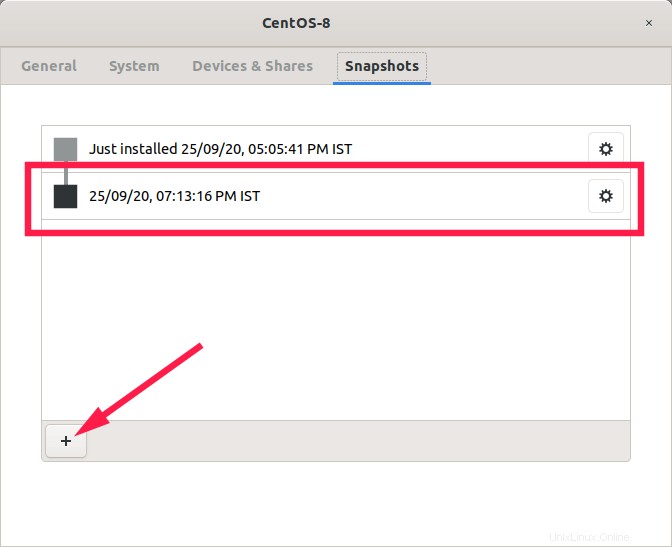
Vous pouvez également donner un nom significatif à l'instantané pour trouver et restaurer facilement un instantané ultérieurement.
Pour renommer un instantané, cliquez sur l'icône représentant une roue dentée à côté de chaque instantané et choisissez "Renommer" option et changez le nom en quelque chose de plus significatif, par exemple "CentOS 8 avec pile LAMP".
Pour restaurer un instantané, cliquez à nouveau sur la boîte de vitesses et choisissez "Revenir à cet état" option.
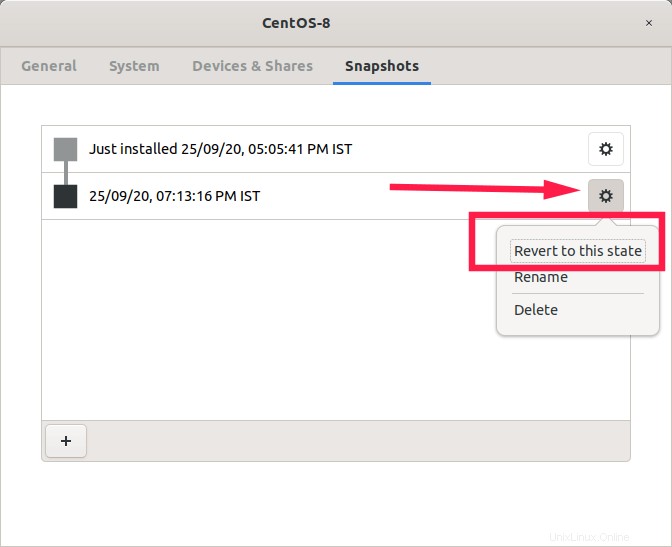
Si vous n'avez plus besoin d'un instantané, cliquez sur le bouton d'engrenage et choisissez "Supprimer".
Cloner des machines virtuelles
Le clonage de machines virtuelles est souvent utile dans de nombreux cas. Vous souhaiterez peut-être déployer de nombreuses machines virtuelles identiques à des fins de test. Au lieu de créer manuellement plusieurs VM une par une, nous pouvons faire des copies d'une VM existante.
Le clonage d'une machine virtuelle crée une nouvelle machine virtuelle qui est configurée avec le même matériel virtuel, les logiciels installés et les autres propriétés qui ont été configurées pour la machine virtuelle d'origine.
Pour cloner une machine virtuelle à partir de Boxes, faites un clic droit dessus et choisissez "Cloner" depuis le menu contextuel. Une nouvelle machine virtuelle sera créée avec une réplique exacte de la machine d'origine.
Afficher les journaux de la machine virtuelle
Si une machine virtuelle ne démarre pas, vous pouvez consulter les journaux pour avoir une idée de ce qui n'a pas fonctionné. Pour afficher le fichier journal d'une VM, faites un clic droit dessus et choisissez "Propriétés". Dans la fenêtre Propriétés, allez dans l'onglet "Système" et cliquez sur "Journal de dépannage" .
Le fichier journal affiche l'état de la machine virtuelle, la configuration libvirt de la machine virtuelle et le journal de l'hyperviseur QEMU.
Conclusion
Boxes n'inclut aucune option avancée comme ses homologues. Il s'agit d'un outil graphique léger et convivial pour les débutants, qui se concentre principalement sur la simplicité et la convivialité.
Si vous souhaitez transformer votre bureau Linux en un environnement de virtualisation simple en quelques minutes, Gnome Boxes pourrait être un bon choix !