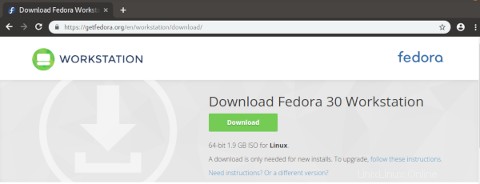Je suis un fan de la technologie de virtualisation depuis de nombreuses années, utilisant de nombreux produits différents en cours de route. La virtualisation présente des avantages à la fois pour le centre de données et le poste de travail :les centres de données l'utilisent pour augmenter l'utilisation du matériel serveur, tandis que les utilisateurs de poste de travail l'utilisent pour la modélisation, les tests et les travaux de développement. Un système d'exploitation s'exécutant au-dessus d'un autre sur le même matériel, tout cela grâce au concept de machine virtuelle (VM).
J'ai récemment mis à niveau mon ordinateur portable de Fedora 29 Workstation Edition Linux vers la version 30. J'ai remarqué les boîtes GNOME, simplement intitulées Boxes , dans le menu de mon application. Le projet GNOME, dont les membres sont les créateurs et les mainteneurs de l'environnement de bureau GNOME, décrit les boîtes GNOME comme :"une application GNOME simple pour afficher, accéder et gérer des systèmes distants et virtuels". Bien sûr, je devais vérifier cet outil.
Cet article de la série en deux parties couvrira deux des principales fonctionnalités de Boxes. Lors de la rédaction de cet article, j'ai utilisé Boxes version 3.32.0.2-stable. Étant donné que le projet GNOME Boxes fait référence à une machine virtuelle en tant que "boîte", j'utiliserai cette terminologie.
Allons droit au but et créons une machine virtuelle à l'aide de GNOME Boxes.
Créer une boîte
Lorsque vous lancez Boxes, sa fenêtre principale s'ouvre :
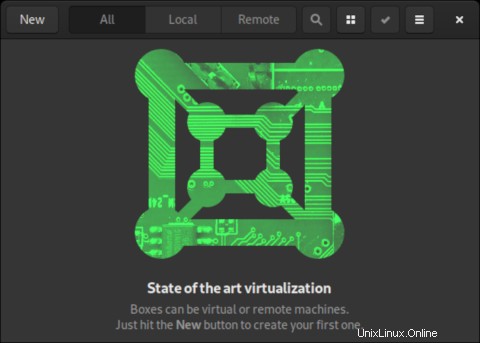
Commencez à utiliser Boxes en cliquant sur Nouveau bouton dans le coin supérieur gauche de l'application. Cela ouvre une boîte de dialogue intitulée Créer une boîte . La première fois que vous lancez Boxes, vous verrez l'écran suivant. Cliquez sur Continuer .

Si vous avez déjà utilisé Boxes, la fenêtre suivante s'ouvre.
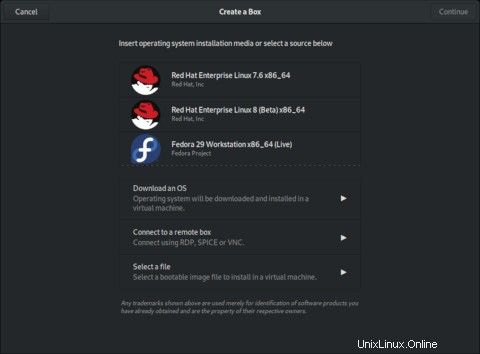
Vous voyez plusieurs options. Vous pouvez télécharger un système d'exploitation (OS), vous connecter à un boîtier distant ou sélectionner un fichier.
La liste des systèmes d'exploitation en haut de l'écran ci-dessus est la liste par défaut. La liste peut être différente si vous avez des fichiers ISO du système d'exploitation dans votre répertoire Téléchargements. En effet, Boxes détecte les fichiers ISO et crée la liste des systèmes d'exploitation en conséquence. Par exemple, si j'ai le fichier ISO pour FreeBSD 12 (FreeBSD-12.0-RELEASE-amd64-disc1.iso) dans Téléchargements, il sera inclus dans la liste, comme indiqué ci-dessous.
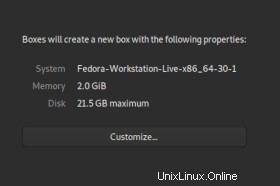
Si vous cliquez sur Télécharger un système d'exploitation , vous pouvez choisir un système d'exploitation dans une liste plus large avec de nombreuses options. Le fichier ISO du système d'exploitation que vous sélectionnez sera enregistré dans votre répertoire de téléchargements.
Créer une boîte avec Fedora 30
J'ai choisi de créer ma première box avec Fedora 30 Workstation Edition. Le système d'exploitation n'est pas encore disponible dans la liste des systèmes d'exploitation par défaut de Boxes, j'ai donc enregistré le fichier ISO du CD Fedora 30 Workstation Live dans mon répertoire de téléchargements. (Si vous souhaitez installer Fedora 30 Workstation, passez à la fin de cet article pour les instructions de téléchargement.)
[alan@workstation Downloads]$ ls -l
-rw-r--r-- 1 alan alan 1934753792 May 2 20:08 Fedora-Workstation-Live-x86_64-30-1.2.iso
-rw-r--r-- 1 alan alan 892467200 May 7 17:00 FreeBSD-12.0-RELEASE-amd64-disc1.iso
Désormais, au lancement de Boxes, la liste des systèmes d'exploitation inclut Fedora 30. Cliquez sur Fedora-Workstation pour commencer.
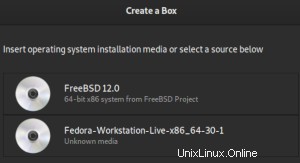
L'écran suivant, intitulé Examen , affiche les propriétés de la mémoire et du disque pour la nouvelle boîte que vous avez créée.
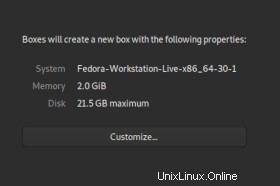
Cliquez sur Personnaliser vous permettra d'ajuster les tailles de mémoire et de disque.
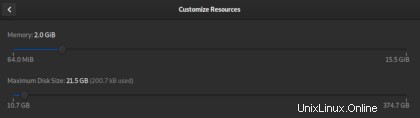
Pour continuer, cliquez sur Créer en haut à droite de la fenêtre. La nouvelle boîte sera créée et démarrée.
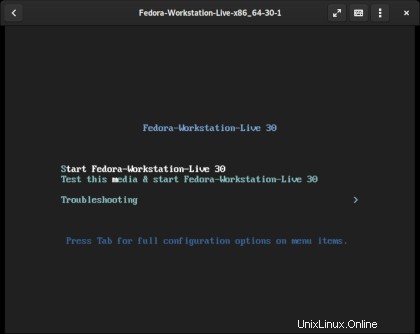
Une fois que le Fedora Live CD démarre, vous pouvez terminer l'installation comme vous le feriez habituellement sur du métal nu.
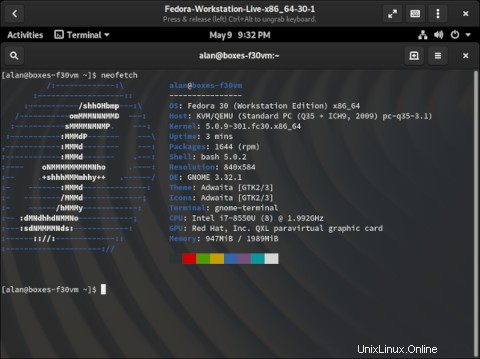
La dernière chose que j'ai faite a été de renommer la boîte dans les propriétés de la boîte.
Mon avis
Je suis impressionné. GNOME Boxes est idéal pour les utilisateurs qui souhaitent déployer rapidement divers systèmes d'exploitation et logiciels pour des tâches de développement, d'expérimentation et d'apprentissage avec un minimum d'effort. C'est comme prévu par GNOME.
GNOME Boxes est relativement simple. Une configuration plus avancée du matériel, des périphériques réseau et des fonctionnalités du processeur nécessiterait un outil tel que virt-manager. Vos besoins d'utilisation détermineront si vous pourriez avoir besoin de ce niveau de personnalisation.
Dans la partie 2, j'aborderai les fonctionnalités d'accès à distance des boîtes.
Télécharger la station de travail Fedora 30
Pour télécharger Fedora 30 Workstation, accédez au site Web de Fedora. Sur cette page, placez le curseur de la souris sur WORKSTATION sur le côté gauche, puis cliquez sur Télécharger maintenant .

L'écran suivant fournit le lien pour télécharger le fichier ISO Fedora 30 Workstation 64 bits, qui est de 1,9 Go. J'ai enregistré le fichier Fedora-Workstation-Live-x86_64-30-1.2.iso dans mon répertoire de téléchargements.