Il existe de nombreux clients graphiques Google Drive. Mais, les clients en ligne de commande sont si peu nombreux. Aujourd'hui, nous allons discuter d'un client Google Drive en ligne de commande appelé Tuxdrive . Cet utilitaire sera utile pour ceux qui séjournent principalement dans le terminal. Tuxdrive est un client Google Drive gratuit basé sur une console pour les systèmes d'exploitation de type Unix. En utilisant Tuxdrive, nous pouvons accéder à Google Drive depuis Terminal, et nous pouvons également télécharger/télécharger, gérer toutes nos affaires dans Google Drive. Il est entièrement gratuit et open source.
Tuxdrive - Un client Google Drive en ligne de commande pour Linux
Installer Tuxdrive sur Ubuntu
Tout d'abord, nous devons installer les prérequis requis pip3 , puis installez google-api-python-client qui est utilisé pour s'authentifier auprès de votre lecteur Google.
Tout d'abord, installons pip3.
Sur Ubuntu et ses dérivés comme Linux Mint, exécutez la commande suivante pour installer pip3.
$ sudo apt-get install python3-pip
Après avoir installé pip3, installez google-api-python-client en utilisant la commande :
$ sudo pip3 install google-api-python-client Enfin, téléchargez le dernier package Tuxdrive .deb d'ici et installez-le comme indiqué ci-dessous. Au moment de la rédaction de ce guide, la dernière version était 1.0.10 .
$ wget https://github.com/prahladyeri/tuxdrive/releases/download/v1.0.10/tuxdrive.deb
$ sudo apt-get install gdebi
$ sudo gdebi tuxdrive.deb
Configurer
Une fois installé, ouvrez Tuxdrive en exécutant la commande suivante :
$ tuxdrive
Si votre navigateur est sur une autre machine, quittez et relancez cette application avec le paramètre de ligne de commande --noauth_local_webserver .
$ tuxdrive --noauth_local_webserver
Lorsque vous exécutez tuxdrive la première fois, il ouvrira la fenêtre du navigateur et demandera des autorisations pour accéder à votre lecteur Google en votre nom. Cliquez sur Autoriser .
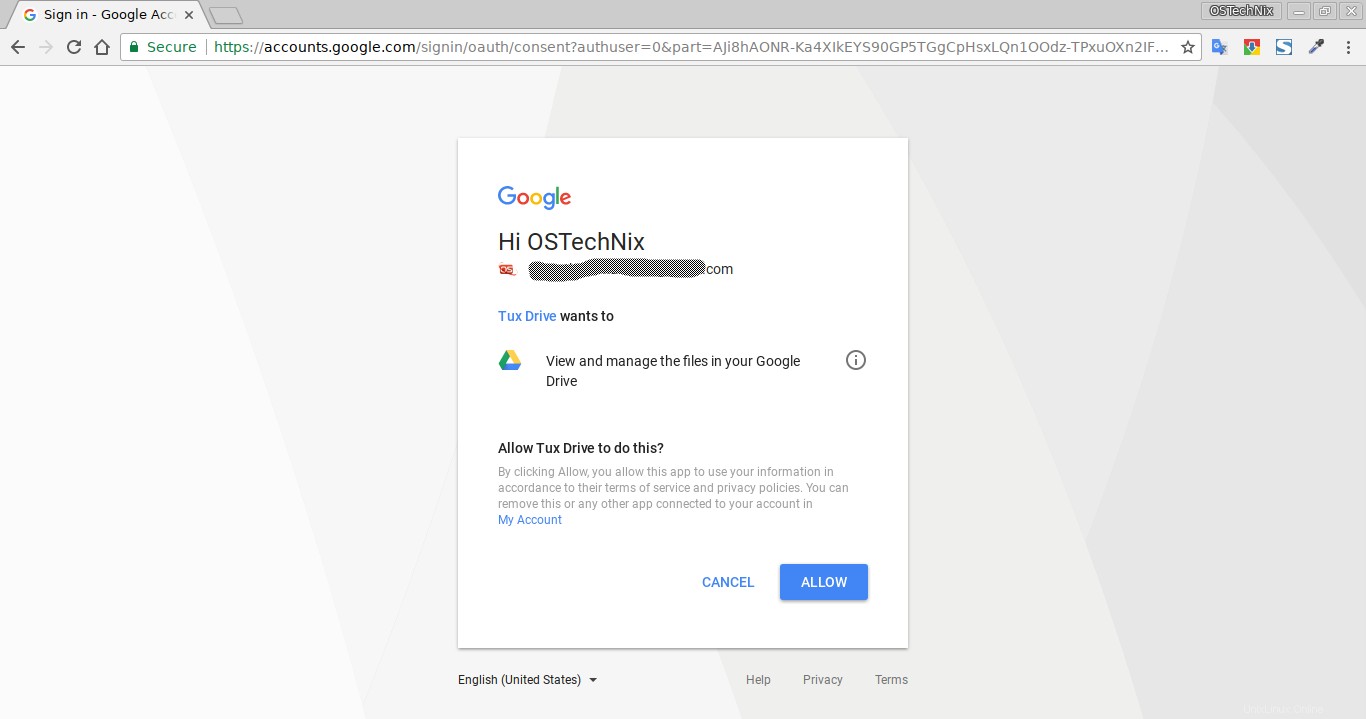
Authentification Google Drive
Copiez le code de vérification :
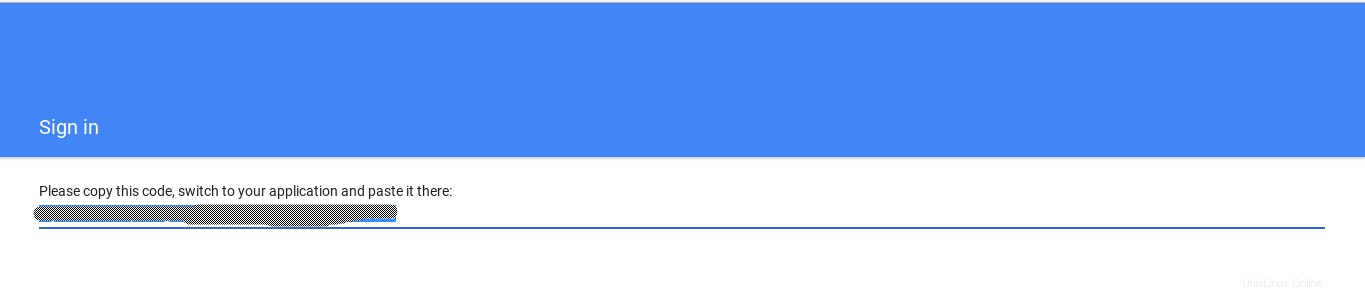
Authentification Google Drive
Et, collez-le dans votre terminal et appuyez sur ENTRÉE.
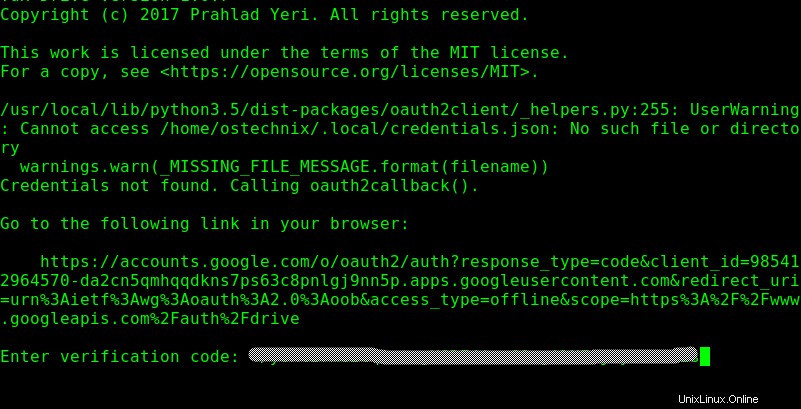
Une fois le processus d'authentification réussi, vous serez redirigé vers l'invite tuxdirve.
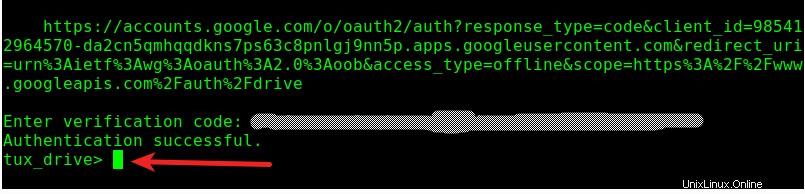
Maintenant, vous pouvez commencer à accéder à votre Google Drive en utilisant le client Tuxdrive depuis le Terminal.
Utilisation
Pour répertorier tous les fichiers et répertoires du lecteur Google, exécutez :
$ ls
Ou,
$ dir
Exemple de sortie :
tux_drive> ls Credentials fetched successfully. DIRECTORY Technology DIRECTORY Books DIRECTORY Information Security 2 DIRECTORY OSTechNix DIRECTORY Linux DIRECTORY Ultimate IQ Tests - Philip Carter & Ken Russell DIRECTORY Malware DIRECTORY Kodaikanal Trip DIRECTORY Office DIRECTORY ESSN Training Session DIRECTORY .. FILE tuxlogo FILE END FILE END.docx FILE END.docx FILE Technical notes FILE Create USB bootable disk FILE Install Kali Linux Tools FILE How can one become part of the 1%? FILE Cloud Authentication1.docx FILE Cloud Authentication1.docx 20 items found.
Pour répertorier tous les fichiers et dossiers du répertoire de travail local actuel dans Google Drive, exécutez !dir ou !ls .
tux_drive> !dir FILE .bash_logout FILE .wget-hsts DIRECTORY Public DIRECTORY .shutter DIRECTORY .config DIRECTORY .local DIRECTORY .gconf DIRECTORY .gnome2 FILE .bashrc FILE .sudo_as_admin_successful FILE 208_374679378.pdf DIRECTORY Downloads FILE .profile DIRECTORY Videos DIRECTORY Documents DIRECTORY .mozilla DIRECTORY .thumbnails FILE .xsession-errors.old FILE .Xauthority DIRECTORY .cache DIRECTORY .gnupg DIRECTORY Pictures FILE .dmrc FILE examples.desktop FILE .ICEauthority FILE tuxdrive.deb FILE .xsession-errors DIRECTORY Music FILE .bash_history DIRECTORY Desktop DIRECTORY .dbus DIRECTORY Templates DIRECTORY .gnome2_private 33 items found. Local Working Directory is /home/ostechnix tux_drive>
Pour changer le répertoire de travail local actuel :
tux_drive> lcd Downloads/ Directory changed to Downloads/
Pour imprimer le répertoire de travail actuel sur votre lecteur, exécutez :
tux_drive> pwd Remote Working Directory is /(root) tux_drive>
De même, pour imprimer le répertoire de travail local, utilisez la commande "lpwd":.
tux_drive> lpwd Local Working Directory is /home/ostechnix/Downloads
Pour télécharger un fichier depuis Google Drive, utilisez la commande "pull" comme ci-dessous.
tux_drive> pull 208_374679378.pdf File found: /208_374679378.pdf Credentials fetched successfully. Downloading: 0B88FP2CC57vMc2sxR01aVGEwUDZtX0xpMW9nazBLM0VDdS0w(208_374679378.pdf) Downloaded successfully to /home/ostechnix/208_374679378.pdf
Tous les fichiers seront téléchargés dans le répertoire de travail actuel, c'est-à-dire le répertoire $HOME.
Pour télécharger des fichiers sur Google Drive, utilisez la commande "push" comme ci-dessous.
tux_drive> push tuxdrive.deb Uploading tuxdrive.deb Credentials fetched successfully. Upload successful Credentials fetched successfully. tux_drive>
Pour créer un nouveau répertoire dans votre lecteur, exécutez la commande suivante dans la console tuxdrive.
tux_drive> mkdir senthilkumar Uploading senthilkumar Credentials fetched successfully. Upload successful Credentials fetched successfully. tux_drive>
La commande ci-dessus créera un répertoire nommé "senthilkumar" dans le lecteur Google.
Pour passer au répertoire nouvellement créé, exécutez :
tux_drive> cd senthilkumar Credentials fetched successfully. Remote directory changed to /senthilkumar (0B88FP2CC57vMbWp6YXlCNnQ3aWM) tux_drive>
Pour vérifier où nous sommes maintenant, utilisez la commande "pwd":
tux_drive> pwd Remote Working Directory is /senthilkumar(0B88FP2CC57vMbWp6YXlCNnQ3aWM)
Pour revenir au répertoire racine dans Google Drive, exécutez :
tux_drive> cd / Credentials fetched successfully. Remote directory changed to / (root)
Pour supprimer un fichier ou un répertoire dans le lecteur, exécutez :
tux_drive> rm senthilkumar senthilkumar is a directory. Are you sure you want to delete it? (Y/n)y Credentials fetched successfully. Item 0B88FP2CC57vMbWp6YXlCNnQ3aWM deleted.
Pour afficher la section d'aide, exécutez "help".
tux_drive> help Commands: help (or ?): Shows this help facility. dir (or ls): Lists all files and folders on drive. !dir (or !ls): Lists all files and folders in current directory. pull <item>: Pulls the named file/folder from drive to current working directory. push <item>: Pushes the named file/folder from current working directory to drive. rm <item>: Delete the named file/folder on remote path. pwd: Print working directory (remote/drive) cd: Change working directory (remote/drive) lpwd: Print working directory (local) lcd: Change working directory (local) rdcache: Show remote directory mapping of id and folder paths. rfcache: Show remote files mapping of id and folder paths. mkdir: Create a directory on remote path. exit: Exits this program. tux_drive>
Étant donné que Tuxdrive est très récent et en cours de développement, il y aura des bogues. Si vous trouvez des bogues, informez-en le développeur sur la page GitHub ci-dessous.
Santé !