Ce guide explique comment monter Google Drive localement en tant que système de fichiers virtuel et accéder à vos fichiers Google Drive à partir du gestionnaire de fichiers sous Linux.
Présentation
Google Drive est l'un des fournisseurs de stockage en nuage les plus populaires sur la planète. En 2017, plus de 800 millions d'utilisateurs utilisent activement ce service dans le monde.
Même si le nombre d'utilisateurs a considérablement augmenté, Google n'a pas encore publié de client Google Drive pour Linux. Mais cela n'a pas arrêté la communauté Linux.
De temps en temps, certains développeurs ont publié quelques clients Google Drive pour le système d'exploitation Linux. Dans ce guide, nous verrons quatre clients Google Drive non officiels pour Linux.
À l'aide de ces clients, vous pouvez monter Google Drive localement en tant que système de fichiers virtuel et accéder à vos fichiers de lecteur dans votre machine Linux.
1. Rcloner
Rcloner est mon outil de ligne de commande préféré pour synchroniser des fichiers et des répertoires vers et depuis des fournisseurs de stockage cloud locaux et distants. Il peut également servir des fichiers locaux ou distants via HTTP/WebDav/FTP/SFTP/dlna. Rclone est une application gratuite et open source écrite en utilisant GO langage de programmation.
Ce n'est pas seulement pour Google Drive, Rclone prendra en charge de nombreux autres fournisseurs de stockage en nuage répertoriés ci-dessous.
- Système de stockage d'objets (OSS) Alibaba Cloud (Aliyun),
- Amazon Drive
- Amazon S3
- Backblaze B2,
- Boîte,
- Céph,
- Espaces DigitalOcean,
- Hôte de rêve,
- Dropbox,
- Google Cloud Storage
- Hubic,
- Jottacloud,
- IBM COS S3,
- Koofr,
- Memset Memstore,
- Méga,
- Stockage Microsoft Azure Blob
- Microsoft OneDrive
- Minio,
- Nextcloud,
- OVH,
- OpenDrive,
- Openstack Swift,
- Oracle Cloud Storage,
- propre Cloud,
- pCloud,
- mettre.io,
- QingStor,
- Fichiers Cloud Rackspace,
- rsync.net
- Scaleway,
- Wasabi,
- Disque Yandex.
1.1. Installer Rclone sous Linux
Rclone peut être installé de plusieurs manières.
Installez Rclone à l'aide du script d'installation :
C'est le moyen le plus simple d'installer rclone sur les systèmes Linux Mac OS et BSD.
Tout ce que vous avez à faire est d'exécuter la commande en une ligne suivante depuis le terminal :
$ curl https://rclone.org/install.sh | sudo bash
Pour l'installation bêta, exécutez :
$ curl https://rclone.org/install.sh | sudo bash -s beta
Certains d'entre vous n'aiment pas envoyer directement un script dans votre Bash en utilisant curl commande. Si c'est le cas, ignorez ceci et suivez les autres méthodes d'installation indiquées ci-dessous.
Installez Rclone à l'aide du gestionnaire de packages par défaut :
Rclone est disponible dans les dépôts par défaut de certaines distributions Linux.
Sur Arch Linux et ses variantes, activez le référentiel [Community] et installez Rclone à l'aide de pacman comme ci-dessous.
$ sudo pacman -S rclone
Sur Debian, Ubuntu, Linux Mint et d'autres systèmes basés sur Deb :
$ sudo apt install rclone
Sur Fedora :
$ sudo dnf install rclone
Installez Rclone à partir de fichiers binaires précompilés :
Si Rclone n'est pas disponible dans les référentiels par défaut ou s'il est obsolète, vous pouvez installer la version la plus récente de Rclone comme indiqué ci-dessous.
Téléchargez et extrayez le dernier binaire précompilé :
$ curl -O http://downloads.rclone.org/rclone-current-linux-amd64.zip
$ unzip rclone-current-linux-amd64.zip
$ cd rclone-*-linux-amd64
Copiez le fichier binaire dans votre $PATH :
$ sudo cp rclone /usr/bin/
Définissez les autorisations appropriées :
$ sudo chown root:root /usr/bin/rclone
$ sudo chmod 755 /usr/bin/rclone
Enfin, installez la page de manuel de Rclone :
$ sudo mkdir -p /usr/local/share/man/man1
$ sudo cp rclone.1 /usr/local/share/man/man1/
$ sudo mandb
Installer Rclone en utilisant snap
Rclone est également disponible en tant que Snap . Vous pouvez l'installer en utilisant la commande :
$ sudo snap install rclone --classic
1.2. Configurer Rclone pour accéder à Google Drive
Une fois installé, exécutez la commande suivante pour autoriser Rclone à accéder à votre lecteur Google :
$ rclone config
Cela vous guidera à travers une série de processus de configuration interactifs. Tout d'abord, il recherchera la liste des télécommandes disponibles. Nous n'avons pas encore créé de télécommandes, alors créons-en une.
Pour cela, tapez simplement "n" et appuyez sur ENTER . Tapez ensuite le nom de la télécommande. Je vais l'appeler "mygoogledrive" .
2019/07/16 16:27:20 NOTICE: Config file "/home/sk/.config/rclone/rclone.conf" not found - using defaults No remotes found - make a new one n) New remote r) Rename remote c) Copy remote s) Set configuration password q) Quit config n/r/c/s/q> n name> mygoogledrive
Choisissez ensuite le fournisseur de cloud. Dans notre cas. c'est Google Drive , j'ai donc entré le numéro 7 .
Type of storage to configure. Choose a number from below, or type in your own value 1 / Amazon Drive \ "amazon cloud drive" 2 / Amazon S3 (also Dreamhost, Ceph, Minio) \ "s3" 3 / Backblaze B2 \ "b2" 4 / Dropbox \ "dropbox" 5 / Encrypt/Decrypt a remote \ "crypt" 6 / Google Cloud Storage (this is not Google Drive) \ "google cloud storage" 7 / Google Drive \ "drive" 8 / Hubic \ "hubic" 9 / Local Disk \ "local" 10 / Microsoft OneDrive \ "onedrive" 11 / Openstack Swift (Rackspace Cloud Files, Memset Memstore, OVH) \ "swift" 12 / SSH/SFTP Connection \ "sftp" 13 / Yandex Disk \ "yandex" Storage> 7
Appuyez ensuite sur ENTRÉE pour laisser des valeurs vides pour l'ID client de l'application Google et le secret client :
Google Application Client Id - leave blank normally. client_id> Google Application Client Secret - leave blank normally. client_secret>
Tapez "y" pour utiliser la configuration automatique :
Remote config Use auto config? * Say Y if not sure * Say N if you are working on a remote or headless machine or Y didn't work y) Yes n) No y/n> y
Maintenant, votre navigateur Web s'ouvrira et Rclone vous demandera alors la permission d'accéder à votre lecteur Google. Cliquez sur "Autoriser" bouton pour l'autoriser.
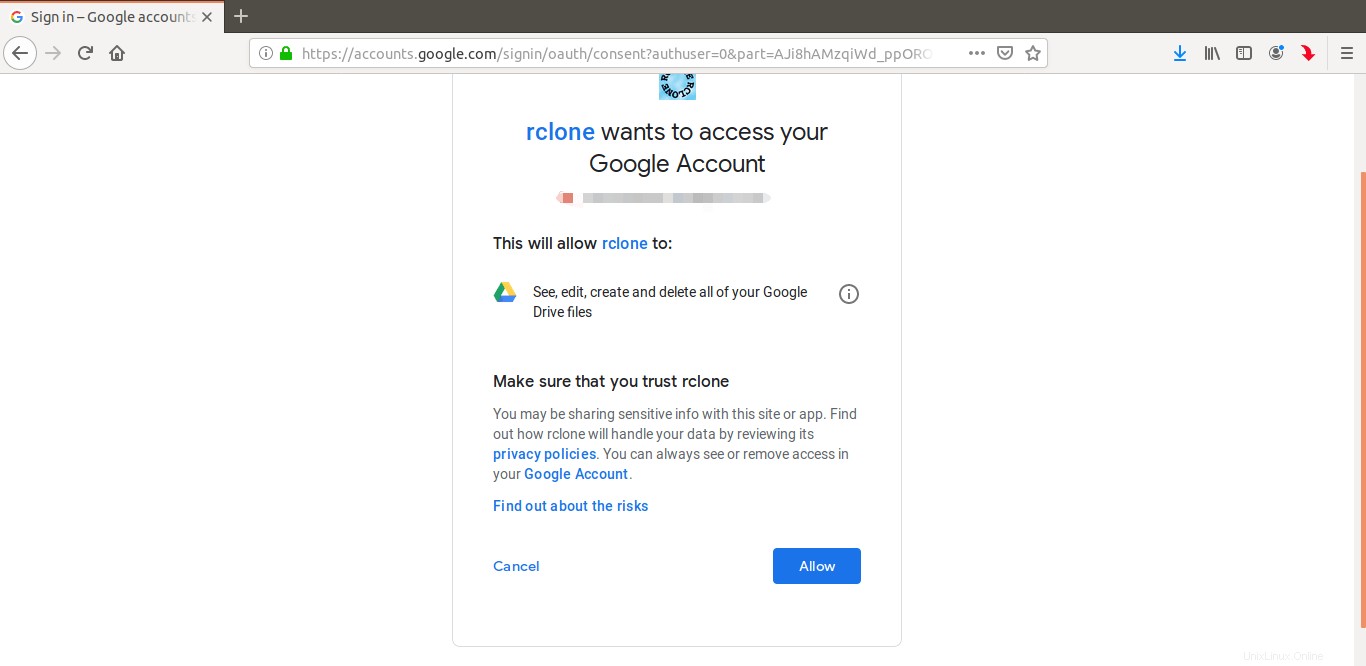
Une fois que vous avez cliqué sur le bouton "Autoriser", vous verrez un message de réussite dans le navigateur. Fermez simplement la fenêtre du navigateur et revenez au terminal.
Le code de vérification est automatiquement copié sur votre Terminal. Si cela vous convient, tapez simplement "y" et appuyez sur ENTER pour continuer à créer la télécommande :
y) Yes this is OK e) Edit this remote d) Delete this remote y/e/d> y
Fait! Une télécommande nommée "mygoogledrive" vient d'être créée.
Si vous souhaitez en créer un nouveau, cliquez sur "n" et suivez la même procédure indiquée ci-dessus. Sinon, quittez l'assistant de configuration rclone en appuyant sur "q" .
Current remotes: Name Type ==== ==== mygoogledrive drive e) Edit existing remote n) New remote d) Delete remote r) Rename remote c) Copy remote s) Set configuration password q) Quit config e/n/d/r/c/s/q> q
Vous pouvez consulter à tout moment la liste des télécommandes configurées en utilisant la commande suivante :
$ rclone listremotes
1.3. Montez Google Drive localement en tant que système de fichiers virtuel à l'aide de Rclone
Créez un point de montage pour monter vos fichiers Google Drive :
$ mkdir ~/drive
Ensuite, montez le lecteur Google à l'aide de la commande :
$ rclone mount mygoogledrive: ~/drive/
Vous pouvez monter un répertoire/fichier spécifique à partir du lecteur Google comme ci-dessous.
$ rclone mount remote:path/to/files /path/to/local/mount
Pour démonter, appuyez simplement sur "CTRL+c" pour arrêter le montage.
Dans mon cas, j'ai monté mon lecteur Google dans un répertoire de point de montage nommé "~/drive" . Remplacez le nom de la télécommande (c'est-à-dire mygoogledrive ) et le nom du point de montage (c'est-à-dire ~/drive ) avec vos propres valeurs.
Ouvrez votre gestionnaire de fichiers et vous verrez le dossier du lecteur sur le côté gauche. Cliquez dessus pour accéder à votre lecteur Google.
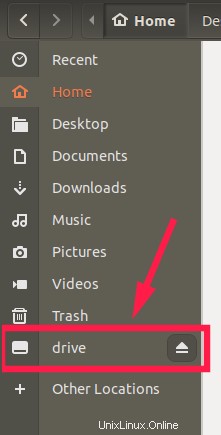
Désormais, vous pouvez créer, copier, déplacer, renommer et supprimer des fichiers/dossiers comme vous le faites dans votre système de fichiers local. Tout ce que vous mettez dans le dossier de montage local (c'est-à-dire ~/drive dossier) sera téléchargé sur votre lecteur Google.
Vous pouvez également lister et copier des fichiers/répertoires à partir de la ligne de commande comme ci-dessous.
Pour afficher tous les fichiers de votre lecteur Google, exécutez :
$ rclone ls mygoogledrive:
Remplacez "mygoogledrive" par votre propre nom de télécommande.
Pour répertorier tous les répertoires au niveau supérieur, exécutez :
$ rclone lsd mygoogledrive:
Copiez un répertoire de votre système local, dites "/home/sk/senthil" , dans votre répertoire Google Drive appelé "ostechnix" , utilisez cette commande :
$ rclone copy /home/sk/senthil mygoogledrive:ostechnix
Rclone a de nombreuses autres options de ligne de commande, mais ce n'est pas la portée de ce guide. Nous les aborderons ultérieurement dans un guide séparé.
L'opération de démontage peut échouer, par exemple lorsque le point de montage est occupé. Lorsque cela se produit, vous pouvez arrêter le montage manuellement à l'aide de la commande :
$ fusermount -u ~/drive
Pour plus de détails, consultez le site Web de Rclone .
Si vous n'êtes pas satisfait de Rclone, vous pouvez essayer les outils suivants, spécialement conçus pour Google Drive uniquement.
Veuillez noter que ces outils suivants ne vous aideront pas à monter d'autres stockages cloud, par exemple Dropbox, dans votre système local.
2. Google-drive-ocamlfuse
Le google-drive-ocamlfuse est un système de fichiers FUSE pour Google Drive, écrit en OCaml .
Pour ceux qui se demandent, FUSE signifie F système de fichiers dans Utilisation rspace, est un projet qui permet aux utilisateurs de créer des systèmes de fichiers virtuels au niveau utilisateur.
google-drive-ocamlfuse vous permet de monter votre Google Drive sur le système Linux.
Il offre un accès en lecture/écriture aux fichiers et dossiers ordinaires, un accès en lecture seule aux docks, feuilles et diapositives Google, la prise en charge de plusieurs comptes Google Drive, la gestion des fichiers en double, l'accès au répertoire de la corbeille de votre lecteur, etc.
2.1. Installez google-drive-ocamlfuse sous Linux
Le google-drive-ocamlfuse est disponible dans l'AUR , vous pouvez donc l'installer à l'aide de n'importe quel programme d'assistance AUR, par exemple Paru ou Oui .
$ paru -S google-drive-ocamlfuse
Ou,
$ yay -S google-drive-ocamlfuse
Sur Ubuntu :
$ sudo add-apt-repository ppa:alessandro-strada/ppa $ sudo apt-get update $ sudo apt-get install google-drive-ocamlfuse
Pour installer la dernière version bêta, procédez comme suit :
$ sudo add-apt-repository ppa:alessandro-strada/google-drive-ocamlfuse-beta $ sudo apt-get update $ sudo apt-get install google-drive-ocamlfuse
2.2. Montez Google Drive localement en tant que système de fichiers virtuel à l'aide de google-drive-ocamlfuse
Une fois installé, exécutez la commande suivante pour lancer google-drive-ocamlfuse utilitaire depuis votre Terminal :
$ google-drive-ocamlfuse
Lorsque vous exécutez cette première fois, l'utilitaire ouvrira votre navigateur Web et vous demandera la permission d'autoriser votre lecteur Google.
Une fois que vous avez donné l'autorisation, tous les fichiers et dossiers de configuration nécessaires pour monter votre lecteur Google seront automatiquement créés.
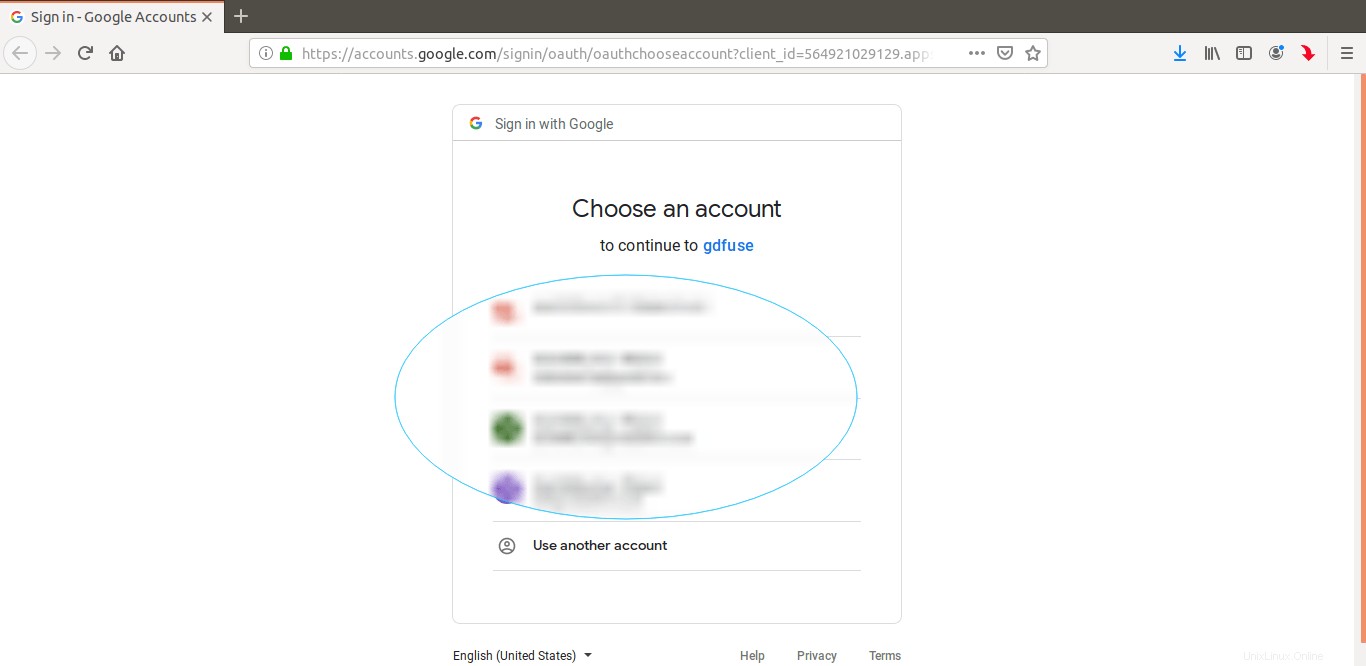
Après une authentification réussie, vous verrez le message suivant dans votre Terminal.
Access token retrieved correctly.
Vous êtes prêt à partir maintenant. Fermez le navigateur Web, puis créez un point de montage pour monter vos fichiers Google Drive.
$ mkdir ~/mygoogledrive
Enfin, montez votre lecteur Google à l'aide de la commande :
$ google-drive-ocamlfuse ~/mygoogledrive
Toutes nos félicitations! Vous pouvez accéder à vos fichiers depuis Terminal ou le gestionnaire de fichiers.
Depuis le terminal :
$ ls ~/mygoogledrive
Depuis le Gestionnaire de fichiers :
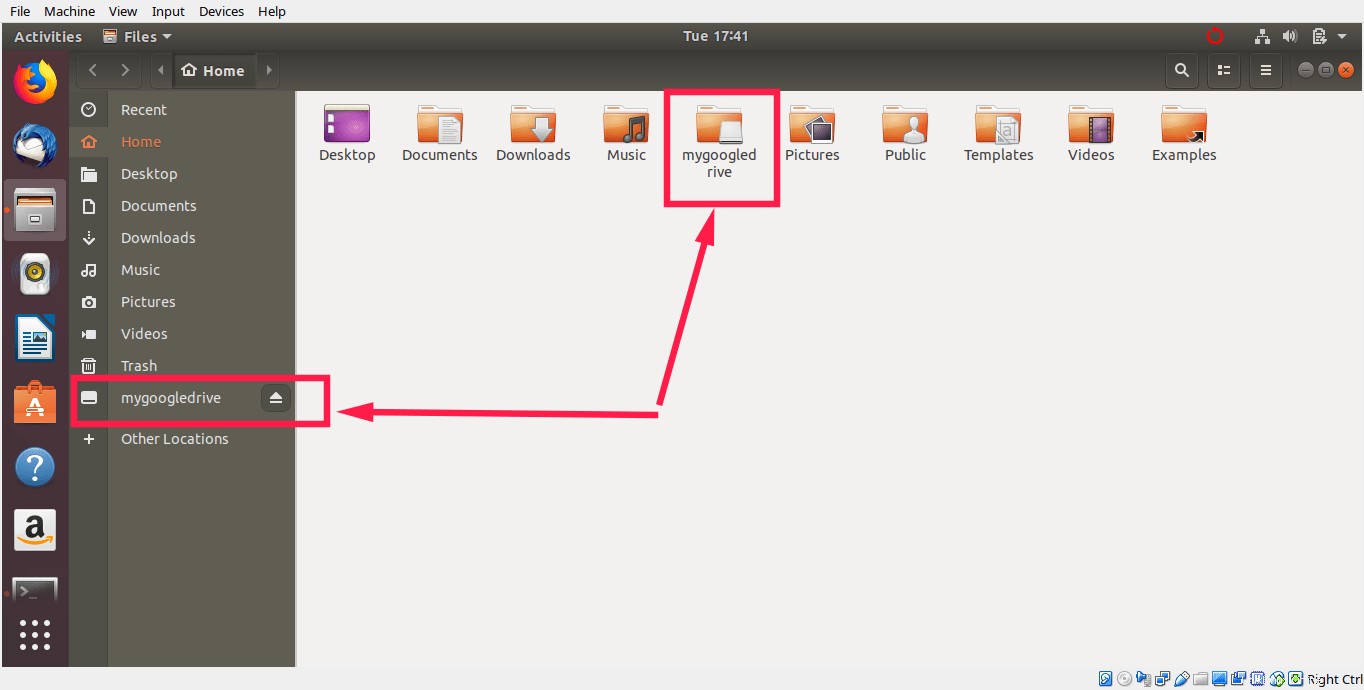
Si vous avez plusieurs comptes, utilisez le libellé possibilité de distinguer différents comptes comme ci-dessous.
$ google-drive-ocamlfuse -label label [mountpoint]
Une fois que vous avez terminé, démontez le système de fichiers FUSE à l'aide de la commande :
$ fusermount -u ~/mygoogledrive
Pour plus de détails, consultez les pages de manuel.
$ google-drive-ocamlfuse --help
Consultez également le wiki officiel et le dépôt GitHub du projet pour plus de détails.
3. GCSF
GCSF est un système de fichiers FUSE basé sur Google Drive, écrit en utilisant Rust langage de programmation.
À l'aide de GCSF, vous pouvez monter votre lecteur Google en tant que système de fichiers virtuel local et accéder au contenu à partir du terminal ou du gestionnaire de fichiers.
Vous vous demandez peut-être en quoi il diffère des autres projets Google Drive FUSE, par exemple google-drive-ocamlfuse .
Le développeur de GCSF a répondu à un commentaire similaire sur Reddit "GCSF a tendance à être plus rapide dans plusieurs cas (listage des fichiers de manière récursive, lecture de fichiers volumineux à partir de Drive).
La stratégie de mise en cache qu'il utilise conduit également à des lectures très rapides (amélioration x4-7 par rapport à google-drive-ocamlfuse) pour les fichiers qui ont été mis en cache, au prix de l'utilisation de plus de RAM".
Le nom GCSF vient du mot roumain "G oogle C produire S élément de F ișiere", qui signifie "Google Drive Filesystem" en anglais.
3.1. Installer GCSF sous Linux
GCSF est disponible dans l'AUR , afin que les utilisateurs d'Arch Linux puissent l'installer à l'aide de n'importe quel assistant AUR, par exemple Paru ou Oui .
$ paru -S gcsf-git
Ou,
$ yay -S gcsf-git
Sur d'autres distributions Linux, vous pouvez installer GCSF en utilisant cargo gestionnaire de paquets..
Assurez-vous d'avoir installé Rust sur votre système.
- Installer le langage de programmation Rust sous Linux
Assurez-vous que pkg-config et le fusible les packages sont installés. Ils sont disponibles dans les dépôts par défaut de la plupart des distributions Linux.
Par exemple, sur Ubuntu et ses dérivés, vous pouvez les installer à l'aide de la commande :
$ sudo apt-get install -y libfuse-dev libssl-dev pkg-config
Une fois toutes les dépendances installées, exécutez la commande suivante pour installer GCSF :
$ cargo install gcsf
3.2. Montez Google Drive localement en tant que système de fichiers virtuel à l'aide de GCSF
Tout d'abord, nous devons autoriser notre lecteur Google. Pour ce faire, lancez simplement :
$ gcsf login ostechnix
Vous devez spécifier un nom de session. Remplacer ostechnix avec votre propre nom de session. Vous verrez une sortie comme ci-dessous avec une URL pour autoriser votre compte Google Drive.
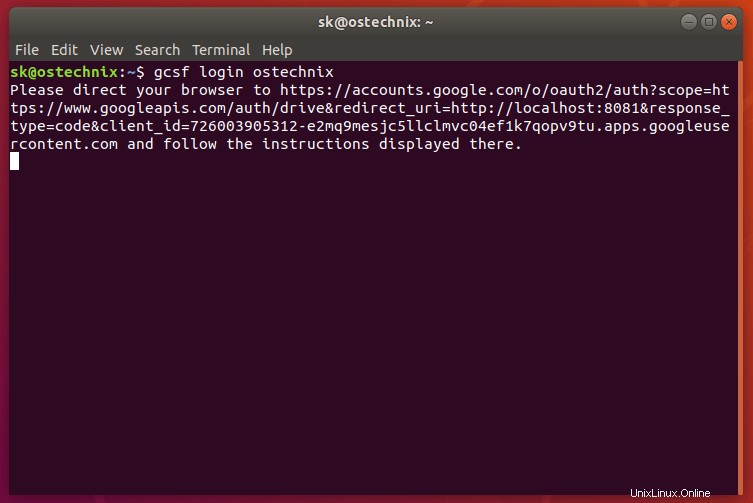
Copiez et accédez simplement à l'URL ci-dessus à partir de votre navigateur et cliquez sur autoriser pour autoriser l'accès au contenu de votre lecteur Google. Une fois que vous avez donné l'authentification, vous verrez une sortie comme ci-dessous.
Successfully logged in. Credentials saved to "/home/sk/.config/gcsf/ostechnix".
GCSF créera un fichier de configuration dans $XDG_CONFIG_HOME/gcsf/gcsf.toml , qui est généralement défini comme $HOME/.config/gcsf/gcsf.toml . Les informations d'identification sont stockées dans le même répertoire.
Ensuite, créez un répertoire pour monter le contenu de votre lecteur Google.
$ mkdir ~/mygoogledrive
Ensuite, modifiez /etc/fuse.conf fichier :
$ sudo vi /etc/fuse.conf
Décommentez la ligne suivante pour permettre aux utilisateurs non root de spécifier le allow_other ou allow_root options de montage.
user_allow_other
Enregistrez et fermez le fichier.
Enfin, montez votre lecteur Google à l'aide de la commande :
$ gcsf mount ~/mygoogledrive -s ostechnix
Exemple de résultat :
INFO gcsf > Creating and populating file system... INFO gcsf > File sytem created. INFO gcsf > Mounting to /home/sk/mygoogledrive INFO gcsf > Mounted to /home/sk/mygoogledrive INFO gcsf::gcsf::file_manager > Checking for changes and possibly applying them. INFO gcsf::gcsf::file_manager > Checking for changes and possibly applying them.
Encore une fois, remplacez ostechnix avec votre nom de session. Vous pouvez afficher les sessions existantes à l'aide de la commande :
$ gcsf list Sessions: - ostechnix
Vous pouvez désormais accéder au contenu de votre Google Drive depuis le terminal ou depuis le gestionnaire de fichiers.
Depuis le terminal :
$ ls ~/mygoogledrive
Depuis le Gestionnaire de fichiers :
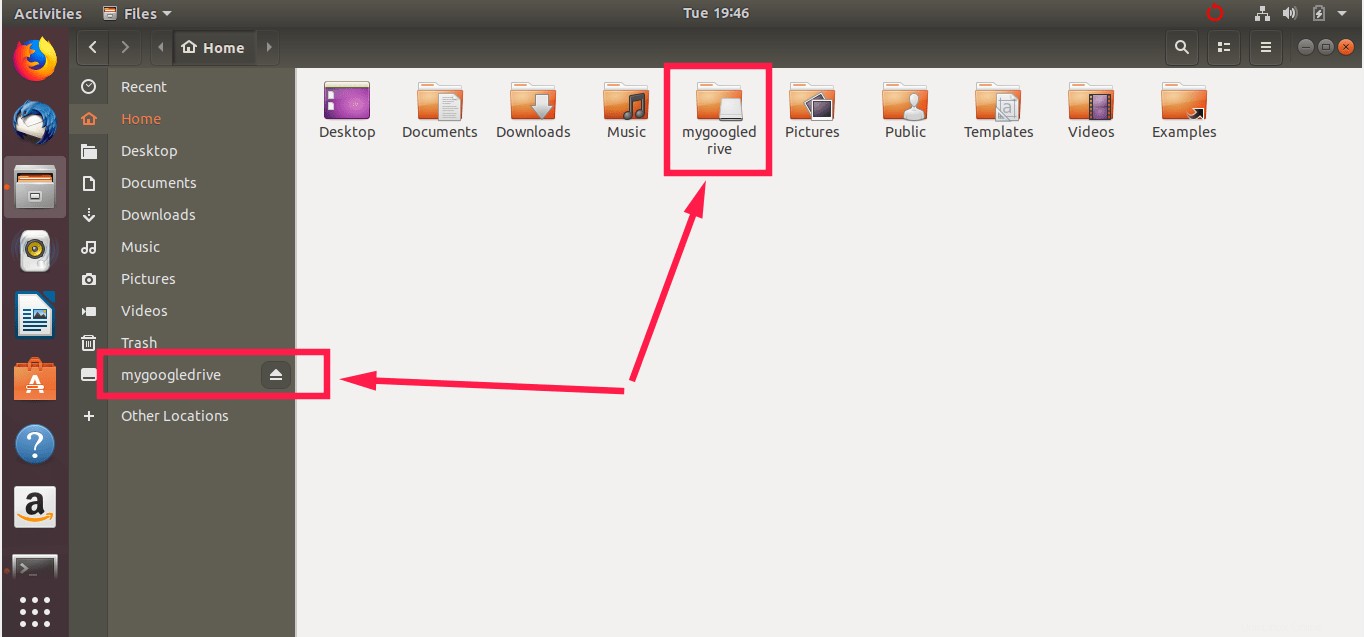
Si vous ne savez pas où votre lecteur Google est monté, utilisez df ou mount commande comme indiqué ci-dessous.
$ df -h Filesystem Size Used Avail Use% Mounted on udev 968M 0 968M 0% /dev tmpfs 200M 1.6M 198M 1% /run /dev/sda1 20G 7.5G 12G 41% / tmpfs 997M 0 997M 0% /dev/shm tmpfs 5.0M 4.0K 5.0M 1% /run/lock tmpfs 997M 0 997M 0% /sys/fs/cgroup tmpfs 200M 40K 200M 1% /run/user/1000 GCSF 15G 857M 15G 6% /home/sk/mygoogledrive
$ mount | grep GCSF GCSF on /home/sk/mygoogledrive type fuse (rw,nosuid,nodev,relatime,user_id=1000,group_id=1000,allow_other)
Une fois cela fait, démontez le lecteur Google à l'aide de la commande :
$ fusermount -u ~/mygoogledrive
Vérifiez le dépôt GitHub du GCSF pour plus de détails.
4. Tuxdrive
Tuxdrive est encore un autre client Google Drive non officiel pour Linux. Nous avons écrit un guide détaillé sur Tuxdrive il y a quelque temps. Veuillez vérifier le lien suivant.
- Tuxdrive – Un client Google Drive en ligne de commande pour Linux
Conclusion
Dans ce guide, nous avons discuté d'environ quatre applications client Google Drive non officielles pour monter Google Drive localement en tant que système de fichiers virtuel et accéder au contenu de Google Drive à partir du gestionnaire de fichiers dans le système Linux.
Bien sûr, il y avait peu d'autres clients Google Drive non officiels disponibles dans le passé, tels que Grive2, Syncdrive. Mais il semble qu'ils soient abandonnés maintenant. Je continuerai à mettre à jour cette liste lorsque je rencontrerai des clients Google Drive actifs.
Suggestion de lecture :
- Comment monter un dossier Dropbox localement en tant que système de fichiers virtuel sous Linux