Vous cherchez un moyen simple de trouver les commandes récemment utilisées ? Vous en avez marre de taper de longues commandes encore et encore ? Voulez-vous gérer et mettre en signet les commandes préférées et fréquemment utilisées dans le SHELL ? Eh bien, ne cherchez nulle part. Essayez HSTR - un utilitaire gratuit et open source pour afficher, naviguer, rechercher et gérer votre historique de ligne de commande. Bien sûr, vous pouvez rechercher l'historique de votre ligne de commande à l'aide des touches fléchées haut/bas ou en utilisant CTRL-R (recherche inversée) et tapez le terme de recherche pour trouver une commande récemment utilisée dans l'historique. Cependant, Hstr est beaucoup plus simple que CTRL-R. Continuez à lire et vous le saurez.
Installer HSTR
Pour Arch Linux et ses dérivés, Hstr est disponible en AUR . Ainsi, les utilisateurs d'Arch peuvent l'installer à l'aide de n'importe quel outil d'assistance AUR tel que Yay .
$ yay -S hstr-git
CentOS et RHEL les utilisateurs peuvent l'installer à l'aide de cette commande :
$ sudo yum install hstr
La Debian les utilisateurs peuvent l'installer comme indiqué ci-dessous.
Tout d'abord, téléchargez et enregistrez la clé à l'aide des commandes :
$ wget www.clfh.de/frankh.asc $ sudo apt-key add frankh.asc
Ajoutez ensuite les lignes suivantes dans la liste des sources :
deb http://www.clfh.de/debian wheezy main deb-src http://www.clfh.de/debian wheezy main
Enfin, mettez à jour la liste des sources et installez hstr à l'aide de la commande :
$ sudo apt-get update $ sudo apt-get install hh
Fédora les utilisateurs l'installent avec la commande suivante :
$ sudo dnf install hstr
openSUSE Leap 42.1 les utilisateurs exécutent ce qui suit en tant que root utilisateur pour installer hstr :
# zypper addrepo http://download.opensuse.org/repositories/home:tuw-e184/openSUSE_Leap_42.1/home:tuw-e184.repo # zypper refresh # zypper install hstr
L'Ubuntu et Linux Mint les utilisateurs peuvent l'installer à l'aide du PPA officiel Hstr.
$ sudo add-apt-repository ppa:ultradvorka/ppa $ sudo apt-get update $ sudo apt-get install hh
Les autres utilisateurs de la distribution Linux peuvent l'installer à partir de la source comme indiqué ci-dessous.
Basculer vers racine user et cloner le référentiel HSTR Git avec la commande :
# git clone https://github.com/dvorka/hstr.git
Créez des fichiers de construction en utilisant :
# cd ./dist && ./1-dist.sh && cd ..
Enfin, installez hh à l'aide des commandes :
# ./configure && make && make install
Configurer HSTR
Après avoir installé hstr, exécutez la commande suivante pour le configurer avec BASH.
$ hh --show-configuration >> ~/.bashrc
Exécutez la commande suivante pour appliquer les modifications.
$ source ~/.bashrc
C'est juste assez pour commencer.
Pour obtenir une documentation détaillée sur la configuration hh, rendez-vous sur la Configuration page.
Afficher, naviguer, rechercher et gérer votre historique de ligne de commande à l'aide de HSTR
Pour rechercher les commandes dans l'historique, tapez hstr ou hh dans le Terminal et appuyez sur ENTER.
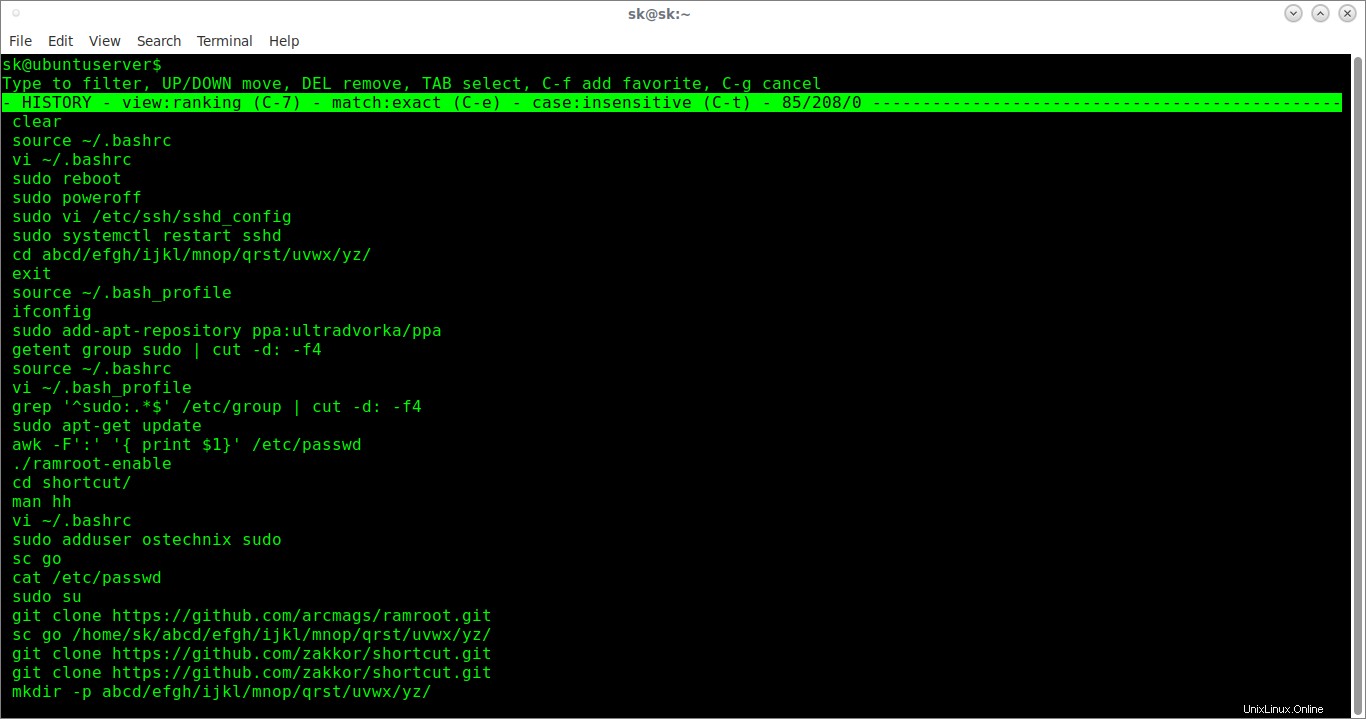
Recherche de commandes dans l'historique
L'utilitaire hstr fournit une fonctionnalité de type boîte de suggestion pour les commandes utilisées dans le passé. Tapez n'importe quelle lettre dans l'invite, hstr proposera automatiquement une liste de commandes contenant la lettre. Utilisez les flèches haut/bas pour naviguer dans l'historique.

Suggestion de commande dans l'historique
Vous pouvez également spécifier directement les modèles de recherche avec la commande hh ou hstr dans le terminal. Par exemple, tapez la commande suivante pour rechercher les commandes qui ont le modèle "git".
$ hh git
Ou,
$ hstr git
Vous verrez la liste des suggestions une fois que vous aurez appuyé sur la touche ENTRÉE.

Liste des suggestions de commandes dans hstr
Pour sélectionner une commande et l'amener au Terminal, utilisez TAB clé. Ou, choisissez la commande et appuyez sur ENTER clé pour l'exécuter directement.
Par défaut, Hstr analyse votre .bash-history fichier qui est filtré lorsque vous tapez une sous-chaîne de commande. Les commandes ne sont pas seulement filtrées, mais également classées par un algorithme de classement qui tient compte du nombre d'occurrences, de la longueur et de l'horodatage.
Pour supprimer une commande du fichier historique, sélectionnez-la et appuyez sur SUPPRIMER clé.
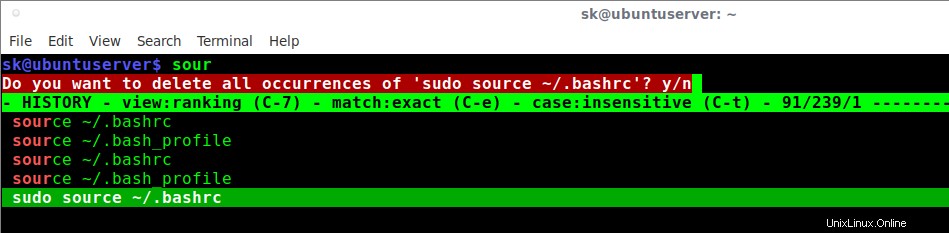
Supprimer les commandes de l'historique à l'aide de hstr
hstr a une fonction de mise en signet. Ainsi, vous pouvez mettre en signet vos commandes préférées et fréquemment utilisées. Pour marquer votre commande préférée, sélectionnez la commande dans la liste à l'aide des flèches haut/bas, appuyez sur CTRL-F . La commande sélectionnée sera marquée comme favorite.
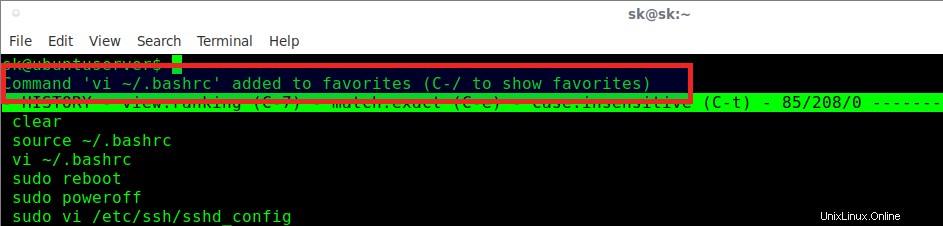
Commandes de signet à l'aide de hstr
Toutes les commandes mises en signet seront enregistrées dans ~/.hh_favorites dossier. Pour afficher les commandes mises en signet, tapez CTRL-/ (Touche Ctrl + / (barre oblique)).
Pour quitter hstr et revenir au Terminal, appuyez sur CTRL-g .
Les raccourcis clavier HSTR
Voici la liste complète des raccourcis clavier pour utiliser efficacement HSTR.
- Ctrl-e :Basculer la recherche d'expressions régulières et de sous-chaînes.
- Ctrl-t :Activer la recherche sensible à la casse.
- Ctrl-/ , Ctrl-7 :Faire pivoter l'affichage de l'historique tel que fourni par Bash, l'historique classé par nombre d'occurrences/longueur/horodatage et favoris.
- Ctrl-f :Ajouter la commande actuellement sélectionnée aux favoris.
- Ctrl-l :Mettre le modèle de recherche en minuscules ou en majuscules.
- Ctrl-r , Flèches HAUT/BAS , Ctrl-n , Ctrl-p :Naviguez dans la liste de l'historique.
- TAB , Flèche DROITE :Choisissez l'élément actuellement sélectionné pour l'achèvement et laissez l'utilisateur le modifier à l'invite de commande.
- Flèche GAUCHE :Choisissez l'élément actuellement sélectionné pour l'achèvement et laissez l'utilisateur le modifier dans l'éditeur (commande fixe).
- ENTRER :Choisissez l'élément actuellement sélectionné pour l'achèvement et exécutez-le.
- SUPPRIMER :Supprimer l'élément actuellement sélectionné de l'historique du shell.
- BACSKSPACE , Ctrl-h :Supprimer le dernier caractère du motif.
- Ctrl-u , Ctrl-w :Supprimez le modèle et effectuez une nouvelle recherche.
- Ctrl-x :écrire les modifications dans l'historique du shell et quitter.
- Ctrl-g :Quitter avec une invite vide.
Pour plus de détails, consultez les pages de manuel.
$ man hh
Suggestion de lecture :
- McFly - Un remplacement de la fonction de recherche d'historique Bash par 'Ctrl+R'
J'espère que cela vous aidera.