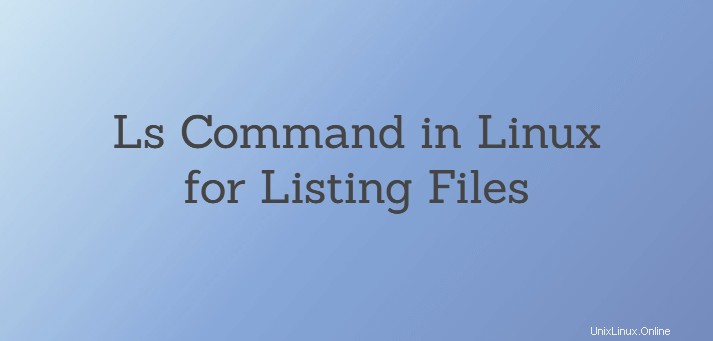
Si vous êtes un utilisateur régulier de Linux, il ne doit pas y avoir un jour où vous n'avez pas utilisé la commande ls. Une commande très simple mais puissante utilisée pour lister les fichiers et les répertoires. Par défaut, il listera le contenu du répertoire courant.
Dans cet article, je vais vous montrer la commande ls sous Linux pour lister les fichiers avec des exemples.
1. Exécuter ls sans paramètre
L'exécution de ls sans options affichera uniquement une liste de fichiers et/ou de répertoires. Aucune autre information ne peut être vue à partir de la sortie
$ ls
2. Utiliser le format de liste longue
Utilisation de -l caractère (lettre L minuscule ), affichera une longue liste du contenu du répertoire actuel (c'est-à-dire qu'il n'imprime pas seulement le nom du fichier, mais également certains attributs tels que le propriétaire, le propriétaire du groupe, le nombre de liens, les autorisations).
$ ls -l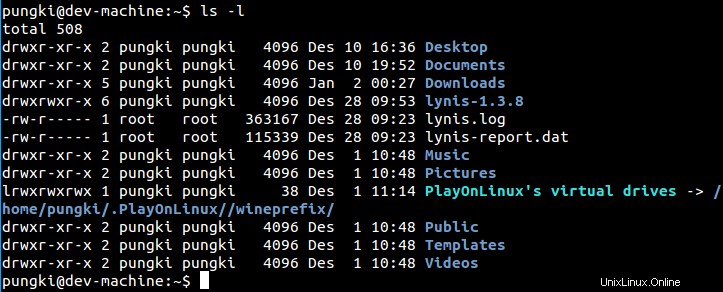
Voici comment lire la sortie :
1ère colonne
La première lettre d le contenu est-il un répertoire ou un fichier. Sur la capture d'écran ci-dessus, Desktop, Documents, Downloads et lynis-1.3.8 sont des répertoires. Si c'est - (signe moins) cela signifie que le contenu est un fichier. Tandis que s'il est égal à l (petit L) , signifie que le contenu est un fichier de lien.
Le 9 caractère suivant concerne l'autorisation de fichier. Avec les 3 premiers rwx les caractères sont pour le propriétaire du fichier, les 3 seconds caractères sont pour le groupe propriétaire du fichier et les 3 derniers caractères sont pour un accès mondial au fichier.
2ème colonne
Cela nous indique combien de liens vers ce fichier
3ème colonne
Cela nous indique qui est le propriétaire du fichier/répertoire
4ème colonne
Cela nous indique qui est le groupe propriétaire du fichier/répertoire
5ème colonne
Cela nous renseigne sur la taille du fichier/répertoire en octets. Sauf pour les répertoires, la taille comptera toujours comme 4096 octets
6ème colonne
Cela nous indique l'heure et la date de la dernière modification du fichier
7ème colonne
Cela nous indique le nom du fichier ou le nom du répertoire
3. Afficher la taille du fichier
La taille de lecture en octets peut nous dérouter. Lire 6,5 M est plus facile que de lire 6727680 octets. Pour ce faire, nous pouvons utiliser -h combiner avec -l paramètre. -h paramètre signifie lisible par l'homme
$ ls -lh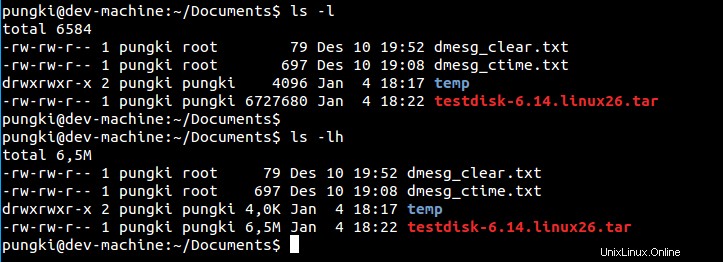
Un autre paramètre qui peut faire cela est --si paramètre. Ce paramètre est similaire au paramètre -h, mais --si alimente 1000 tandis que -h alimente 1024 .
$ ls -si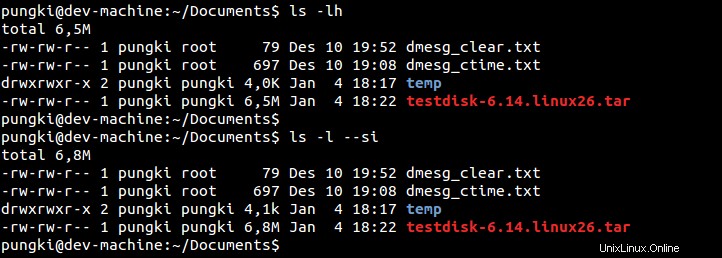
4. Trier la taille du fichier
Une fois que nous pouvons afficher la taille du fichier, nous pouvons souhaiter le trier par taille de fichier. Nous pouvons utiliser -S paramètre à cela. La liste sera d'abord triée par la plus grande taille de fichier.
$ ls -lhS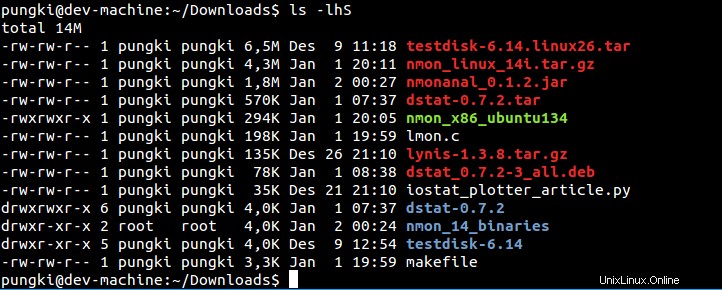
5. Taille de mise à l'échelle
Ls peut mettre à l'échelle la taille avant de les imprimer en utilisant --block-size=SIZE . Où SIZE sont :
- K =kilooctet
- M =Mégaoctet
- G =Gigaoctet
- T =téraoctet
- P =pétaoctet
- E =Exaoctet
- Z =Zettaoctet
- Y =Yottaoctet
Par exemple, nous voulons mettre à l'échelle la taille en utilisant des unités de mégaoctet. Donc la syntaxe sera comme ça :
$ ls -l --block-size=M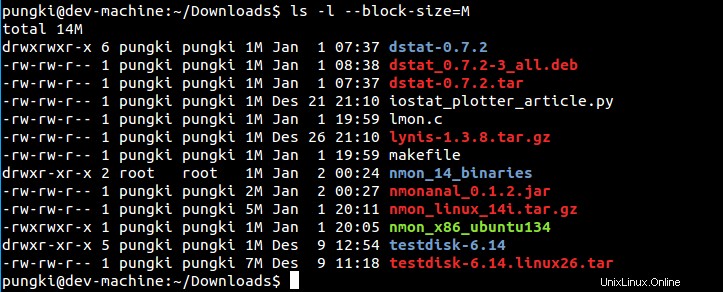
6. Afficher les fichiers cachés
Sous Linux, un fichier commence par "." (signe point) est un fichier caché. Pour l'afficher sur la commande ls, nous pouvons utiliser -a paramètre.
$ ls -a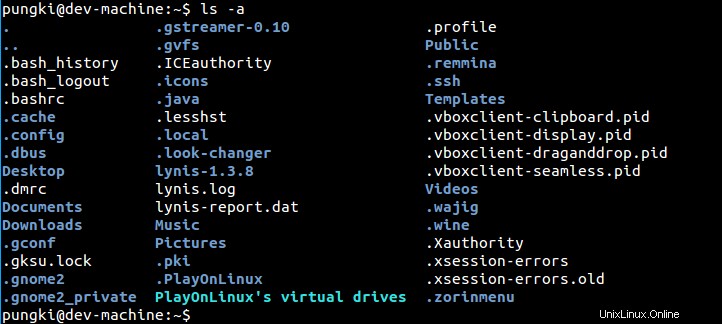
7. Lister uniquement les entrées du répertoire
Si nous voulons lister uniquement les entrées du répertoire, nous pouvons utiliser -d paramètre.
$ ls -d */
8. Imprimer les entrées sans informations sur le propriétaire
Pour ce faire, nous pouvons utiliser -g paramètre.
$ ls -g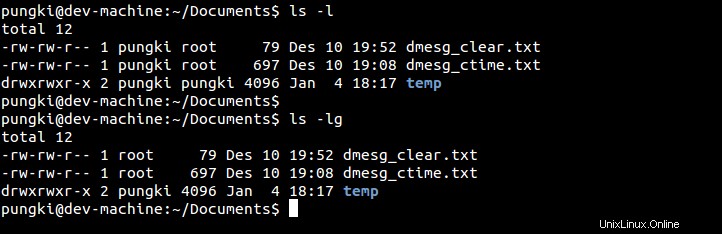
9. Imprimer les entrées sans informations de groupe
Alors que -g est de supprimer les informations sur le propriétaire, -G supprimera les informations de groupe
$ ls -lG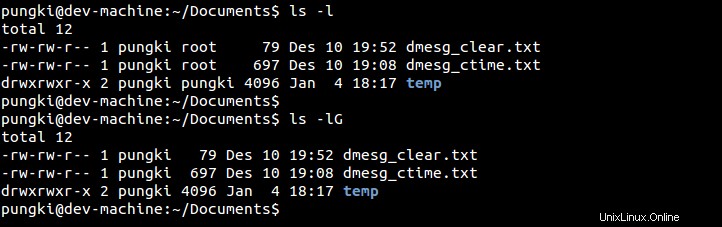
10. Imprimer UID et GID
Si nous voulons connaître l'UID et le GID du propriétaire et du propriétaire du groupe, nous pouvons le faire en utilisant la commande ls avec -n paramètre. Voici un exemple.
$ ls -n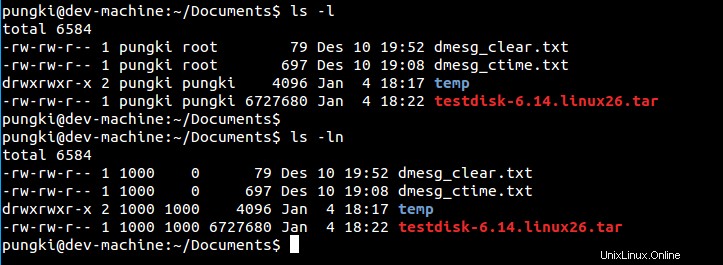
D'après l'exemple ci-dessus, nous savons que l'utilisateur pungki a UID =1000 et GID =1000 . Tandis que le groupe racine a GID =0
11. Imprimer sans couleur
Certaines distributions Linux permettent d'activer les options de couleur pour la commande ls. Cela fera imprimer la liste en couleur. Si vous ne le souhaitez pas, vous pouvez utiliser --color=never paramètre.
$ ls --color=never
12. Imprimer le numéro d'index de chaque fichier
Pour imprimer le numéro d'index ou appelé numéro d'inode, nous pouvons utiliser -i paramètre. Le numéro d'index apparaîtra dans la première colonne.
$ ls -li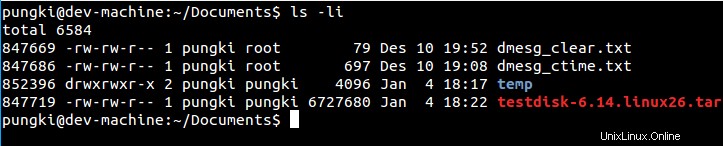
13. Ajouter / (slash) pour marquer le répertoire
Ajoute une barre oblique aux répertoires. Pour ce faire, utilisez -p paramètre.
$ ls -p
14. Inverser l'ordre lors du tri
Vous pouvez également lister les entrées dans l'ordre inverse. Pour ce faire, nous pouvons utiliser -r paramètre.
$ ls -r
15. Lister les sous-répertoires de manière récursive
Avec -R paramètre, vous pouvez lister le répertoire, y compris ses sous-répertoires.
$ ls -R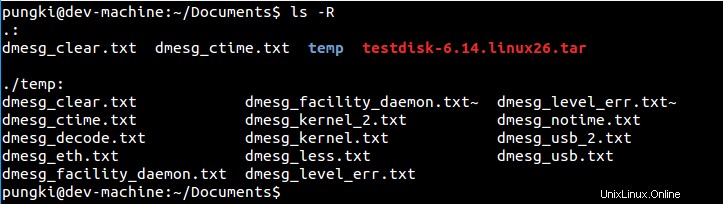
16. Trier par extension
Vous pouvez trier la liste par extension en utilisant -X paramètre ou --sort=extension .
$ ls -lXOu
$ ls --sort=extension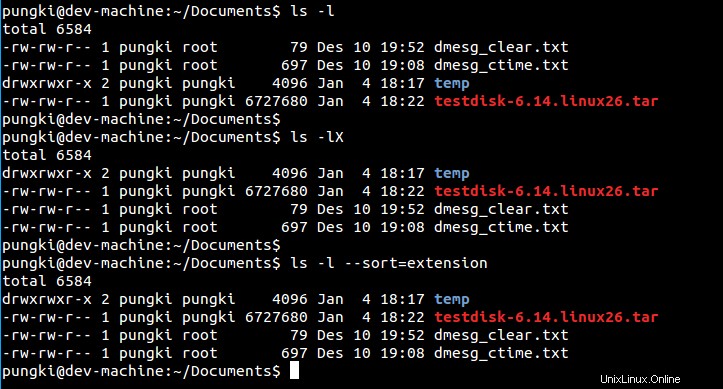
17. Liste par heure de modification
Utilisation de -t triera la liste par heure de modification, la plus récente en premier.
$ ls -lt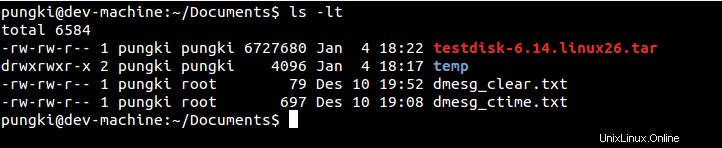
18. Lister votre répertoire personnel
Pour lister votre répertoire personnel, nous pouvons raccourcir le répertoire en utilisant "~" (signe tilde ) . Vous n'avez donc pas à taper le nom complet de votre répertoire. Disons si le nom du répertoire personnel est /home/pungki , puis ~ signe a le sens avec /home/pungki.
$ ls ~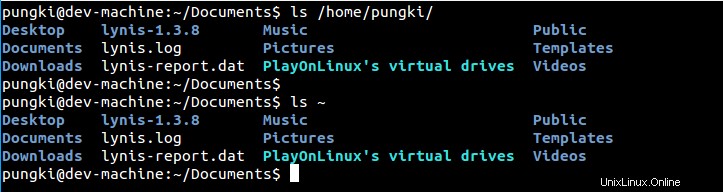
19. Lister le répertoire parent
Chaque fois que vous vous trouvez dans un répertoire, vous pouvez également répertorier le répertoire parent sans avoir à saisir le nom complet du répertoire. Voici un exemple.
$ ls ../Cela listera le contenu du répertoire one niveau supérieur.
$ ls ../../Cela listera le contenu du répertoire deux niveau supérieur.
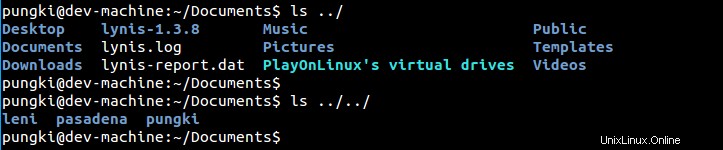
20. Recherche de fichiers
a) Rechercher les fichiers se terminant par la lettre 'l"
$ ls *lb) Rechercher les fichiers se terminant par 5 caractères
Remarque - Le répertoire doit contenir des fichiers de 5 caractères, sinon il ne donnera aucune sortie.
:~/test$ ls welcome*
welcome@12345 welcome@34567 welcome@65467 welcome@65678 welcome@657878 welcome@65789:~/test$ ls welcome@?????
welcome@12345 welcome@34567 welcome@65467 welcome@65678 welcome@65789Dans les exemples ci-dessus, il n'affichait pas un seul fichier car il avait 6 caractères
Recherche récursive du même
ls -R */welcome@?????
test/welcome@12345 test/welcome@34567 test/welcome@65467 test/welcome@65678 test/welcome@65789c) Recherche à l'aide de regex
Exemples d'expressions régulières
:~/test$ ls | egrep '^welcome@[[:digit:]]{5}:~/test$ ls | egrep '^welcome@[[:digit:]]*21. Imprimer la version de la commande ls
Pour l'imprimer, utilisez --version paramètre
$ ls --version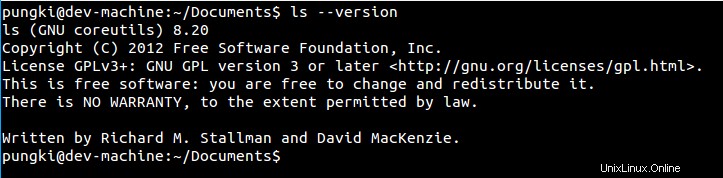
Conclusion
Ce sont des paramètres qui peuvent être utilisés dans les opérations quotidiennes. Bien sûr, vous pouvez toujours consulter la page de manuel de ls en tapant man ls ou ls --help sur votre console pour explorer plus de détails.