Nous avons déjà discuté de quelques bonnes alternatives aux pages de manuel . Ces alternatives sont principalement utilisées pour apprendre des exemples de commandes Linux concis sans avoir à parcourir les pages de manuel complètes. Si vous cherchez un moyen d'apprendre facilement et rapidement une commande Linux, ces alternatives valent la peine d'être essayées. Maintenant, vous pensez peut-être - comment puis-je créer mes propres pages d'aide de type homme pour une commande Linux ? C'est là que "Euh" est très pratique. Um est un utilitaire de ligne de commande, utilisé pour créer et maintenir facilement vos propres pages de manuel qui ne contiennent que ce que vous avez appris sur une commande jusqu'à présent.
En créant votre propre alternative aux pages de manuel, vous pouvez éviter de nombreux détails inutiles et complets dans une page de manuel et inclure uniquement ce qu'il est nécessaire de garder à l'esprit. Si vous avez toujours voulu créer votre propre ensemble de pages de type homme, Um vous aidera certainement. Dans ce bref tutoriel, nous verrons comment installer l'utilitaire de ligne de commande "Um" et comment créer nos propres pages de manuel.
Installation d'Um
Um est disponible pour Linux et Mac OS. À l'heure actuelle, il ne peut être installé qu'à l'aide de Linuxbrew gestionnaire de paquets dans les systèmes Linux. Reportez-vous au lien suivant si vous n'avez pas encore installé Linuxbrew.
- Linuxbrew :un gestionnaire de packages commun pour Linux et Mac OS X
Une fois Linuxbrew installé, exécutez la commande suivante pour installer l'utilitaire Um.
$ brew install sinclairtarget/wst/um
Si vous voyez une sortie comme ci-dessous, félicitations ! Um a été installé et prêt à être utilisé.
[...]==> Installation de sinclairtarget/wst/um==> Téléchargement https://github.com/sinclairtarget/um/archive/4.0.0.tar.gz==> Téléchargement depuis https:/ /codeload.github.com/sinclairtarget/um/tar.gz/4.0.0-=#=# # # ==> Téléchargement https://rubygems.org/gems/kramdown-1.17.0.gem#### ################################################# ################## 100.0%==> gem install /home/sk/.cache/Homebrew/downloads/d0a5d978120a791d9c5965fc103866815189a4e3939==> La complétion CaveatsBash a été installée sur :/home /linuxbrew/.linuxbrew/etc/bash_completion.d==> Résumé🍺 /home/linuxbrew/.linuxbrew/Cellar/um/4.0.0 :714 fichiers, 1,3 Mo, construits en 35 secondes==> Mises en garde==> opensslA Le fichier CA a été amorcé à l'aide de certificats du trousseau SystemRoots. Pour ajouter des certificats supplémentaires (par exemple, les certificats ajoutés dans le trousseau système), placez les fichiers .pem dans/home/linuxbrew/.linuxbrew/etc/openssl/certs et exécutez/home/linuxbrew/.linuxbrew/opt/openssl/bin/c_rehash==> Les fichiers rubyEmacs Lisp ont été installés sur :/home/linuxbrew/.linuxbrew/share/emacs/site-lisp/ruby==> la complétion umBash a été installée sur :/home/linuxbrew/.linuxbrew/etc/bash_completion.dAvant d'utiliser pour créer vos pages de manuel, vous devez activer la complétion bash pour Um.
Pour ce faire, ouvrez votre ~/.bash_profile fichier :
$ nano ~/.bash_profileEt ajoutez-y les lignes suivantes :
if [ -f $(brew --prefix)/etc/bash_completion.d/um-completion.sh ] ; alors . $(brew --prefix)/etc/bash_completion.d/um-completion.shfiEnregistrez et fermez le fichier. Exécutez les commandes suivantes pour mettre à jour les modifications.
$ source ~/.bash_profileTerminé. allons-y et créons notre première page de manuel.
Créer et gérer vos propres pages de manuel
Supposons que vous souhaitiez créer votre propre page de manuel pour la commande "dpkg". Pour ce faire, exécutez :
$um modifier dpkgLa commande ci-dessus ouvrira un modèle de démarquage dans votre éditeur par défaut :
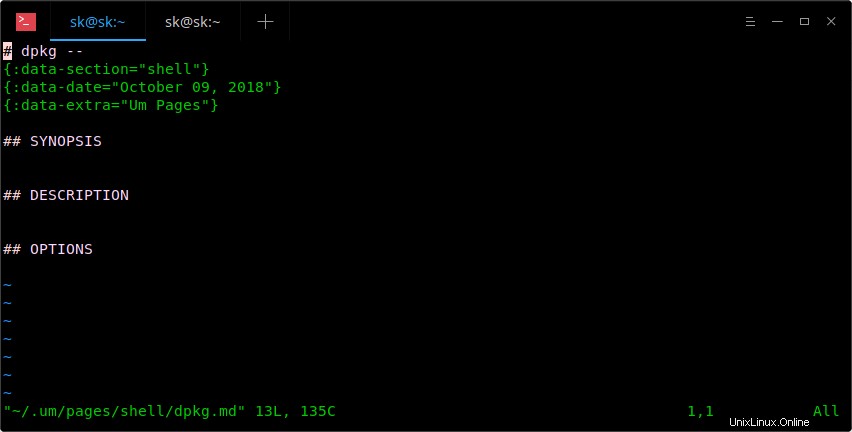
Créer une nouvelle page de manuel
Mon éditeur par défaut est Vi, donc la commande ci-dessus l'ouvre dans l'éditeur Vi. Maintenant, commencez à ajouter tout ce dont vous voulez vous souvenir à propos de la commande "dpkg" dans ce modèle.
Voici un exemple :
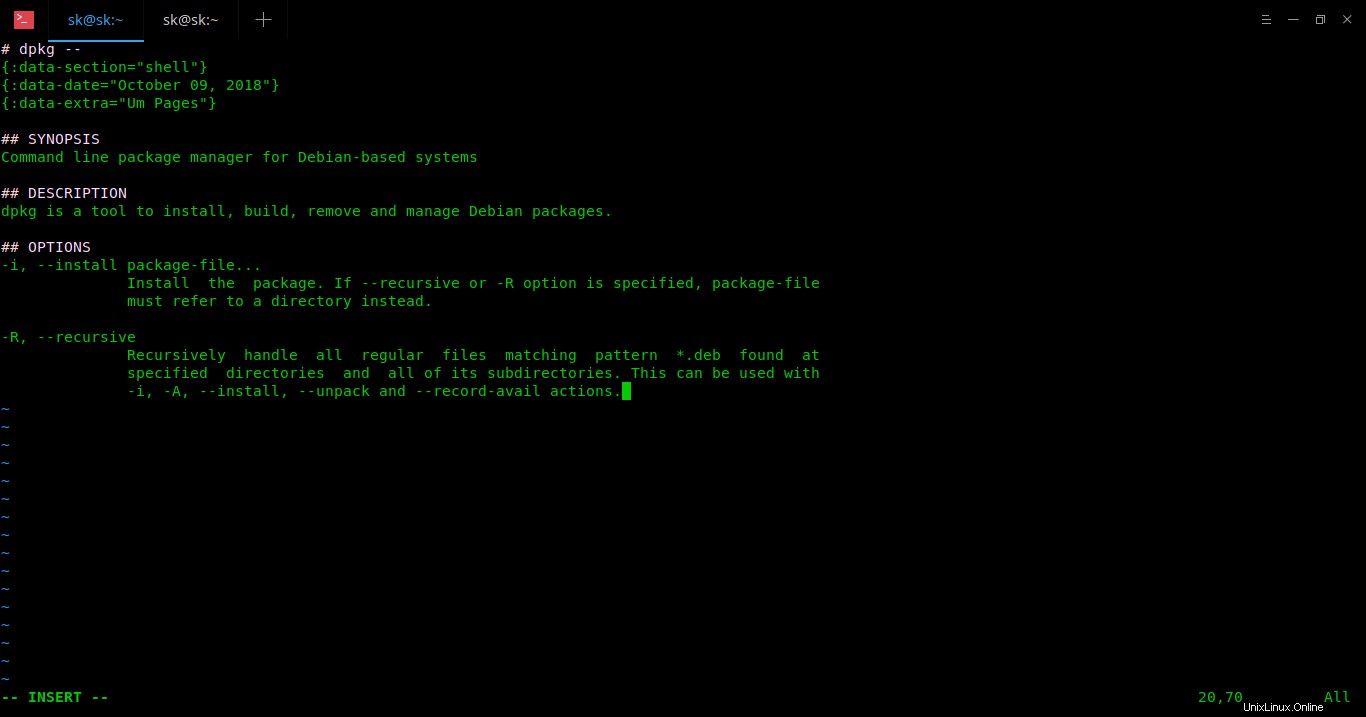
Ajouter du contenu dans la page de manuel de dpkg
Comme vous le voyez dans la sortie ci-dessus, j'ai ajouté un synopsis, une description et deux options pour la commande dpkg. Vous pouvez ajouter autant de sections que vous le souhaitez dans les pages de manuel. Assurez-vous d'avoir donné des titres appropriés et facilement compréhensibles pour chaque section. Une fois cela fait, enregistrez et quittez le fichier (si vous utilisez l'éditeur Vi, appuyez sur ESC clé et tapez :wq ).
Enfin, affichez votre page de manuel nouvellement créée à l'aide de la commande :
$ um dpkg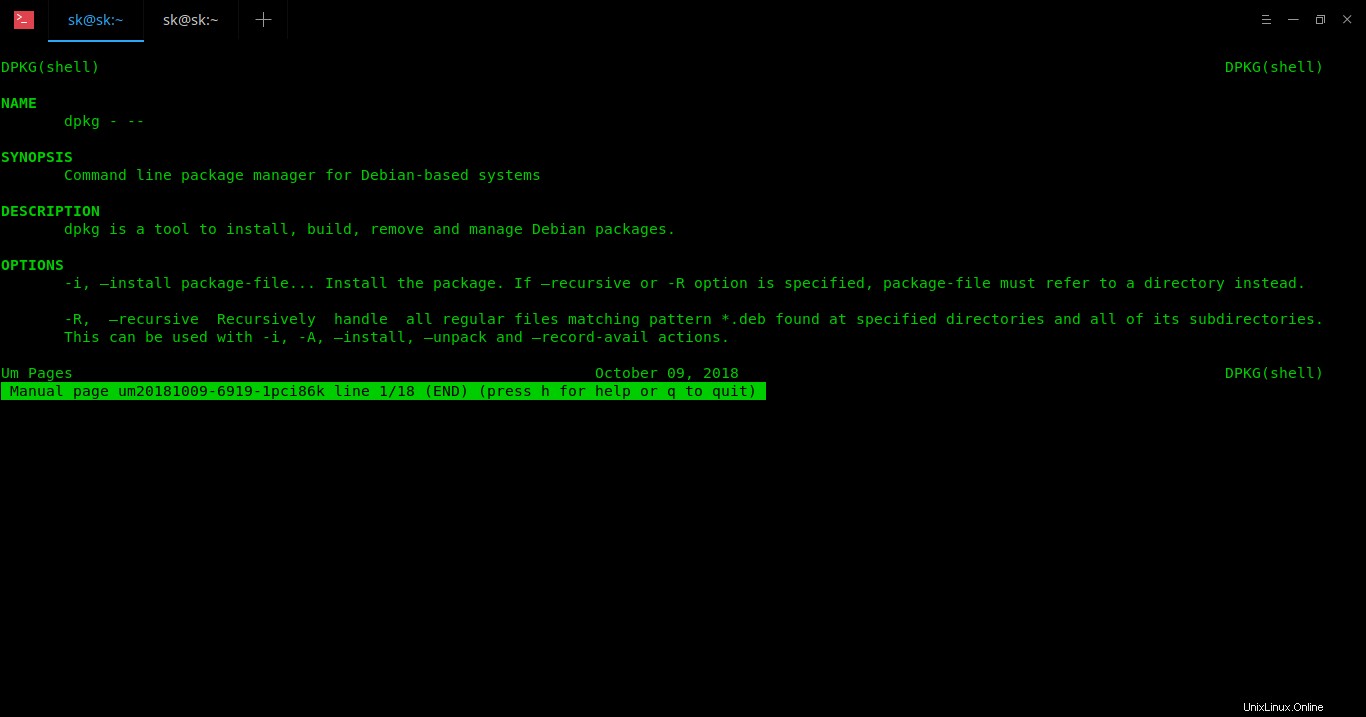
Afficher la page de manuel de dpkg
Comme vous pouvez le voir, la page de manuel dpkg ressemble exactement aux pages de manuel officielles. Si vous souhaitez modifier et/ou ajouter plus de détails dans une page de manuel, exécutez à nouveau la même commande et ajoutez les détails.
$um modifier dpkgPour afficher la liste des pages de manuel nouvellement créées à l'aide de Um, exécutez :
$ um listeToutes les pages de manuel seront enregistrées dans un répertoire nommé
.umdans votre répertoire personnelSi vous ne voulez pas une page de manuel particulière, supprimez-la simplement comme indiqué ci-dessous.
$ um rm dpkgPour afficher la section d'aide et toutes les options générales disponibles, exécutez :
$ euh --help utilisation :umum [ARGS...]La première forme est équivalente à `um read `.Sous-commandes :um (l)ist Liste les pages disponibles pour le sujet en cours. um (r)ead Lire la page donnée sous le sujet en cours. um (e)dit Crée ou édite la page donnée sous le sujet courant. um rm Supprimer la page donnée. um (t)opic [sujet] Récupère ou définit le sujet actuel. um sujets Répertorier tous les sujets. um (c)onfig [clé de configuration] Affiche l'environnement de configuration. um (h)elp [sous-commande] Affiche ce message d'aide ou le message d'aide d'une sous-commande. Configurer Um
Pour afficher la configuration actuelle, exécutez :
$ um config Les options préfixées par '*' sont définies dans /home/sk/.um/umconfig.editor =vipager =lesspages_directory =/home/sk/.um/pagesdefault_topic =shellpages_ext =.mdDans ce fichier, vous pouvez modifier et modifier les valeurs de pager , éditeur , sujet_par_défaut , répertoire_pages , et pages_ext choix selon vos envies. Supposons, par exemple, que vous souhaitiez enregistrer les pages Um nouvellement créées dans votre Dropbox dossier, changez simplement la valeur de pages_directory directive et faites-la pointer vers le dossier Dropbox dans ~/.um/umconfig fichier.
pages_directory =/Users/myusername/Dropbox/umJ'espère que cela vous aidera.