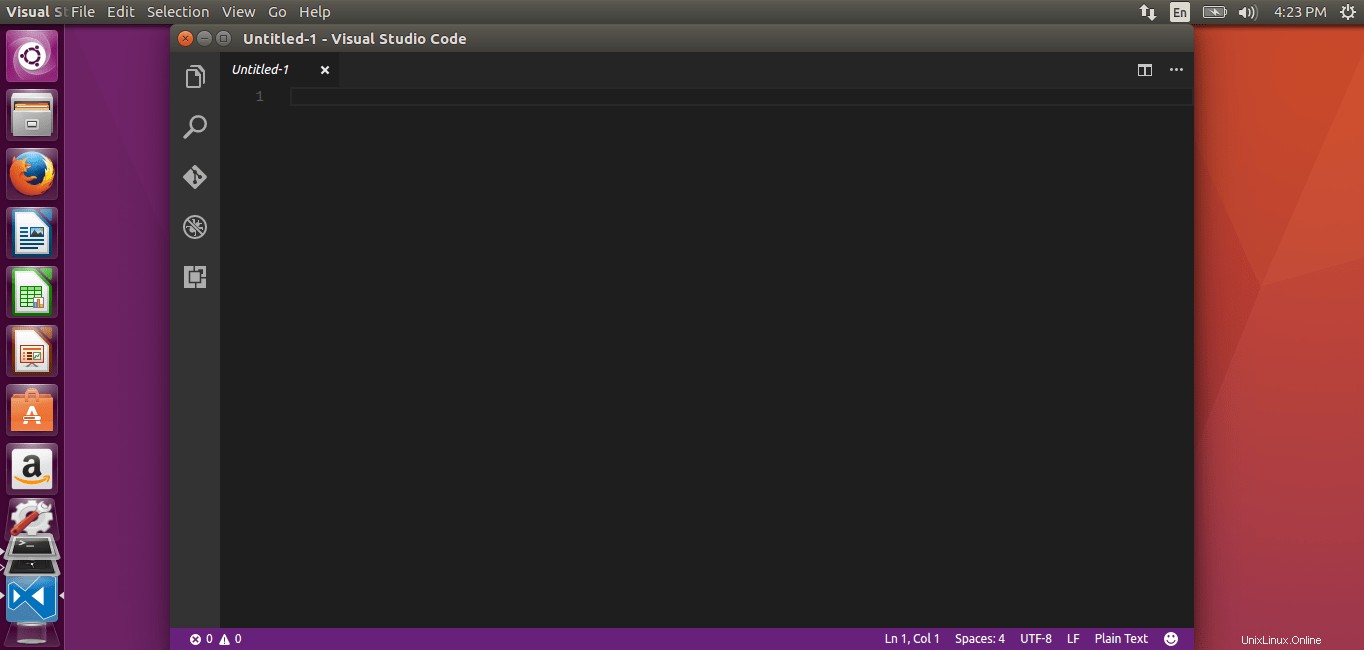Code Microsoft Visual Studio est un éditeur de code source open source, léger et puissant. Il est livré avec un support intégré pour JavaScript, TypeScript et Node.js et dispose d'un riche écosystème d'extensions pour d'autres langages (tels que C++, C#, Python, PHP, Go) et runtimes (tels que .NET et Unity). Il s'agit d'un éditeur de code multiplateforme, vous pouvez donc l'utiliser sous Microsoft Windows, GNU/Linux et Mac OS X.
Dans ce didacticiel, nous allons voir comment installer le dernier éditeur de code Visual Studio sous Linux.
Installer le code Microsoft Visual Studio sous Linux
Les développeurs Microsoft ont créé des référentiels VS Code pour différentes distributions Linux afin de faciliter l'installation.
Sur Ubuntu et ses dérivés, exécutez ces commandes pour importer le référentiel VS Code de la clé de chant :
$ curl https://packages.microsoft.com/keys/microsoft.asc | gpg --dearmor> microsoft.gpg
$ sudo mv microsoft.gpg /etc/apt/trusted.gpg.d/microsoft.gpg
$ sudo sh -c 'echo "deb [arch=amd64] https://packages.microsoft.com/repos/vscode stable main"> /etc/apt/sources.list.d/vscode.list'Ensuite, mettez à jour les listes de référentiels et installez VS Code comme indiqué ci-dessous.
$ sudo apt-get update$ sudo apt-get code d'installationSur RHEL, CentOS, Fedora, exécutez les commandes suivantes pour importer le référentiel VS Code de la clé chantante :
$ sudo rpm --import https://packages.microsoft.com/keys/microsoft.asc$ sudo sh -c 'echo -e "[code]\nname=Code Visual Studio\nbaseurl=https://packages.microsoft.com/yumrepos/vscode\nenabled=1\ngpgcheck=1\ngpgkey=https ://packages.microsoft.com/keys/microsoft.asc"> /etc/yum.repos.d/vscode.repo'Mettez à jour le cache du package et installez VS Code comme indiqué ci-dessous.
$ yum check-updateCode d'installation $ sudo yumSur SUSE/openSUSE, exécutez les commandes suivantes pour importer le référentiel VS Code de la clé chantante.
$ sudo rpm --import https://packages.microsoft.com/keys/microsoft.asc$ sudo sh -c 'echo -e "[code]\nname=Code Visual Studio\nbaseurl=https://packages.microsoft.com/yumrepos/vscode\nenabled=1\ntype=rpm-md\ngpgcheck =1\ngpgkey=https://packages.microsoft.com/keys/microsoft.asc"> /etc/zypp/repos.d/vscode.repo'Mettez à jour le cache du package et installez VS Code comme indiqué ci-dessous.
Actualisation $ sudo zypperCode d'installation $ sudo zypperSur Nix OS :
$ nix-env -i vscodeUne fois installé, vous pouvez ouvrir l'éditeur de code VS à l'aide de la commande :
Code $Si vous voyez un écran comme ci-dessous, félicitations ! Vous avez installé avec succès Microsoft Visual Studio Code dans votre distribution Linux.
Vous pouvez faire de VS Code l'éditeur de texte par défaut pour les fichiers texte avec la commande suivante :
# xdg-mime code par défaut.desktop text/plainJ'ai installé MS Visual Studio Code, et maintenant ? Reportez-vous aux liens suivants pour démarrer avec Visual Code.
- Vidéos d'introduction à MS Visual Studio Code
- Documentation sur le code Visual Studio
Et, c'est tout pour le moment. Avez-vous essayé Visual studio sous Linux ? Qu'en pensez-vous? Faites-nous part de vos commentaires dans la section des commentaires ci-dessous.
Santé !