Hyper est une belle application Terminal moderne et extensible basée sur des technologies Web telles que HTML, CSS et JavaScript. Il s'agit d'un terminal hautement personnalisable et configurable, vous pouvez donc facilement modifier l'apparence de votre terminal avec différents thèmes et également étendre ses fonctionnalités avec des plugins. Hyper terminal est une application électronique open source et multiplateforme. Il fonctionne bien sous les systèmes d'exploitation Linux, Mac OS et Windows.
Installer Hyper Terminal sous Linux
Hyper Terminal est disponible en tant que .deb paquet pour les systèmes basés sur Debian et .rpm package pour les systèmes basés sur RHEL. Il est également disponible dans AppImage format. Vous pouvez donc l'installer sur n'importe quelle distribution Linux. Récupérez le fichier d'installation approprié pour votre distribution Linux à partir de la page des versions . Au moment de la rédaction de ce guide, la dernière version était 3.0.2 .
Sur Debian, Ubuntu et d'autres systèmes basés sur DEB, téléchargez et installez Hyper Terminal comme ci-dessous :
$ wget https://github.com/vercel/hyper/releases/download/3.0.2/hyper_3.0.2_amd64.deb
$ sudo apt install gdebi
$ sudo gdebi hyper_3.0.2_amd64.deb
Sur RHEL, CentOS, Fedora :
$ wget https://github.com/vercel/hyper/releases/download/3.0.2/hyper-3.0.2.x86_64.rpm
$ sudo dnf localinstall hyper-3.0.2.x86_64.rpm
Pour Arch Linux et ses variantes, il est disponible en AUR , alors installez-le à l'aide de n'importe quel outil d'assistance AUR, par exemple Yay .
$ yay -S hyper
Hyper est également disponible en tant que package Nix. Vous pouvez l'installer à l'aide du gestionnaire de packages Nix comme ci-dessous :
$ nix-env -i hyper
Sur les autres distributions Linux, téléchargez le fichier AppImage :
$ wget https://github.com/vercel/hyper/releases/download/3.0.2/hyper-3.0.2-x86_64.AppImage
Accédez à l'emplacement de téléchargement et rendez-le exécutable :
$ chmod +x hyper-3.0.2-x86_64.AppImage
Enfin, lancez-le à l'aide de la commande :
$ ./hyper-3.0.2-x86_64.AppImage
Si vous l'avez installé à l'aide du gestionnaire de packages comme indiqué ci-dessus, lancez-le à partir du tableau de bord ou du menu.
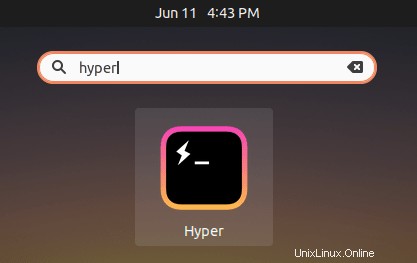
Voici à quoi ressemble Hyper Terminal sur mon bureau Ubuntu 20.04 LTS :
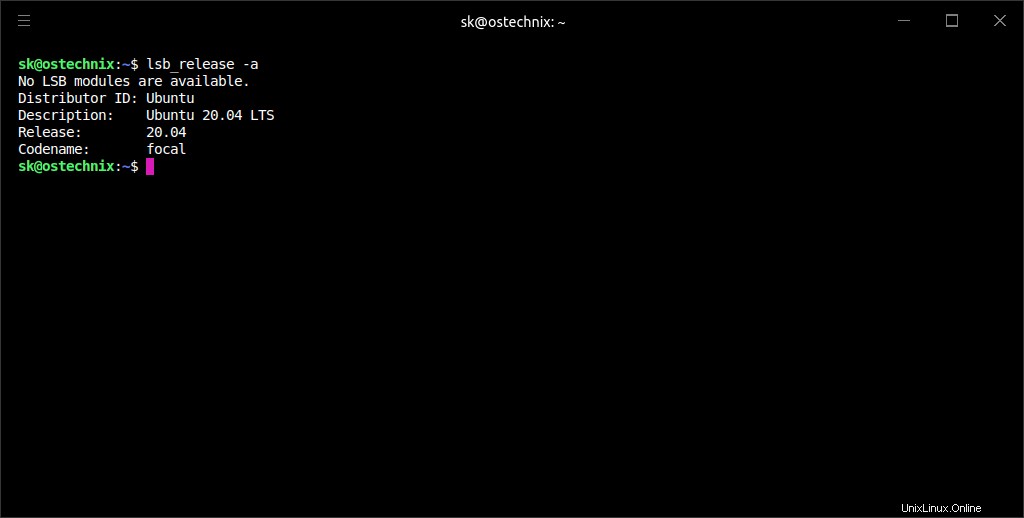
Comme vous pouvez le voir, l'apparence par défaut d'Hyper terminal est simple et propre. La bonne chose est que nous pouvons personnaliser et changer l'apparence par défaut en quelque chose de coloré et attrayant !
Utilisation de l'Hyper Terminal
Il y a un menu hamburger (trois barres horizontales) dans le coin supérieur gauche de l'Hyper terminal. En cliquant dessus, vous verrez quelques éléments de menu tels que Fichier, Édition, Affichage, Plugins, Fenêtre, Aide. Chaque menu contient un ou plusieurs sous-menus qui vous permettent d'effectuer différentes opérations d'un simple clic de souris.
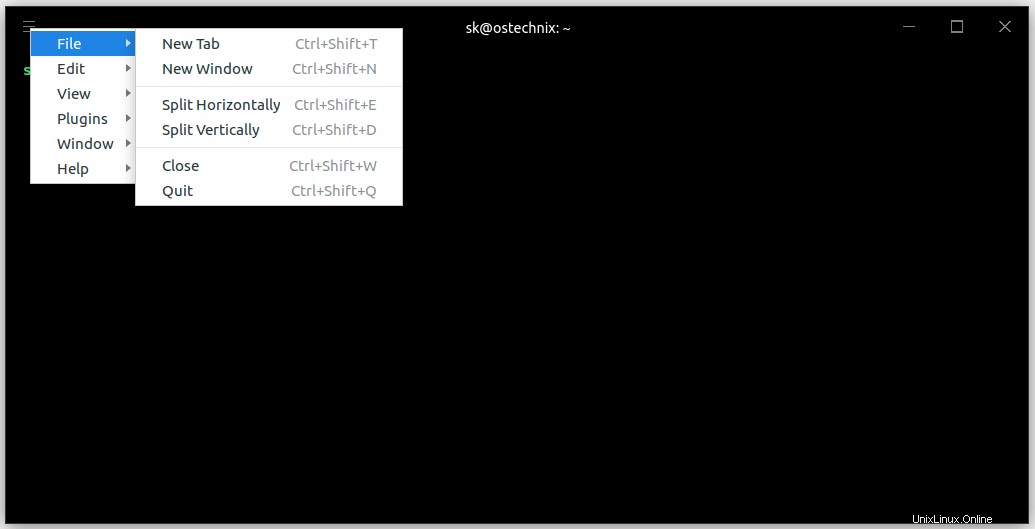
Vous pouvez également effectuer la plupart des opérations à partir du menu contextuel du clic droit.
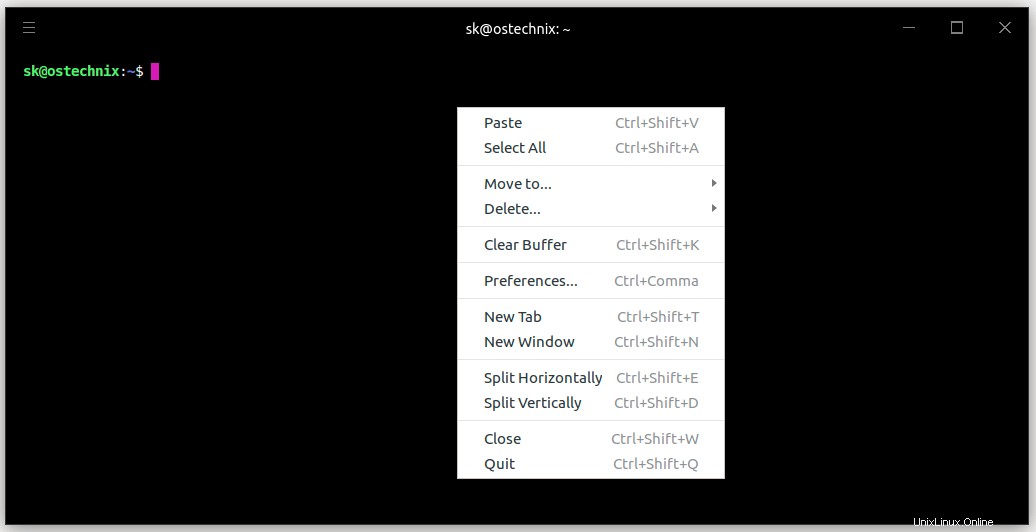
Ouvrir de nouveaux onglets/fenêtres
Pour ouvrir un nouvel onglet dans la fenêtre de terminal actuelle, appuyez sur CTRL+MAJ+T . Vous pouvez basculer entre les onglets en appuyant sur CTRL+1, CTRL+2 .... CTRL+9.
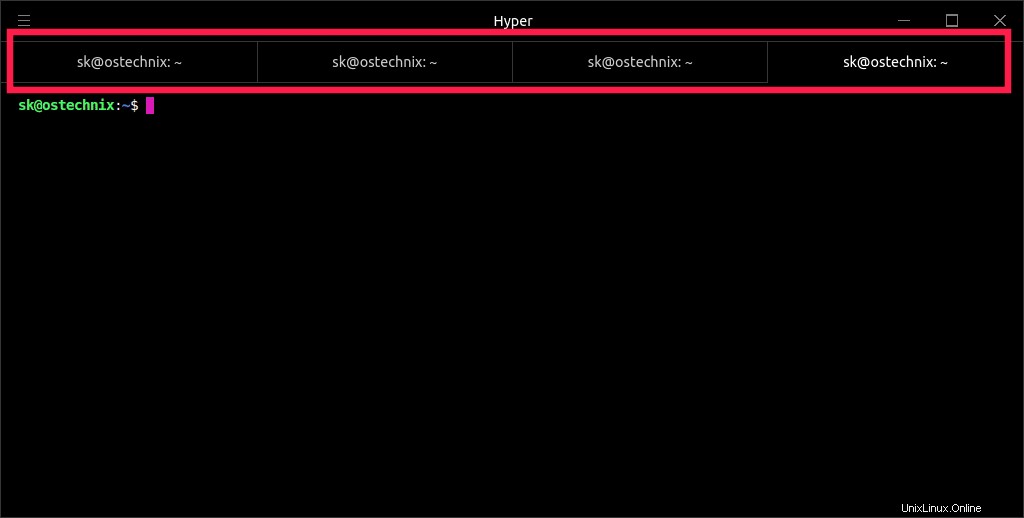
Pour ouvrir une nouvelle fenêtre de terminal, appuyez sur CTRL+MAJ+N . Vous pouvez le faire à partir du menu contextuel du clic droit.
Terminal divisé
De plus, vous pouvez diviser votre fenêtre Terminal horizontalement ou verticalement ou les deux en même temps. Pour ce faire, faites simplement un clic droit sur le terminal et choisissez "Split Horizontally" ou "Split Vertically". Il est pratique lorsque vous souhaitez exécuter plusieurs tâches/commandes simultanément.
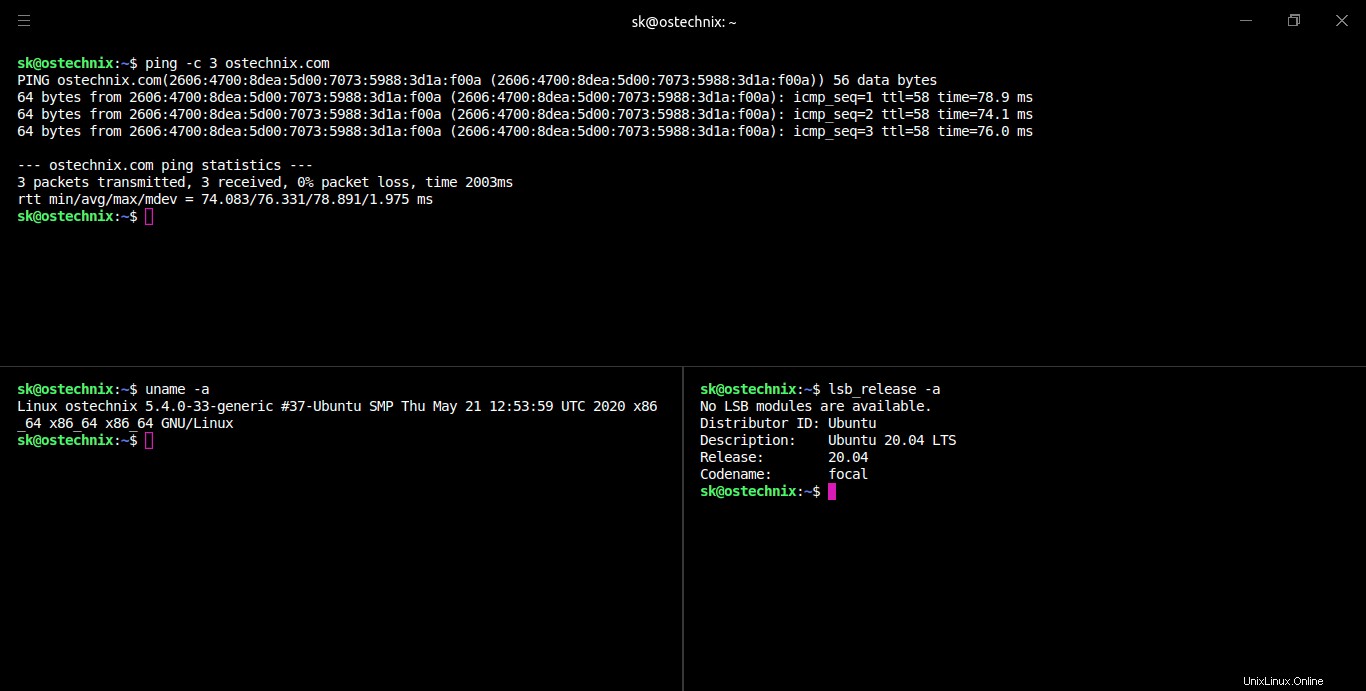
Configurer Hyperterminal
L'apparence d'Hyper terminal peut être modifiée en modifiant son fichier de configuration global ~/.hyper.js . Comme vous l'avez déjà deviné, le fichier de configuration est au format JSON.
Pour ouvrir le fichier de configuration de l'hyper terminal, faites un clic droit sur l'hyper terminal et cliquez sur "Préférences" option. Le fichier de configuration s'ouvrira dans votre éditeur de texte par défaut.
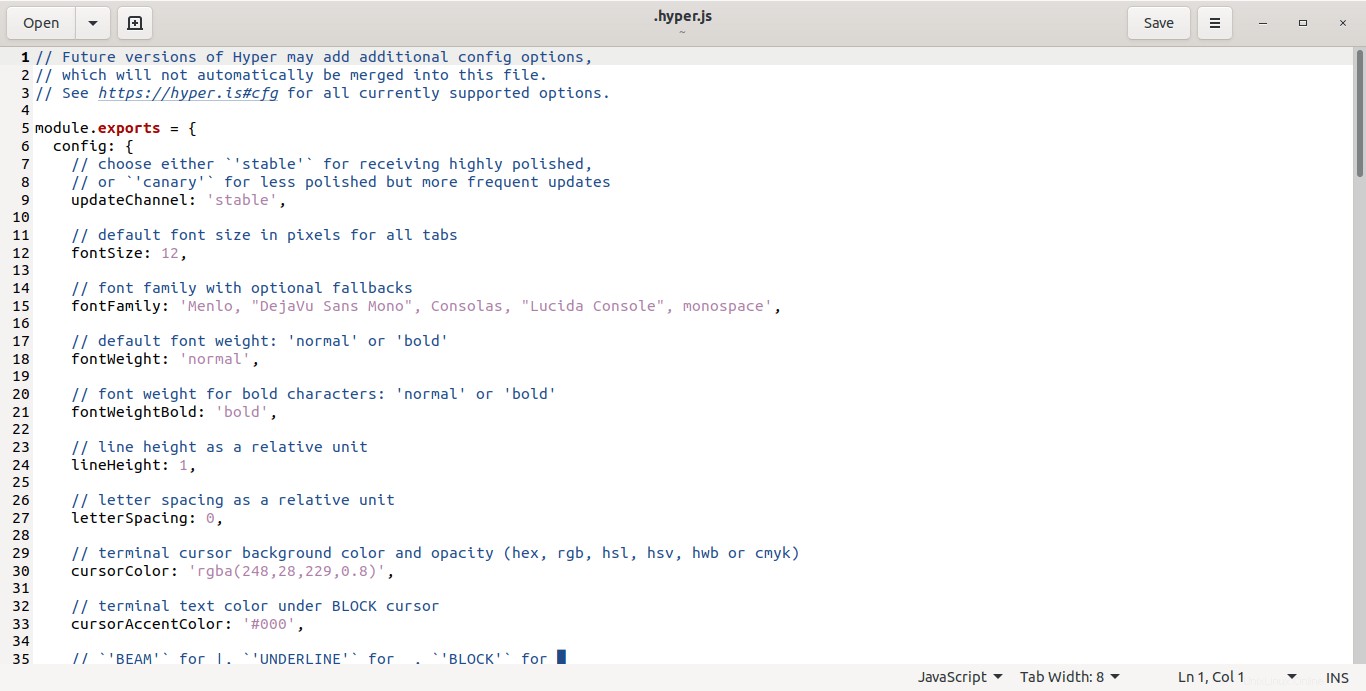
Dans ce fichier de configuration, vous pouvez définir divers paramètres ou propriétés tels que ;
- taille de police, famille de polices, épaisseur de police,
- hauteur de ligne,
- espacement des lettres,
- couleur du curseur, forme du curseur, clignotement du curseur,
- couleurs de premier plan/arrière-plan du terminal,
- afficher/masquer le menu des hamburgers,
- ajouter du CSS personnalisé,
- installer des plugins et des thèmes,
- activer/désactiver la copie sur sélection,
- activer/désactiver le son de la cloche du terminal,
- et quelques autres.
Par exemple, pour changer la taille de la police, la ligne suivante doit être modifiée dans le fichier .hyper.js comme ci-dessous :
fontSize: 16,
Remplacez "16" par la taille de police souhaitée. Enregistrez et fermez le fichier.
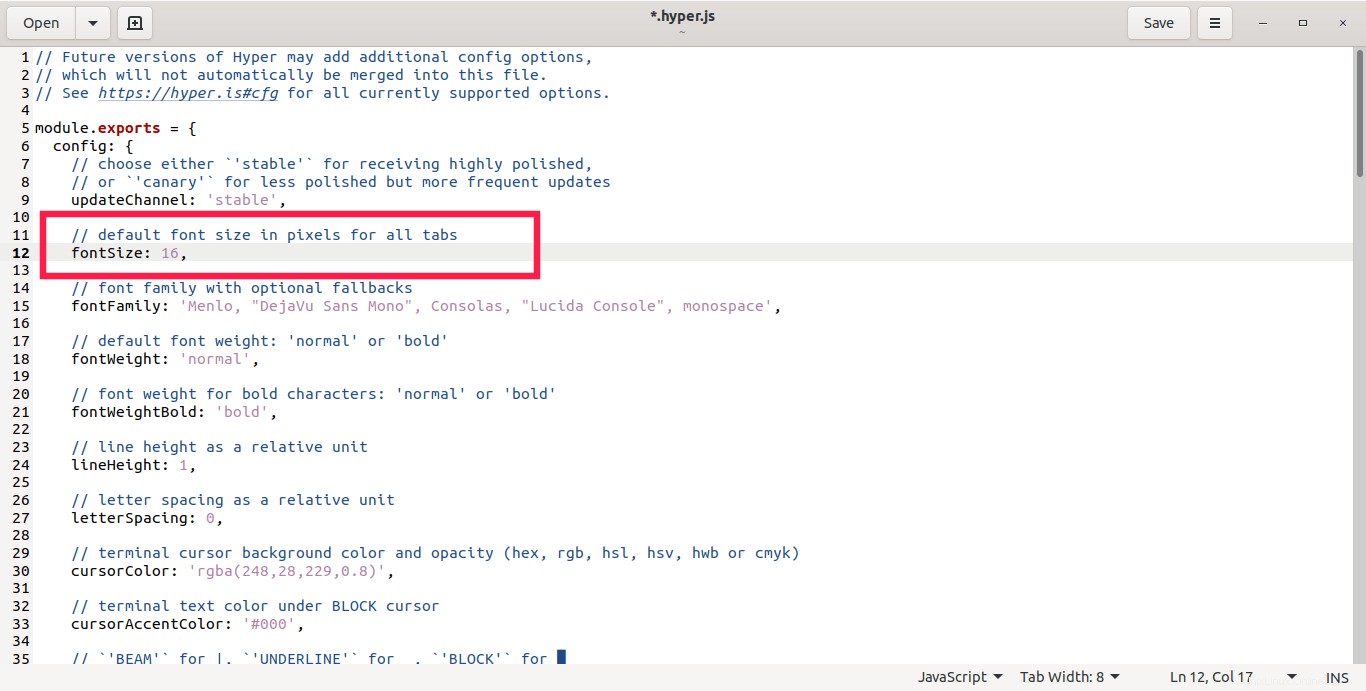
Dès que vous aurez enregistré les modifications, la taille de la police sera automatiquement mise à jour. Regardez les captures d'écran suivantes :
Taille de police par défaut :
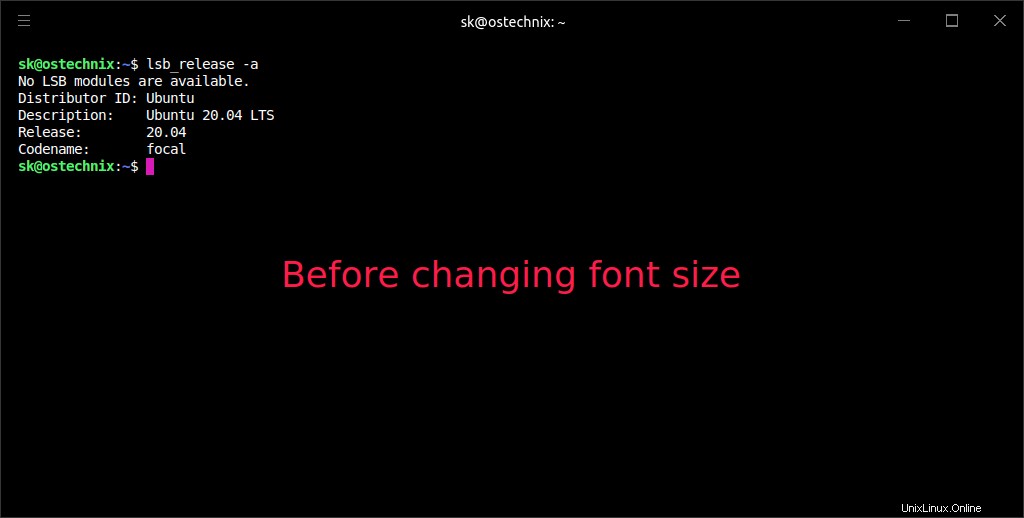
Voici comment les lettres apparaissent dans mon terminal après avoir changé la taille de la police :
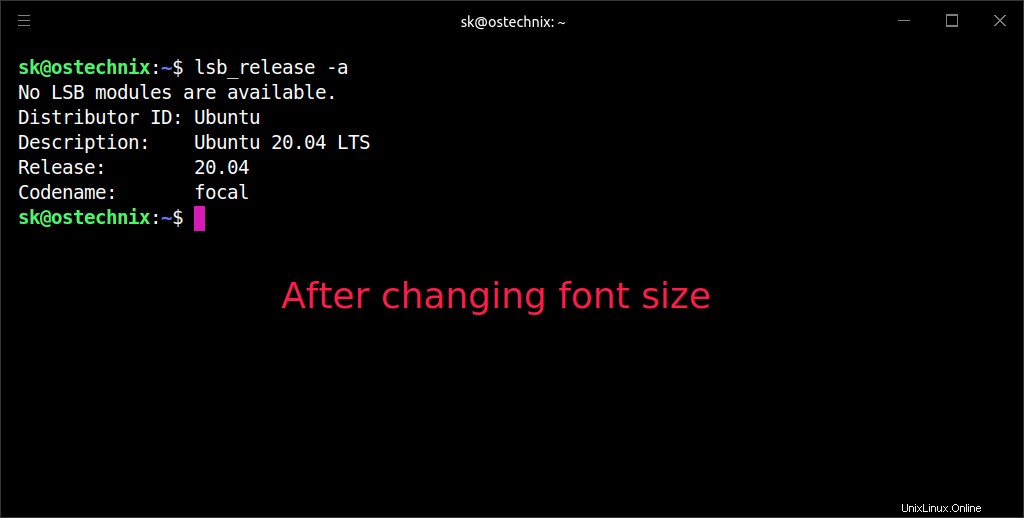
Pour changer de famille de polices, recherchez et modifiez la ligne suivante avec la famille de polices souhaitée :
fontFamily: 'Menlo, "DejaVu Sans Mono", Consolas, "Lucida Console", monospace',
La première police sera utilisée par défaut. Si la première police n'est pas disponible, les polices suivantes seront utilisées.
Une autre propriété notable est "copyOnSelect:, qui vous permet de copier le test lors de la sélection. Par défaut, cette fonctionnalité est désactivée. Pour l'activer, recherchez la ligne suivante et définissez sa valeur sur "true".
copyOnSelect: true,
N'oubliez pas d'enregistrer les modifications.
De même, nous pouvons personnaliser d'autres paramètres selon notre goût. Toutes les options sont explicites, il n'est donc pas si difficile de configurer l'hyper terminal.
Installer des plugins et des thèmes pour Hyper Terminal
Hyper terminal propose de nombreux plugins et thèmes sympas pour améliorer les fonctionnalités et l'apparence de votre terminal.
Pour installer des plugins, faites un clic droit n'importe où sur la fenêtre Hyper terminal et choisissez "Préférences". Maintenant, le fichier ~/.hyper.js va se charger dans votre éditeur par défaut.
Trouvez la ligne qui commence par la propriété "plugins []" et ajoutez les plugins par celui que vous souhaitez installer comme ci-dessous :
plugins: [
"hyper-snazzy",
"hyper-systray",
"hyper-opacity",
"hyper-tab-icons",
"hyperborder"
],
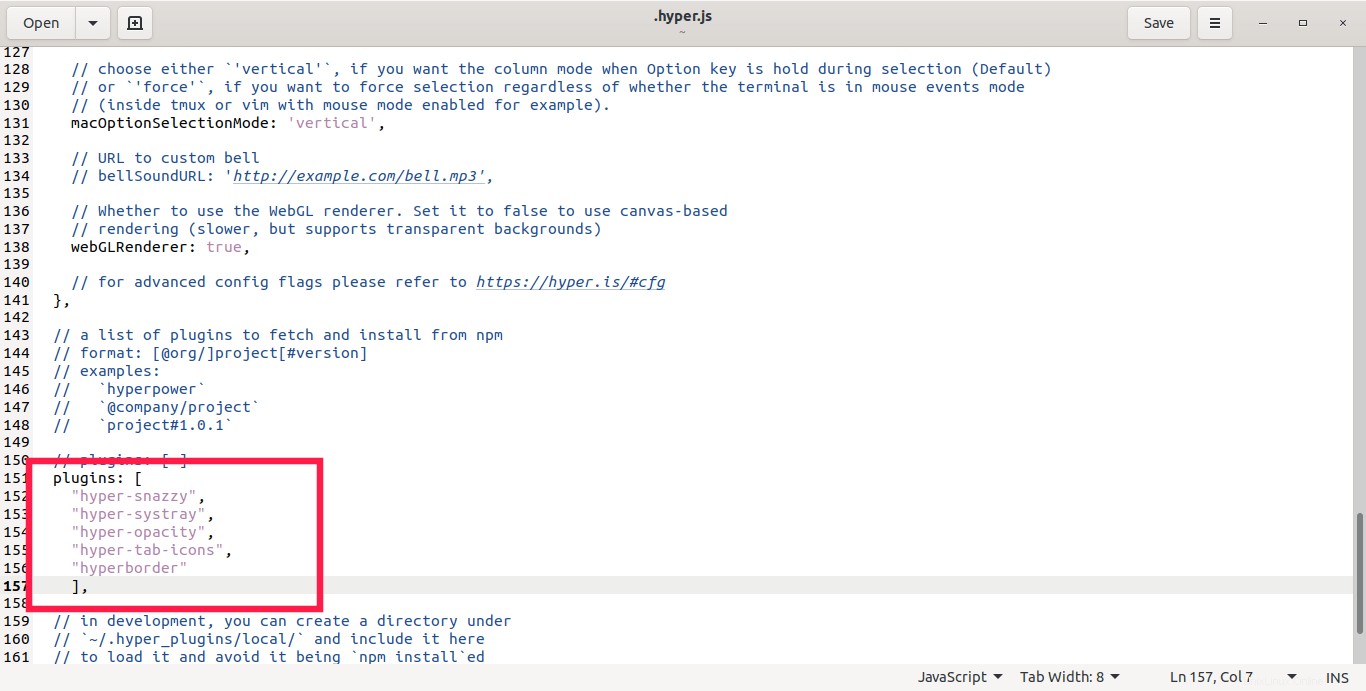
Enregistrez les modifications. Les plugins seront automatiquement installés et activés.
Pour voir les modifications, vous devez recharger l'Hyper terminal. Pour ce faire, cliquez sur le menu hamburger -> Affichage -> Rechargement complet .
Voici à quoi ressemble Hyper terminal après l'installation des plugins ci-dessus :
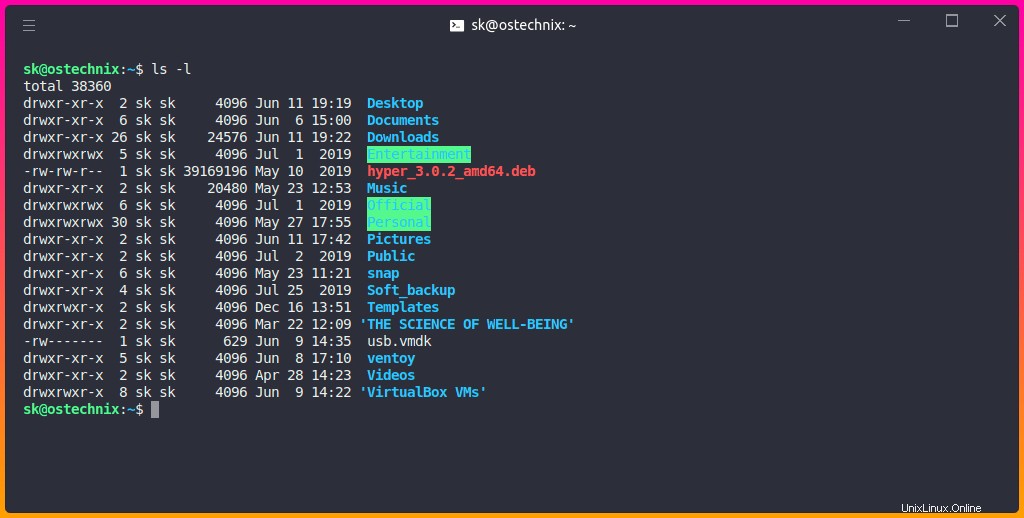
Beau, n'est-ce pas ? Il existe de nombreux autres plugins utiles disponibles ici .
L'installation des thèmes est la même que ci-dessus. Ajoutez simplement le nom du thème dans la propriété "Plugins []". Par exemple, je vais ajouter le thème "Star Wars". Pour ce faire, j'ai ajouté ce qui suit sous la propriété "Plugins":
plugins: [
"hyper-snazzy",
"hyper-systray",
"hyper-opacity",
"hyper-tab-icons",
"hyperborder",
"hyper-star-wars"
], Cliquez sur le bouton Enregistrer et rechargez le terminal pour afficher les modifications.
Voici le thème Star Wars en action :
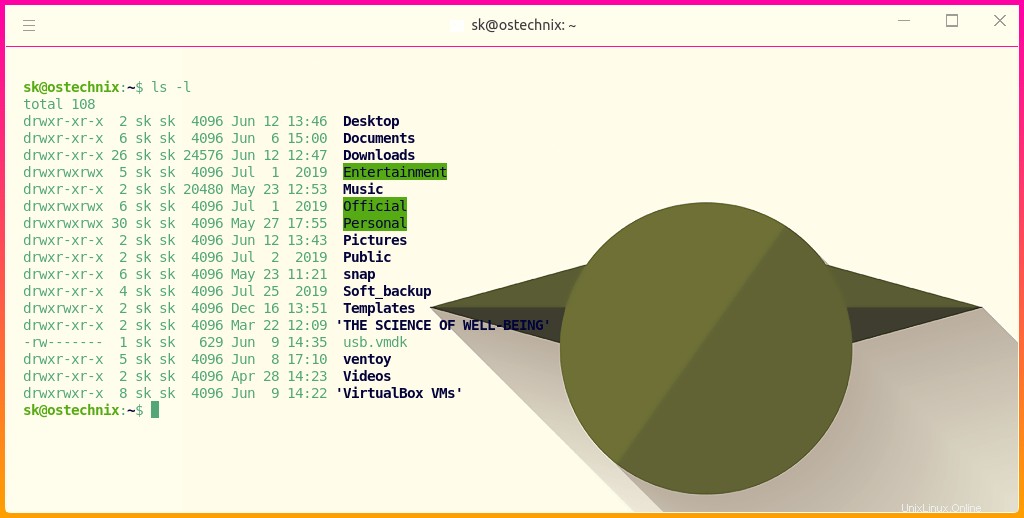
Vous pouvez trouver la liste des thèmes disponibles ici .
Pour supprimer un thème ou un plugin, supprimez simplement la ligne correspondante du fichier ~/.hyper.js. Enregistrez les modifications et le plugin/thème sera automatiquement supprimé.
Gérer les thèmes et les plugins à l'aide du gestionnaire de plugins Hyper
Au lieu de jouer avec le fichier ~/.hyper.js, vous pouvez utiliser le gestionnaire de plugins "hyper" pour installer, répertorier, rechercher et supprimer des plugins et des thèmes pour votre Hyper terminal.
Par exemple, pour installer le thème "hyper-clean", lancez simplement la commande suivante :
$ hyper install hyper-clean
Ou, brièvement :
$ hyper i hyper-clean
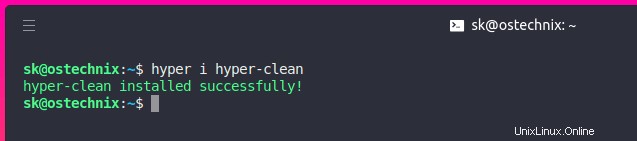
Cette commande ajoutera automatiquement une entrée dans le fichier ~/.hyper.js et activera immédiatement le thème ou le plugin.
Pour lister les plugins et thèmes installés, exécutez :
$ hyper list
Ou,
$ hyper ls
Exemple de résultat :
hyper-snazzy hyper-systray hyper-opacity hyper-tab-icons hyperborder hyper-material-theme
Pour rechercher des thèmes et des plugins, faites :
$ hyper search
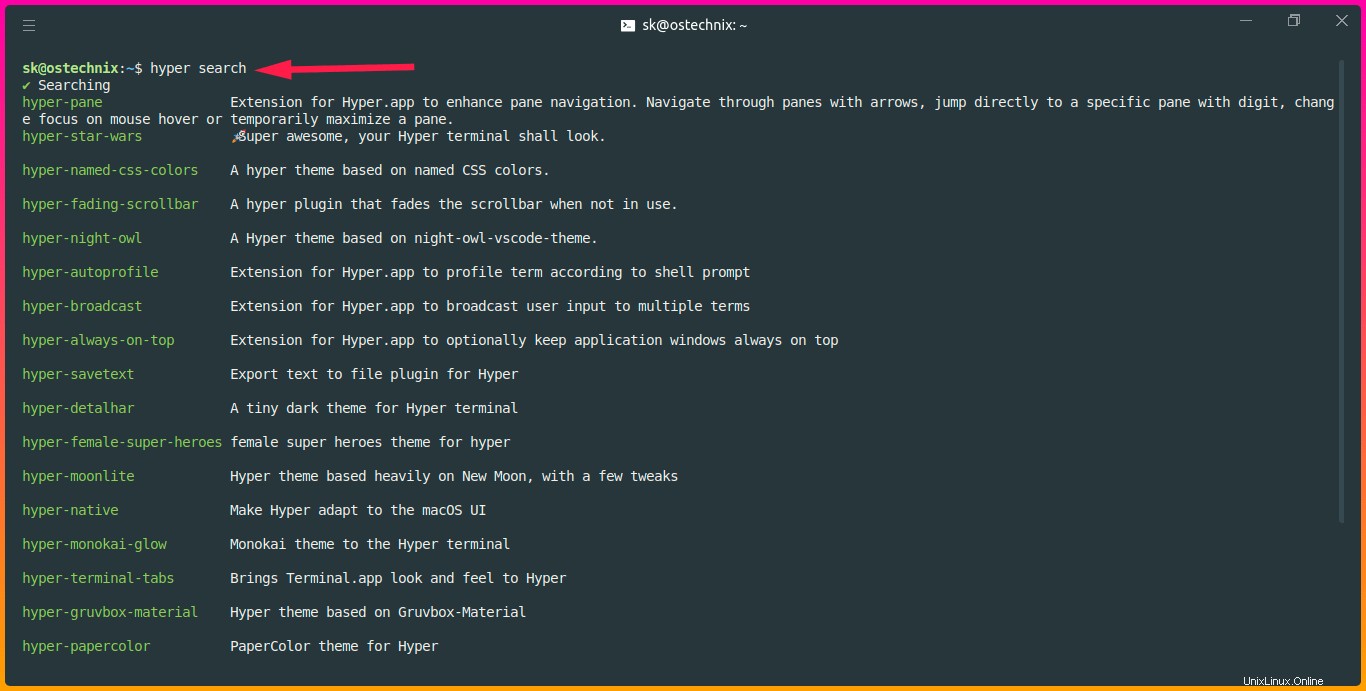
Pour supprimer un thème ou un plugin, par exemple hyper-material-theme, exécutez :
$ hyper u hyper-material-theme
Ou,
$ hyper uninstall hyper-material-theme
Ou,
$ hyper rm hyper-material-theme
Ou,
$ hyper remove hyper-material-theme
Pour obtenir de l'aide, exécutez :
$ hyper --help
Usage: hyper [options] [command]
Commands:
<default> Launch Hyper
d, docs, h, home Open the npm page of a plugin
help Display help
i, install Install a plugin
ls, list List installed plugins
lsr, list-remote, ls-remote List plugins available on npm
s, search Search for plugins on npm
u, uninstall, rm, remove Uninstall a plugin
version Show the version of hyper
Options:
-h, --help Output usage information
-v, --verbose Verbose mode (disabled by default) Pour plus de détails sur Hyper terminal, consultez le site Web des projets et la page github. Vérifiez également le "Awesome-hyper" Référentiel github pour de délicieux plugins, thèmes et ressources Hyper.
Il existe de nombreuses autres fonctionnalités que je ne connais pas encore. J'en apprendrai plus sur Hyper terminal et mettrai à jour ce guide en conséquence.
J'utilise Deepin Terminal maintenant. Après avoir utilisé Hyper terminal ces derniers jours, je l'aime bien. Je suppose que je vais m'y tenir pendant un moment.
Avez-vous déjà essayé? Donnez votre avis à ce sujet dans la section des commentaires ci-dessous.
Lire connexe :
- Terminus - Un terminal moderne basé sur la technologie Web