Explorateur de polices est l'implémentation Rust du bon vieux Typecatcher , qui permet de rechercher et d'installer facilement des polices Web Google à partir des archives de polices de Google . Il vous aide à installer des centaines de polices gratuites et open source sur votre bureau Linux. Si vous recherchez de belles polices pour vos projets et applications Web, Font Finder peut facilement les obtenir pour vous. Il s'agit d'une application GTK3 gratuite et open source écrite en Rust langage de programmation. Contrairement à Typecatcher, qui est écrit en Python, Font Finder peut filtrer les polices par leurs catégories, n'a aucune dépendance d'exécution Python et a de bien meilleures performances et consommation de ressources.
Dans ce bref tutoriel, nous allons voir comment installer et utiliser Font Finder sous Linux.
Installer Font Finder sous Linux
Étant donné que Fond Finder est écrit à l'aide du langage de programmation Rust, vous devez installer Rust sur votre système comme décrit ci-dessous.
- Installer le langage de programmation Rust sous Linux
Après avoir installé Rust, exécutez la commande suivante pour installer Font Finder :
$ cargo install fontfinder
Font Finder est également disponible en tant qu'application flatpak . Installez d'abord Flatpak dans votre système comme décrit dans le lien ci-dessous.
- Un guide du débutant pour Flatpak
Ensuite, installez Font Finder à l'aide de la commande :
$ flatpak install flathub io.github.mmstick.FontFinder
Recherchez et installez Google Web Fonts sous Linux à l'aide de Font Finder
Vous pouvez lancer la recherche de polices à partir du lanceur d'applications ou exécuter la commande suivante pour le lancer.
$ flatpak run io.github.mmstick.FontFinder
Voici à quoi ressemble l'interface par défaut de Font Finder.
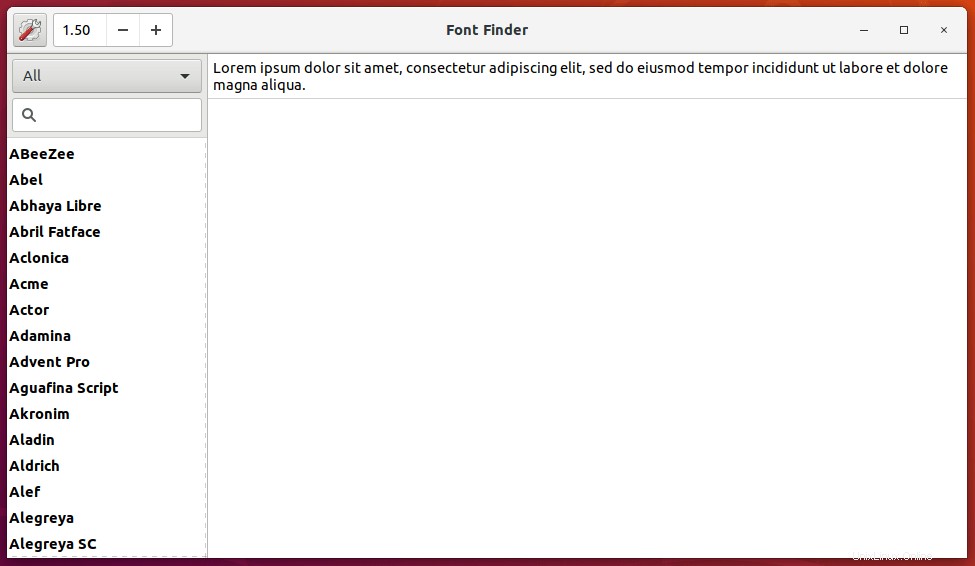
Interface par défaut de la recherche de polices
Comme vous pouvez le voir, l'interface utilisateur de Font Finder est très simple. Toutes les polices Web Google sont répertoriées dans le volet de gauche et l'aperçu de la police respective est donné dans le volet de droite. Vous pouvez taper n'importe quel mot dans la zone d'aperçu pour voir à quoi ressembleront les mots dans la police sélectionnée. Il y a aussi un champ de recherche en haut à gauche qui vous permet de rechercher rapidement une police de votre choix.
Par défaut, Font Finder affiche tous les types de polices. Vous pouvez cependant afficher les polices par catégorie à partir de la liste déroulante des catégories au-dessus du champ de recherche.
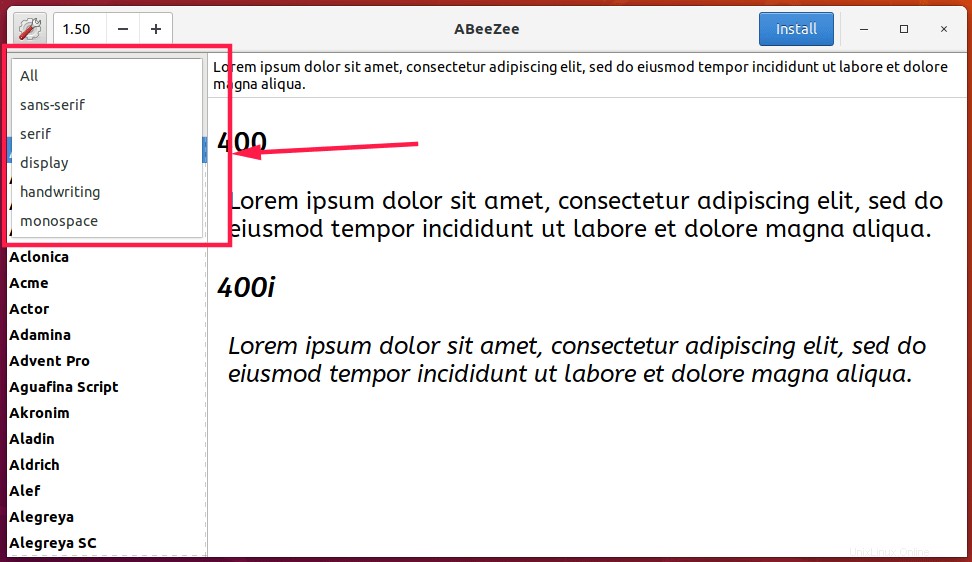
afficher les polices par catégorie dans l'outil de recherche de polices
Vous avez peut-être remarqué qu'il y a des nombres comme 100, 100i, 200, 300 .... dans la section de prévisualisation. Ces nombres indiquent le poids de la police. Le poids de la police définit le poids du texte.
Installer les polices
Pour installer une police, il suffit de la choisir et de cliquer sur Installer bouton sur le dessus.
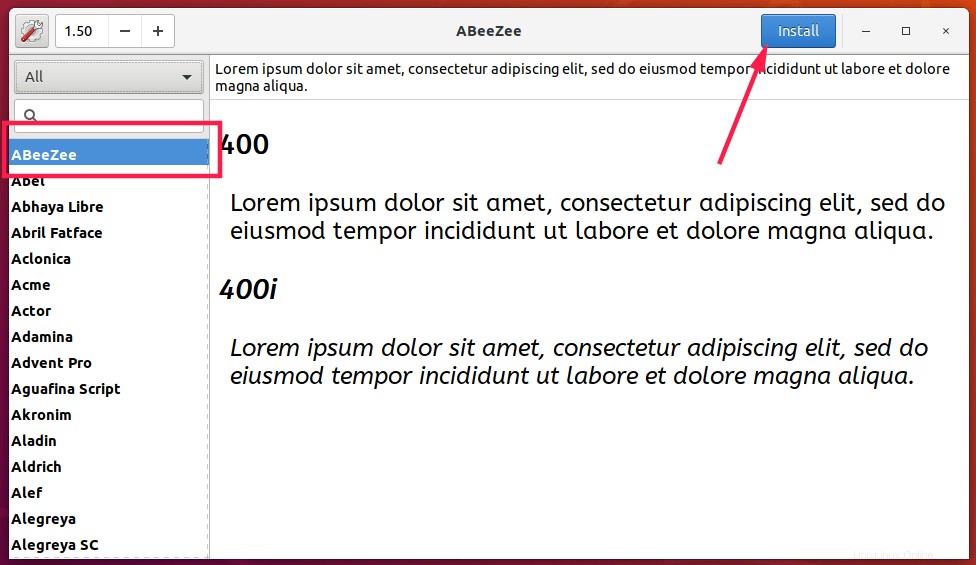
Installer Google Web Fonts sous Linux à l'aide de Font Finder
Une fois les polices installées, testez les polices nouvellement installées dans toutes les applications de traitement de texte.
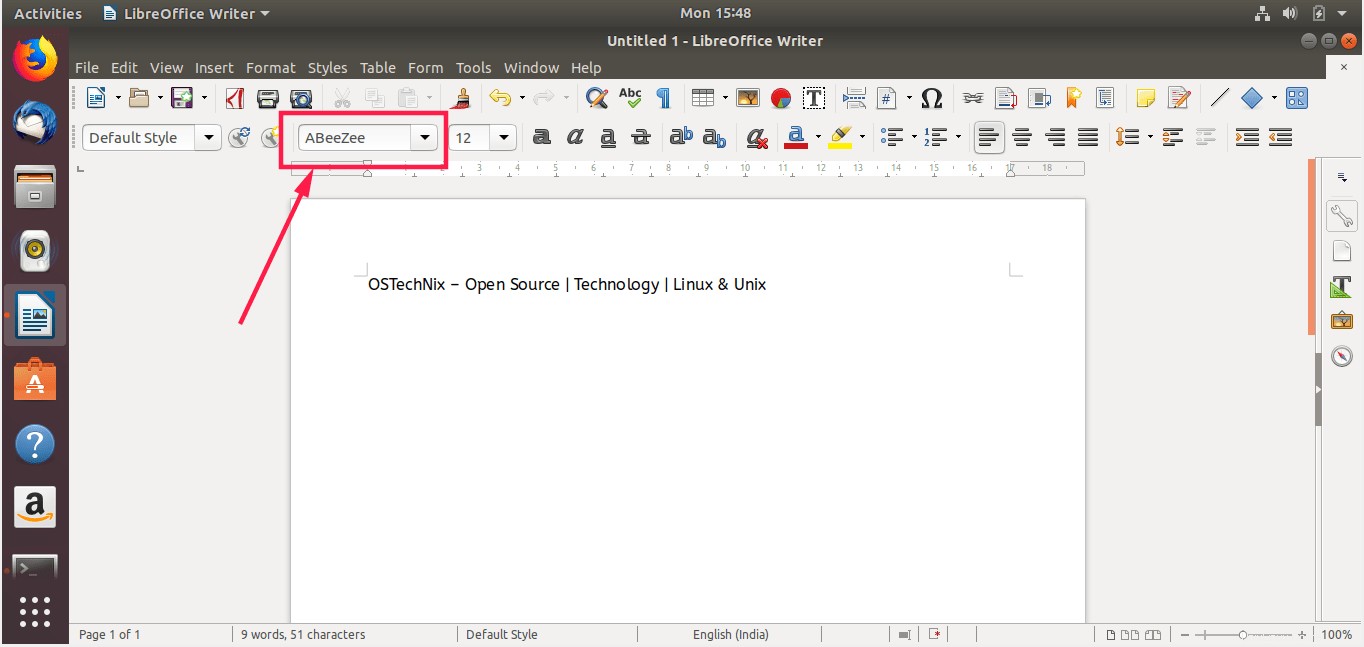
Choisissez la police dans le traitement de texte
Supprimer les polices
De même, pour supprimer une police, choisissez-la simplement dans le tableau de bord de la recherche de polices et cliquez sur Désinstaller bouton. C'est aussi simple que ça !
Passer à l'aperçu sombre
Le bouton Paramètres (le bouton d'engrenage) dans le coin supérieur gauche offre la possibilité de passer à l'aperçu sombre.
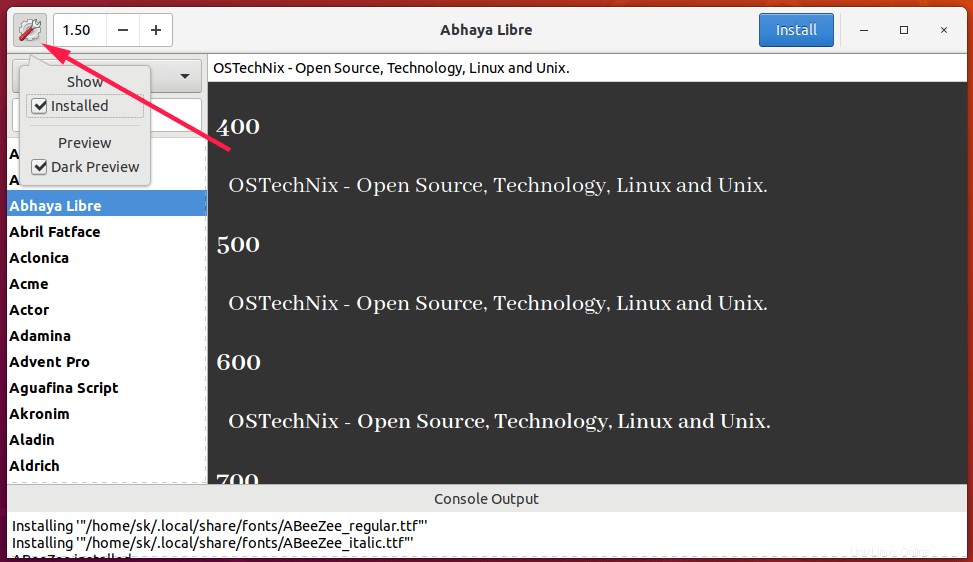
Passer à l'aperçu sombre dans l'outil de recherche de polices
Comme vous pouvez le voir, Font Finder est très simple et fait le travail exactement comme annoncé sur sa page d'accueil. Si vous recherchez une application pour installer les polices Web Google, Font Finder est l'une de ces applications.