Debian et Kali Linux basé sur Debian sont livrés avec Firefox comme navigateur Web par défaut. Mais cela ne signifie pas que vous ne pouvez pas y installer d'autres navigateurs Web.
Google Chrome est extrêmement populaire et vous l'utilisez probablement déjà sur d'autres systèmes. Si vous souhaitez installer Chrome sur Debian, vous pouvez certainement le faire.
Vous ne trouverez pas Google Chrome dans les référentiels de Debian car ce n'est pas un logiciel open source, mais vous pouvez le télécharger et l'installer à partir du site Web de Chrome.
Dans ce tutoriel, je vais vous montrer deux méthodes d'installation de Chrome sur Debian :
- Méthode graphique
- Méthode de la ligne de commande
Commençons d'abord par la méthode GUI.
Remarque :J'utilise Debian dans les exemples ici, mais comme Kali Linux est basé sur Debian, les mêmes méthodes s'appliquent également à Kali Linux.
Méthode 1 :Installer Chrome sur Debian de manière graphique
C'est une évidence. Vous allez sur le site Web de Google Chrome, téléchargez le fichier deb et double-cliquez dessus pour l'installer. Je vais vous montrer les étapes en détail afin qu'il vous soit facile de les suivre.
Accédez au site Web de Google Chrome.
Vous verrez l'option de télécharger Google Chrome.
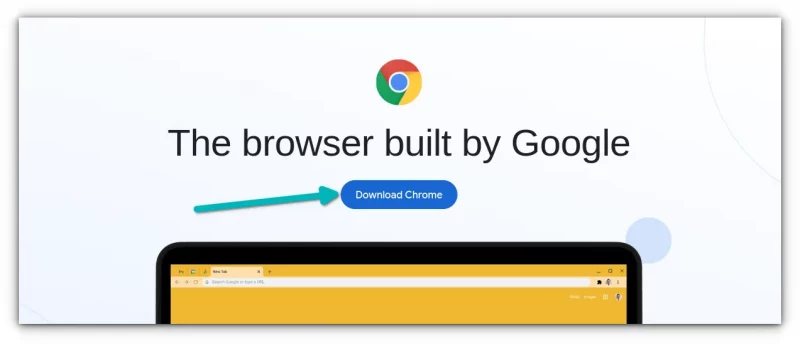
Lorsque vous cliquez sur le bouton de téléchargement, il vous offre deux options pour télécharger le fichier d'installation. Allez avec celui qui dit Debian/Ubuntu.
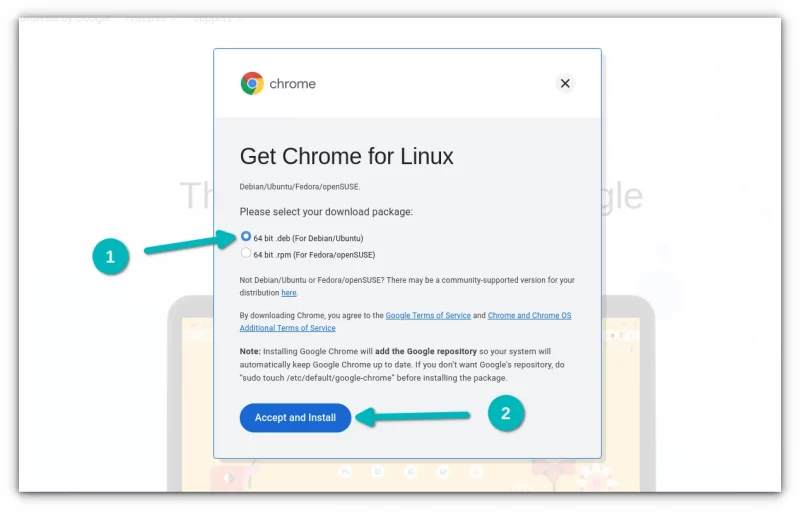
Veuillez noter que Google Chrome n'est PAS disponible pour les systèmes 32 bits.
Dans l'écran suivant, vous devez choisir d'enregistrer le fichier sur l'ordinateur au lieu de l'ouvrir dans le centre logiciel pour l'installation. De cette façon, le fichier téléchargé sera enregistré dans le dossier Téléchargements au lieu du répertoire temporaire.
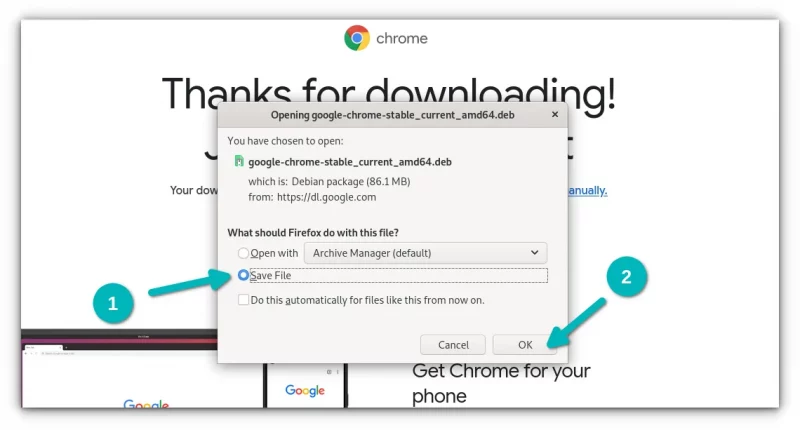
Allez dans les dossiers de téléchargement et faites un clic droit sur le fichier deb téléchargé et choisissez de l'ouvrir avec l'installation du logiciel.
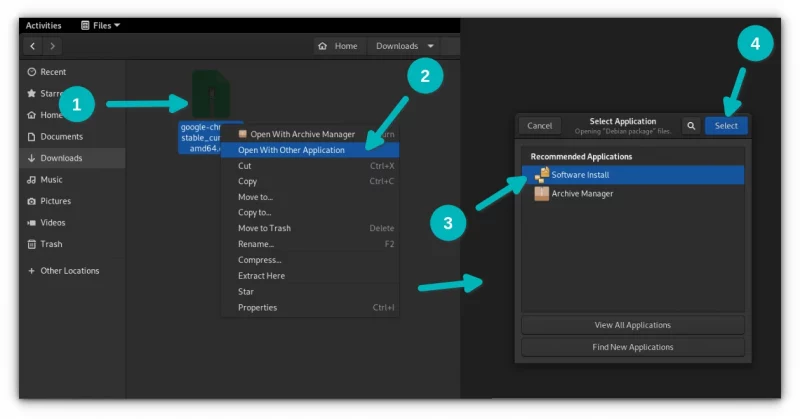
Il ouvrira alors le centre de logiciels et vous devriez voir l'option d'installation de Chrome maintenant. Cliquez sur le bouton d'installation.
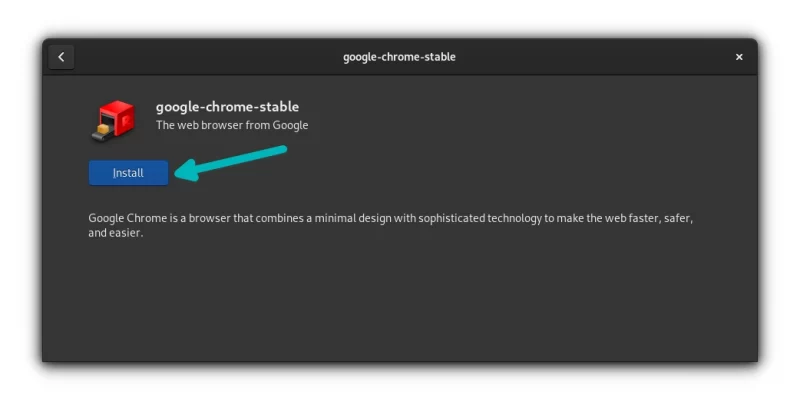
Il vous sera demandé de saisir le mot de passe de votre compte. Il s'agit du même mot de passe que vous utilisez pour vous connecter à votre système.
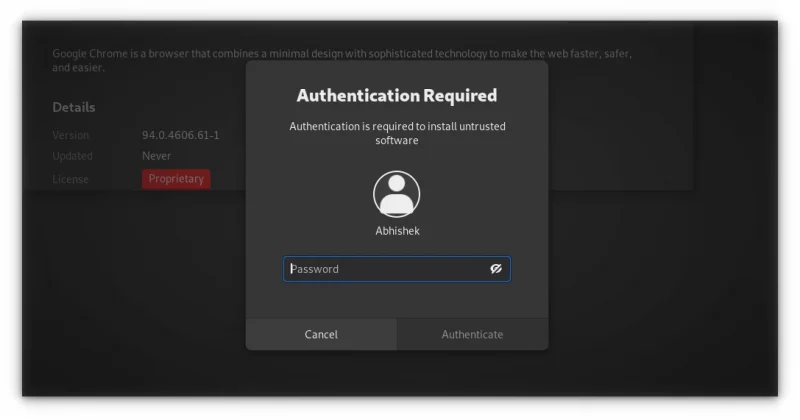
En moins d'une minute, Google Chrome sera installé. Vous devriez maintenant voir une option de suppression qui indique que le logiciel est installé.
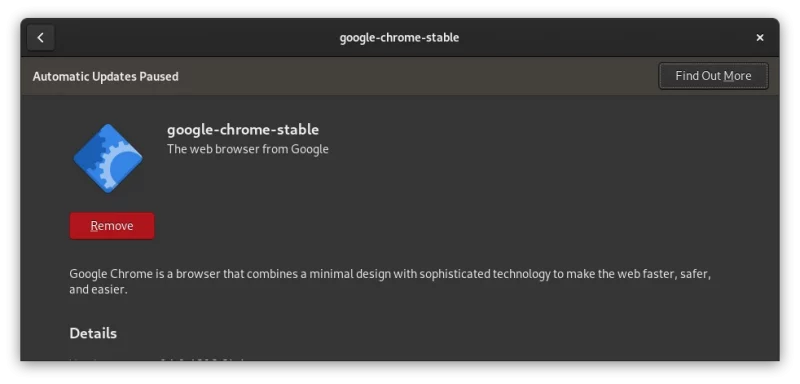
Une fois Chrome installé sur Debian, recherchez-le dans le menu système et démarrez-le.
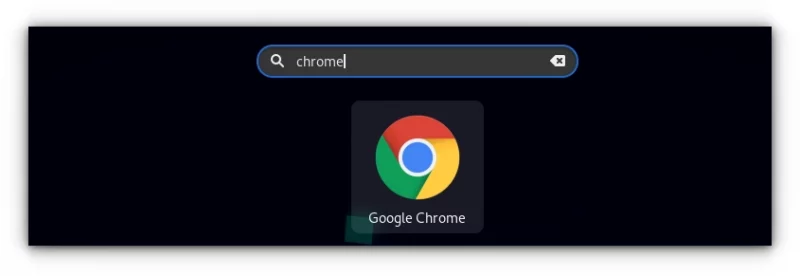
Il vous demandera d'être votre navigateur par défaut et d'envoyer les rapports de plantage à Google. Vous pouvez décocher une ou les deux options. Et puis vous pouvez voir la fenêtre du navigateur Google Chrome.
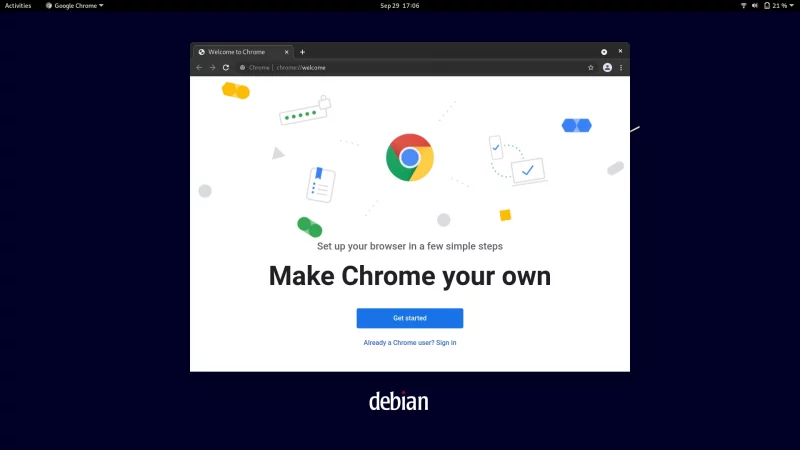
Si vous vous connectez à votre compte Google, vous devriez pouvoir synchroniser vos mots de passe, signets et autres données de navigation ici. Profitez-en !
Une autre chose, après avoir installé Chrome, vous pouvez supprimer le fichier DEB téléchargé de votre système. Il n'est plus nécessaire, même pas pour désinstaller Chrome.
Méthode 2 :Installer Google Chrome sur Debian depuis le terminal
Ce que vous venez de voir ci-dessus peut être facilement réalisé dans le terminal.
Tout d'abord, assurez-vous que le cache de votre package est actualisé et que vous avez installé wget pour télécharger des fichiers à partir du Web dans le terminal.
sudo apt update && sudo apt install wgetL'option suivante consiste à télécharger le fichier .deb de Google Chrome :
wget https://dl.google.com/linux/direct/google-chrome-stable_current_amd64.debUne fois téléchargé, vous pouvez installer le fichier deb dans le terminal avec la commande apt comme ceci :
sudo apt install ./google-chrome-stable_current_amd64.debUne fois l'installation terminée, vous pouvez commencer à utiliser Chrome.
Astuce bonus :Mise à jour de Google Chrome
Les deux méthodes ajoutent le référentiel de Google à votre système. Vous pouvez le voir dans votre répertoire sources.lis.d :
cat /etc/apt/sources.list.d/google-chrome.list Cela signifie que Google Chrome sera mis à jour avec d'autres mises à jour système dans Debian et Kali Linux. Vous savez comment mettre à jour votre système Kali Linux ou Debian en ligne de commande ? Utilisez simplement cette commande :
sudo apt update && sudo apt upgrade -yDésinstallez Google Chrome de votre système
Même si vous avez choisi d'installer Chrome sur Debian en utilisant la méthode GUI, vous devrez utiliser le terminal pour le supprimer.
Ne vous inquiétez pas. Il s'agit en fait d'une seule commande :
sudo apt purge google-chrome-stableEntrez le mot de passe de votre compte lorsque vous y êtes invité. Rien ne s'affiche à l'écran lorsque vous tapez le mot de passe. C'est bon. Tapez-le et appuyez sur Entrée et confirmez la suppression.
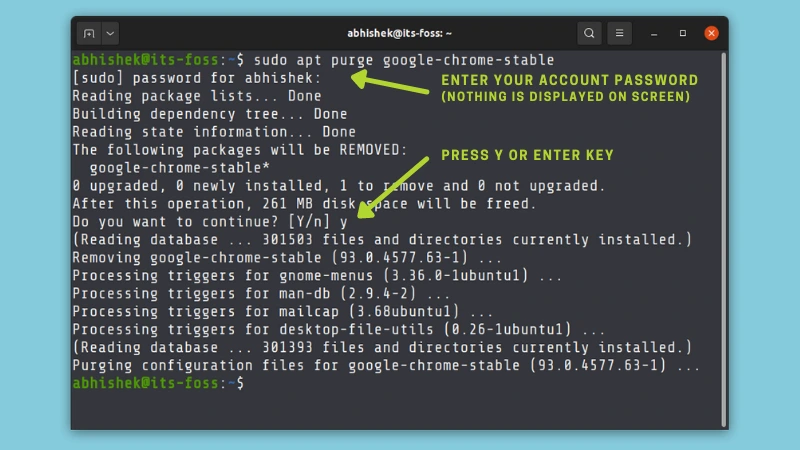
Eh bien, c'est à peu près tout. J'espère que vous trouverez ce tutoriel utile.