Les utilisateurs de Mac OS ont certainement connu ou utilisé la machine à voyager dans le temps application. Il s'agit d'un logiciel de sauvegarde distribué avec Mac OS X d'Apple pour sauvegarder vos données sur un disque externe, afin que vous puissiez les restaurer ultérieurement à partir de la sauvegarde. Si vous cherchez une alternative à Time Machine pour Linux, vous devez consulter "Cronopete" . C'est le clone de Time Machine pour les systèmes d'exploitation Linux. En utilisant Cronopete, nous pouvons facilement créer des sauvegardes périodiques d'un système Linux. Il prend en charge les distributions Linux populaires, notamment Arch Linux, Debian, Fedora et Ubuntu. Dans ce bref guide, nous allons voir comment installer et utiliser Cronopete sous Linux pour sauvegarder et restaurer des données.
Cronopete - Un clone de Time Machine d'Apple pour Linux
Installer Cronopete
Sur Arch Linux :
Cronopete est disponible en AUR , vous pouvez donc l'installer à l'aide de programmes d'assistance AUR tels que Yay .
$ yay -S cronopete
Sur Debian, Ubuntu :
Téléchargez la dernière version d'ici selon la distribution que vous utilisez.
Pour Debian 64 bits :
$ wget http://www.rastersoft.com/descargas/cronopete/cronopete-sid_4.4.0-debian1_amd64.deb
Pour Debian 32 bits :
$ wget http://www.rastersoft.com/descargas/cronopete/cronopete-sid_4.4.0-debian1_i386.deb
Pour Ubuntu 64 bits :
$ wget http://www.rastersoft.com/descargas/cronopete/cronopete-bionic_4.4.0-ubuntu1_amd64.deb
Pour Ubuntu 32 bits :
$ wget http://www.rastersoft.com/descargas/cronopete/cronopete-bionic_4.4.0-ubuntu1_i386.deb
Une fois téléchargé le fichier .DEB, vous pouvez l'installer comme indiqué ci-dessous :
$ sudo apt-get install gdebi
$ sudo gdebi cronopete*.deb
Sur Fedora :
Téléchargez le fichier RPM à partir du lien ci-dessus.
64 bits :
$ wget http://www.rastersoft.com/descargas/cronopete/cronopete.fedora28-4.4.0-1.i386.rpm
32 bits :
$ wget http://www.rastersoft.com/descargas/cronopete/cronopete.fedora28-4.4.0-1.i386.rpm
Ensuite, installez-le à l'aide de la commande :
$ sudo dnf install cronopete*.rpmTéléchargement recommandé - Guide de trucs et astuces gratuit :"Comment contrôler votre maison intelligente à l'aide d'Apple Watch et de Siri"
Utilisation de Cronopet
Données de sauvegarde
Une fois Cronopete installé, démarrez-le en tapant la commande suivante depuis le Terminal :
$ cronopete
Au premier lancement, vous verrez l'écran suivant :
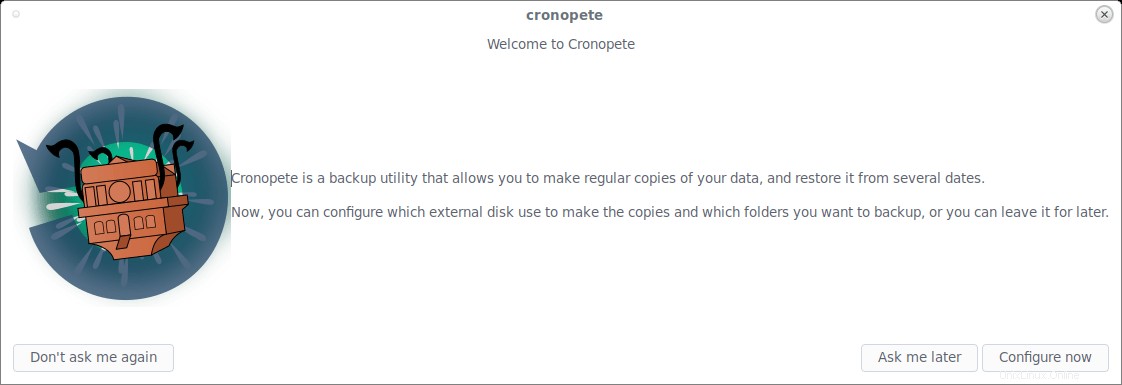
Cliquez sur Configurer maintenant bouton. L'assistant suivant s'ouvrira.
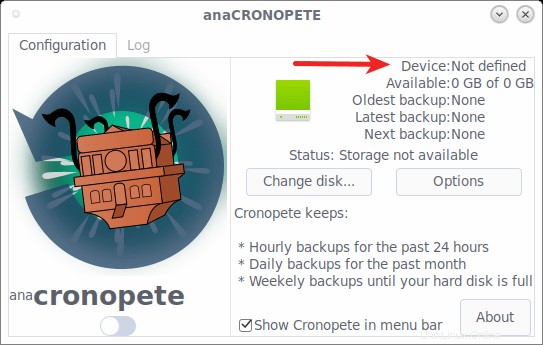
Comme vous le voyez dans la capture d'écran ci-dessus, aucun lecteur externe n'est connecté à la sauvegarde. Maintenant, branchez votre disque dur externe ou votre clé USB et cliquez sur Changer de disque option.
Dans l'écran suivant, Cronopete listera les disques disponibles. Choisissez votre disque USB et cliquez sur "Sélectionner" option.
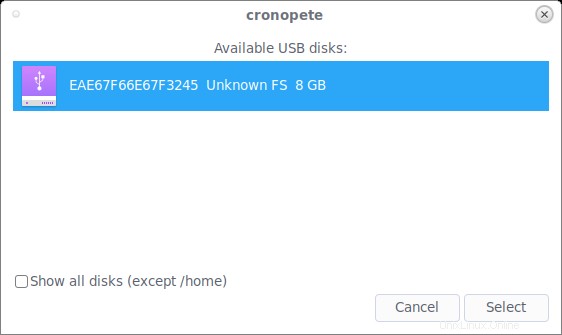
Répétez simplement ces étapes pour ajouter un autre disque de sauvegarde. Par exemple, vous pouvez utiliser un disque de sauvegarde à la maison et un autre disque de sauvegarde au travail.
Cronopete formatera les disques sélectionnés à utiliser pour les sauvegardes. Cliquez sur Formater le disque pour continuer.
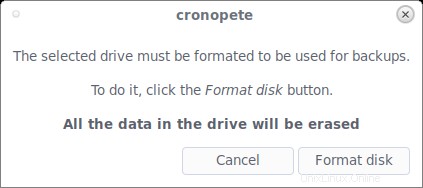
Une fois le processus de formatage terminé, vous serez à nouveau redirigé vers la section de configuration principale. Vous remarquerez maintenant que le disque USB pour les sauvegardes est disponible.
Une fois que vous avez sélectionné le disque de sauvegarde, Cronopete commencera immédiatement à sauvegarder vos données. Par défaut, il sauvegardera l'intégralité du répertoire $HOME. Vous pouvez définir quels dossiers ou fichiers doivent être sauvegardés à partir des Options section. Choisissez Options pour définir les paramètres de sauvegarde.
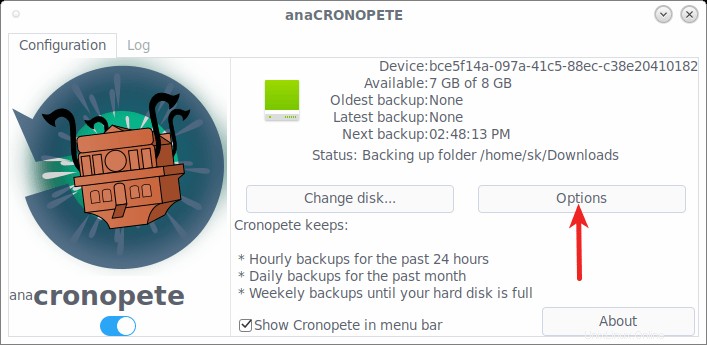
Choisissez ce que vous voulez inclure ou exclure dans votre sauvegarde. En outre, vous pouvez choisir l'intervalle de temps entre les sauvegardes en heures. La valeur par défaut est 1 heure.
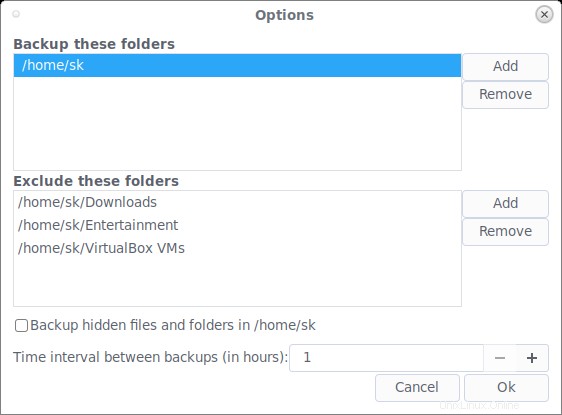
Une fois Cronopete lancé, vous verrez son icône sur votre barre de menus (barre des tâches). Vous pouvez définir des politiques de sauvegarde ou arrêter le processus de sauvegarde en faisant un clic droit sur l'icône Cronopete dans la barre de menu.
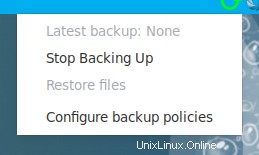
Cronopete conserve généralement :
- Sauvegardes toutes les heures des dernières 24 heures
- Sauvegardes quotidiennes du mois dernier,
- Sauvegardes hebdomadaires jusqu'à ce que votre disque dur soit plein.
Restaurer les données
Pour restaurer les données, faites un clic droit sur l'icône Cronopete dans la barre de menu. Choisissez Restaurer les fichiers.
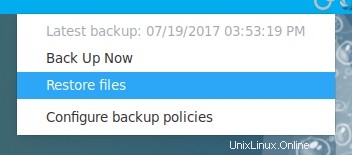
Sélectionnez le dossier ou les fichiers que vous souhaitez restaurer à partir de votre clé USB de sauvegarde et cliquez sur Restaurer les fichiers dans le coin supérieur gauche.
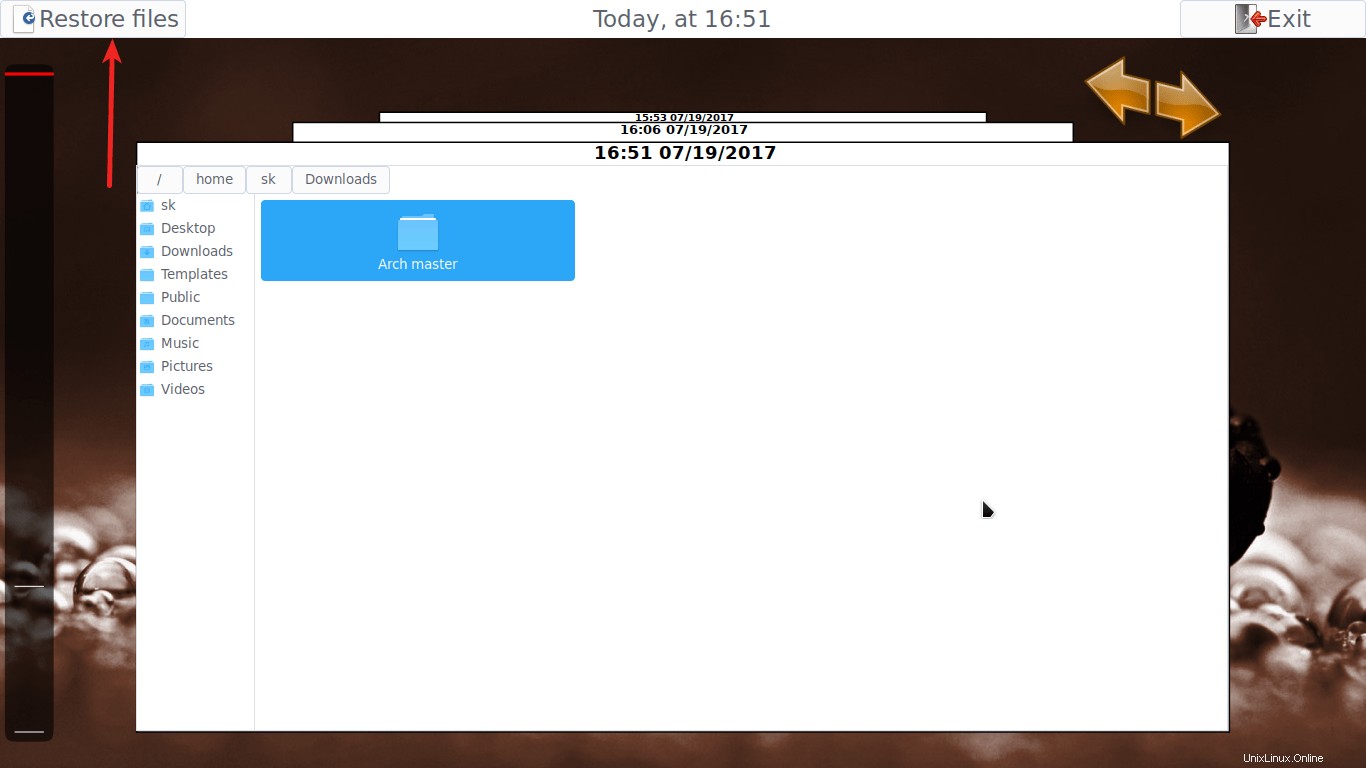
Les fichiers ou dossiers sélectionnés seront restaurés à l'emplacement où vous les avez initialement sélectionnés lors de la sauvegarde.
Lecture suggérée :
- Systemback – Restauration du bureau et du serveur Ubuntu à l'état précédent
Et c'est tout. J'espère que cela t'aides. Si vous trouvez ce guide utile, merci de prendre un moment pour le partager sur vos réseaux sociaux et professionnels, afin que chacun puisse en bénéficier.