Nous stockons tous nos fichiers importants sur notre ordinateur. Ces fichiers importants peuvent inclure des photos de famille, des fichiers personnels et des fichiers professionnels/de bureau. Que faire si vous manquez ces fichiers ? Une panne de disque dur peut entraîner la disparition de tous vos fichiers ou si vous les supprimez par erreur. Il est donc toujours préférable de sauvegarder tous vos fichiers quelque part. Dans cet article, je vais vous informer sur un logiciel qui le fait facilement, CloudBerry Backup.
Qu'est-ce que CloudBerry ?
Sauvegarde CloudBerry est une solution de sauvegarde cloud multiplateforme. Avec CloudBerry, vous pouvez sauvegarder vos données importantes sur des services de cloud public tels que Google cloud, Amazon S3, Microsoft Azure, etc. ou vous pouvez également créer une sauvegarde localement. Pour les systèmes Linux, un outil graphique très facile à utiliser est disponible. Vous pouvez simplement télécharger CloudBerry Backup pour vos distributions Linux basées sur Debian ou basées sur RPM.
TéléchargerComment installer CloudBerry Backup dans Ubuntu Linux ?
J'utilise une distribution Linux basée sur Ubuntu. Si vous utilisez Linux basé sur Fedora, utilisez simplement votre gestionnaire de packages de distribution pour installer le fichier.
Installer sous Linux Lite
Ouvrez le fichier dans gdebi ou utilisez le terminal pour l'installer.
Pour installer à partir du terminal, utilisez la commande dpkg -
sudo dpkg -i <strong>path/cloudberry_file.deb</strong>
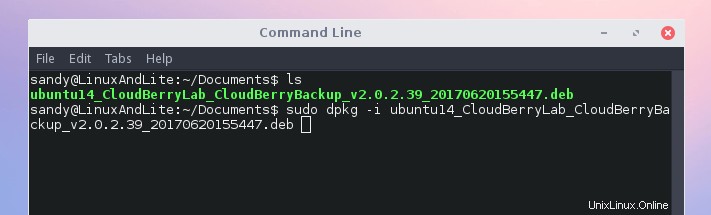
L'installation prendra quelques secondes.
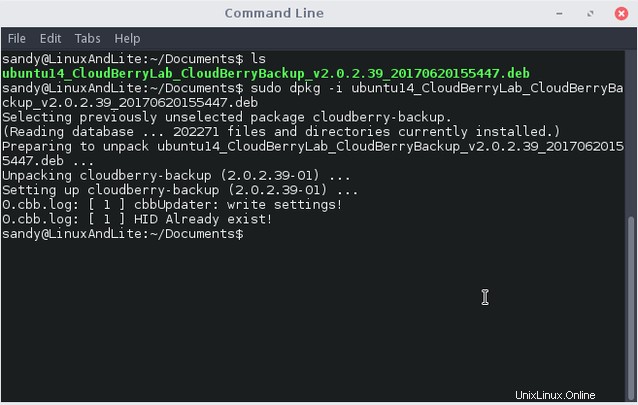
Ouvrez CloudBerry Backup à partir du menu de l'application.
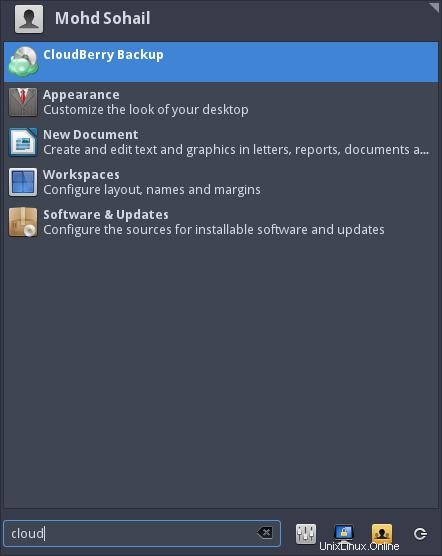
Sélectionnez maintenant votre plan. Si vous l'utilisez à des fins personnelles, sélectionnez le plan d'édition à domicile. C'est gratuit. Ou vous pouvez activer un essai de 15 jours du plan pro et ultime. Et enfin, vous pouvez activer une version commerciale en fournissant une clé de licence.
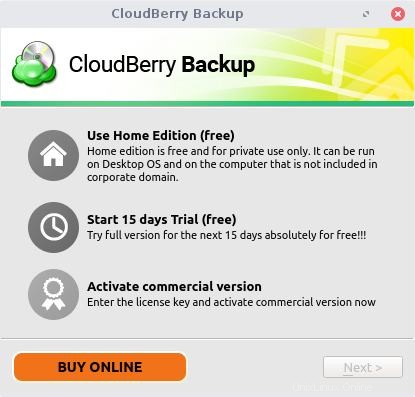
Pour l'édition familiale, vous n'avez pas du tout besoin de fournir de clé de licence. Sélectionnez-le simplement et cliquez sur suivant. Vous devez souscrire à leur plan premium.
Plans de sauvegarde CloudBerry
Ils ont des plans d'abonnement uniques. Vous payez une fois et utilisez le logiciel. La société fournit également un plan de maintenance annuel, mais cela est complètement facultatif. Voici les plans ci-dessous –
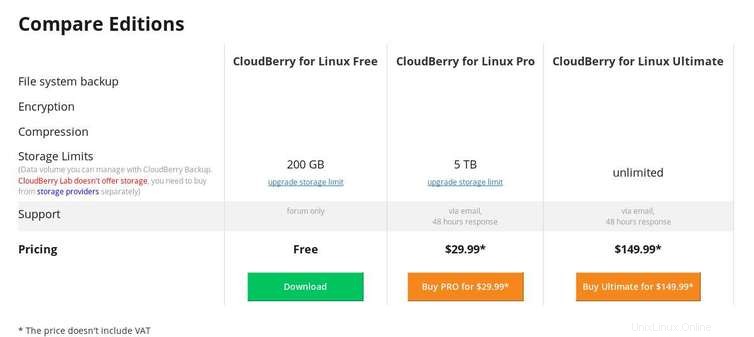
Après avoir sélectionné le plan, vous êtes prêt à configurer votre compte de stockage cloud avec CloudBerry et à créer un plan de sauvegarde. Permettez-moi de mentionner une chose. Quand je parle de sauvegarde dans le cloud, je ne parle pas de Dropbox, Box, Google Cloud ou OneDrive. CloudBerry prend en charge les fournisseurs de cloud commerciaux tels qu'Amazon S3, Google Cloud, Microsoft Azure. Voici une liste complète que le logiciel prend en charge.
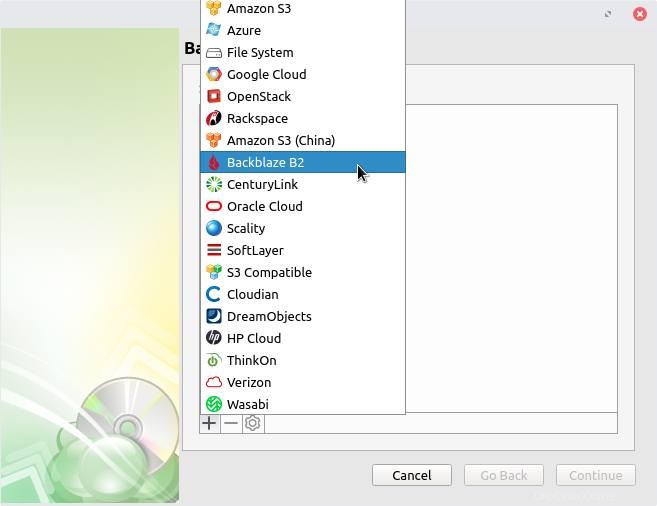
Configurer un compte de stockage Cloud et créer un plan de sauvegarde
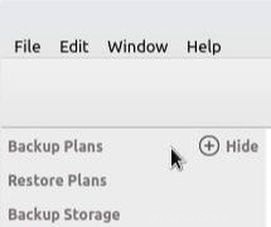
Tout d'abord, connectez-vous à l'un des comptes de fournisseur de services cloud ci-dessus. Maintenant, depuis CloudBerry, cliquez sur le signe plus (+) pour démarrer la configuration.
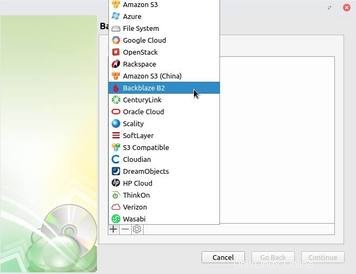
Sélectionnez maintenant votre stockage cloud. N'oubliez pas qu'il s'agit de services distincts, vous devrez acheter des services cloud.
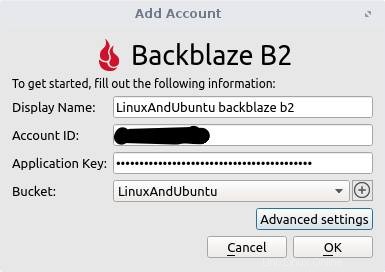
Pour les besoins de cet article, j'utilise le service cloud Backblaze B2. Il est livré avec un compte gratuit et ne nécessite pas de carte de crédit lors de la création du compte. Connectez-vous simplement à votre compte et vous y obtiendrez toutes les informations d'identification. Vous avez besoin d'un ID de compte, d'une clé d'application et l'application synchronisera automatiquement tous vos compartiments. Sélectionnez le compartiment dans lequel vous souhaitez stocker vos fichiers de sauvegarde.
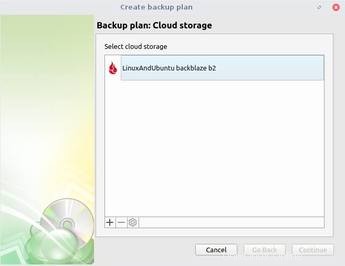
Et c'est tout. Sélectionnez maintenant le stockage cloud . La configuration ultérieure est très facile.
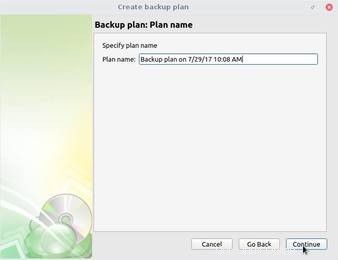
Nommez maintenant votre plan de sauvegarde. Vous pouvez créer plusieurs sauvegardes et nommer la sauvegarde facilitera leur gestion.
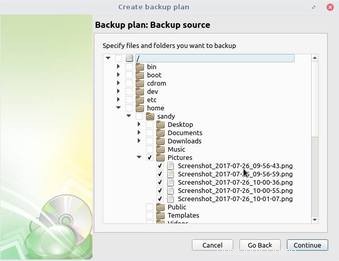
Sélectionnez ensuite les répertoires ou les fichiers que vous souhaitez sauvegarder sur le stockage cloud.
Filtrer les répertoires ou fichiers à sauvegarder
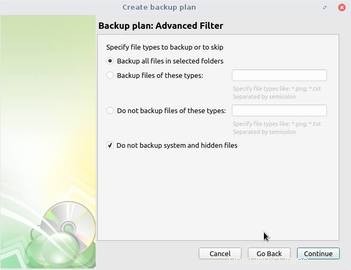
Le prochain filtre les fichiers que vous souhaitez sauvegarder. Cette fonctionnalité est utile lorsque vous souhaitez uniquement sauvegarder des fichiers avec des extensions spécifiques. Par exemple, vous pouvez taper .png ou .jpeg ou .exe. Ou vous pouvez également faire le contraire. Vous pouvez filtrer les types de fichiers spécifiques en entrant dans la deuxième case.
Compresser et chiffrer les fichiers
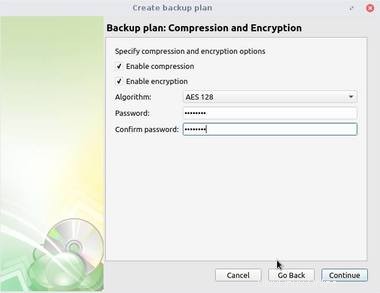
Maintenant, c'est une fonctionnalité payante. Pour améliorer la sécurité, vous pouvez activer le cryptage et le verrouiller avec un mot de passe fort. Vous pouvez également activer la compression. Il compressera vos fichiers avant de les télécharger sur le serveur.
Gérer les versions des fichiers
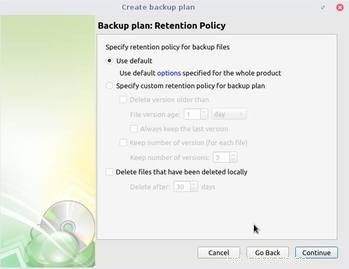
Politique de conservation . Vous pouvez configurer l'application pour supprimer les anciens fichiers ou versions de fichiers. Par exemple, lorsque vous effectuez une sauvegarde régulière, vous pouvez configurer l'application pour supprimer vos versions antérieures à x nombre de jours. Ou vous pouvez également configurer l'application pour supprimer les fichiers qui ont été supprimés localement.
Par défaut, l'application supprimera les versions de fichiers de plus de 3 jours.
Planifier des plans de sauvegarde
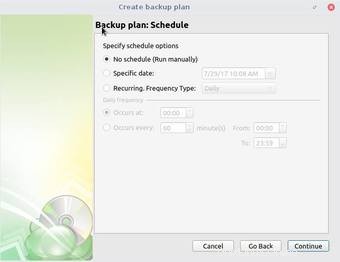
Planifier un plan de sauvegarde est très utile. Planifiez simplement votre sauvegarde et oubliez-la. Le plan de sauvegarde particulier s'exécutera automatiquement à l'heure prévue.
Recevoir des notifications de sauvegarde
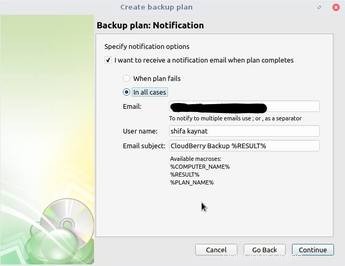
Enfin, activez les notifications de sauvegarde . Il peut arriver que votre plan de sauvegarde échoue en raison de certains problèmes, cela vous avertira donc qu'un plan de sauvegarde particulier a échoué. Mais vous ne voudrez pas de fonctionnalité uniquement en cas d'échec, vous pouvez également activer la notification pour tous les types de statuts. Même le plan a fonctionné avec succès, il vous en informera. Entrez simplement votre identifiant de messagerie et sélectionnez quand vous souhaitez être averti.
Et c'est tout. Enfin, passez en revue votre plan de sauvegarde dans le résumé. Vous pouvez modifier votre sauvegarde à tout moment, modifier les paramètres de notification, mettre à jour les fichiers que vous souhaitez sauvegarder ou simplement supprimer la sauvegarde et en créer de nouvelles.
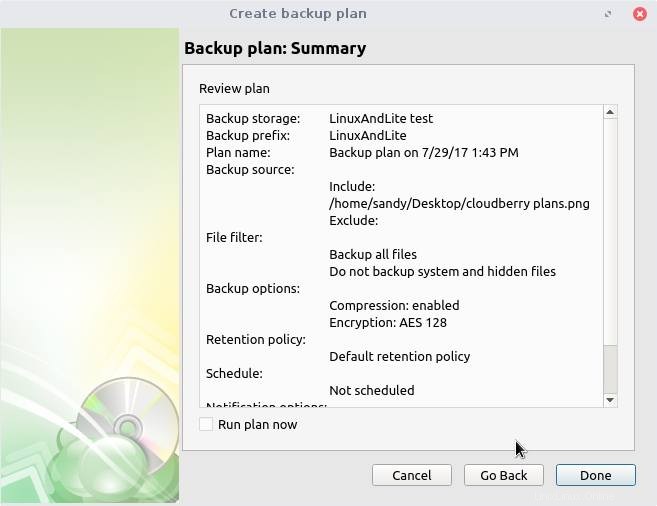
Comment restaurer les sauvegardes ?
La restauration de votre sauvegarde est un processus similaire. De la même manière que nous avons créé le plan de sauvegarde, nous devrons créer des plans de restauration. Vous devrez sélectionner les fichiers que vous souhaitez restaurer et d'autres variables. Je suis sûr que vous n'aurez aucun problème à créer des plans de restauration. Si vous rencontrez des problèmes, faites-le moi savoir dans la section des commentaires ci-dessous. Je vais t'aider.
Avantages
Maintenant, voici les quelques choses que j'aime et que je n'aime pas à propos de cette application. J'espère que l'entreprise tiendra compte de ces points et les mettra en œuvre ou les supprimera de l'application.
- CloudBerry Backup est vraiment facile à installer sur Linux, compte cloud facile à configurer
- Plan de sauvegarde et de restauration facile à créer
- Rapide et sans bogue lors du test sur le système Linux
- Riche en fonctionnalités
Inconvénients
- L'application n'est pas open source (si triste pour les amateurs de Foss)
- Seule l'assistance par e-mail et le temps de réponse sont de 48 heures (et si je meurs pendant cette période !)
- Ne prend pas en charge les services cloud tels que Google Drive et OneDrive. Nous n'avons pas d'applications Linux officielles pour ces services. Ce serait donc formidable si l'application prend en charge ces services cloud populaires.
Conclusion
C'était donc l'application CloudBerry pour la sauvegarde dans le cloud. Les utilisateurs de Linux devraient trouver cette application facile à utiliser, aucun type de CLI n'est là. Vous disposez d'une configuration simple et facile à suivre + de nombreuses fonctionnalités. Si vous êtes un utilisateur à domicile, il peut être un peu difficile pour vous de configurer un compte cloud car la plupart des services cloud demandent une carte de crédit que la plupart des utilisateurs à domicile amateurs de FOSS ne veulent pas partager. Mais d'un autre côté, l'application est idéale pour les entreprises ayant une grande quantité de données. Il peut le sauvegarder facilement et en toute sécurité.
Alors merci d'avoir lu et partagez votre opinion sur cette application dans la section des commentaires sous cet article.