Application Cerebro est une application de recherche gratuite, open source et multiplateforme. Il s'agit d'une fonctionnalité de recherche sur le bureau à l'échelle du système similaire à l'application Spotlight de Mac OS X et iOS. Il vous permet de rechercher et de tout lancer sur votre système de bureau, y compris les fichiers, les dossiers, les images, les médias, les documents et les paramètres système. Pour le dire simplement, il vous aide à trouver tout ce que vous cherchez dans votre bureau Linux. Il fonctionnera sur GNU/Linux, Microsoft Windows et Mac OS X.
Que peut faire l'application Cerebro ?
Quoi que ce soit! Vous pouvez rechercher n'importe quoi sur votre ordinateur ou sur Internet. Interagissez avec tout ce qui se trouve dans vos systèmes. Supposons, par exemple, que vous puissiez parcourir le système de fichiers, rechercher et lancer un programme/une application, copier les coordonnées dans le presse-papiers, voir les suggestions Google pour tous les termes de recherche, accéder à Google Maps et aux services en ligne Google Translate, rechercher sur les forums Stack Overflow, et bien plus encore. . Cerebro nous permet de tout faire à partir d'un seul endroit.
Plug-ins Cerebro
En ajoutant des plugins, vous pouvez améliorer les fonctionnalités de Cerebro. Voici la liste des plugins pris en charge pour l'application Cerebro.
Les plugins suivants fonctionnent sur toutes les plateformes.
- Caniuse – Vous permet d'accéder à la base de données caniuse.com,
- Devdocs – Rechercher dans dev. documentations fournies par devdocs.io
- Emoj – Recherchez tous les emojis disponibles
- Gif – Rechercher des GIF
- Google Knowledge Graph – Obtenez des informations du Google Knowledge Graph pour votre requête
- Hash – texte d'entrée de hachage avec des algorithmes de hachage populaires (c'est-à-dire md5, sha1, etc.)
- IMDB - Recherchez des films sur imdb.com avec classement et détails
- IP – Afficher votre adresse IP locale et externe
- Kill :tuer le processus par son nom
- Lipsum - Générer du texte lorem ipsum à partir de lipsum.com
- Shell – Exécuter des commandes shell sans exécuter de terminal ;
- Stackoverflow :recherchez des réponses aux questions sur le site Web de stackoverflow.
Bien sûr, il existe des plugins uniquement pour Mac OS X. Vous pouvez trouver tous les plugins sur le référentiel GitHub du produit et sur le site officiel (les liens sont donnés à la fin de ce guide).
Installer l'application Cerebro
Téléchargez la dernière version à partir de ce lien . Au moment de la rédaction de ce guide, la dernière version était cerebro-0.2.6. Cerebro est disponible en tant que .deb format et .appimage format pour les systèmes Linux. Le fichier d'installation .deb peut être installé sur n'importe quel système basé sur Debian tandis que le fichier .appmage peut être installé sur toutes les distributions Linux.
Si vous avez téléchargé le fichier .deb, vous pouvez l'installer sur n'importe quel système basé sur DEB tel qu'Ubuntu, Linux Mint, comme indiqué ci-dessous.
$ sudo dpkg -i cerebro_0.2.6_amd64.deb
$ sudo apt-get install -f
Ensuite, ouvrez-le à partir du tableau de bord Unity ou du menu.
Pour les autres distributions Linux, téléchargez le fichier cerebro.appimage et rendez-le exécutable comme indiqué ci-dessous.
$ chmod +x cerebro-0.2.6-x86_64.AppImage
Et exécutez-le (pour le moment uniquement) comme indiqué ci-dessous.
$ ./cerebro-0.2.6-x86_64.AppImage
Utilisation
Une fois que vous l'avez installé et exécuté, il s'affichera sur le panneau indicateur de l'application du système. Vous pouvez le lancer depuis le panneau indicateur (barre des tâches) ou appuyer sur CTRL+Espace barre pour l'ouvrir.
L'application Cerebro ressemblera à ci-dessous.
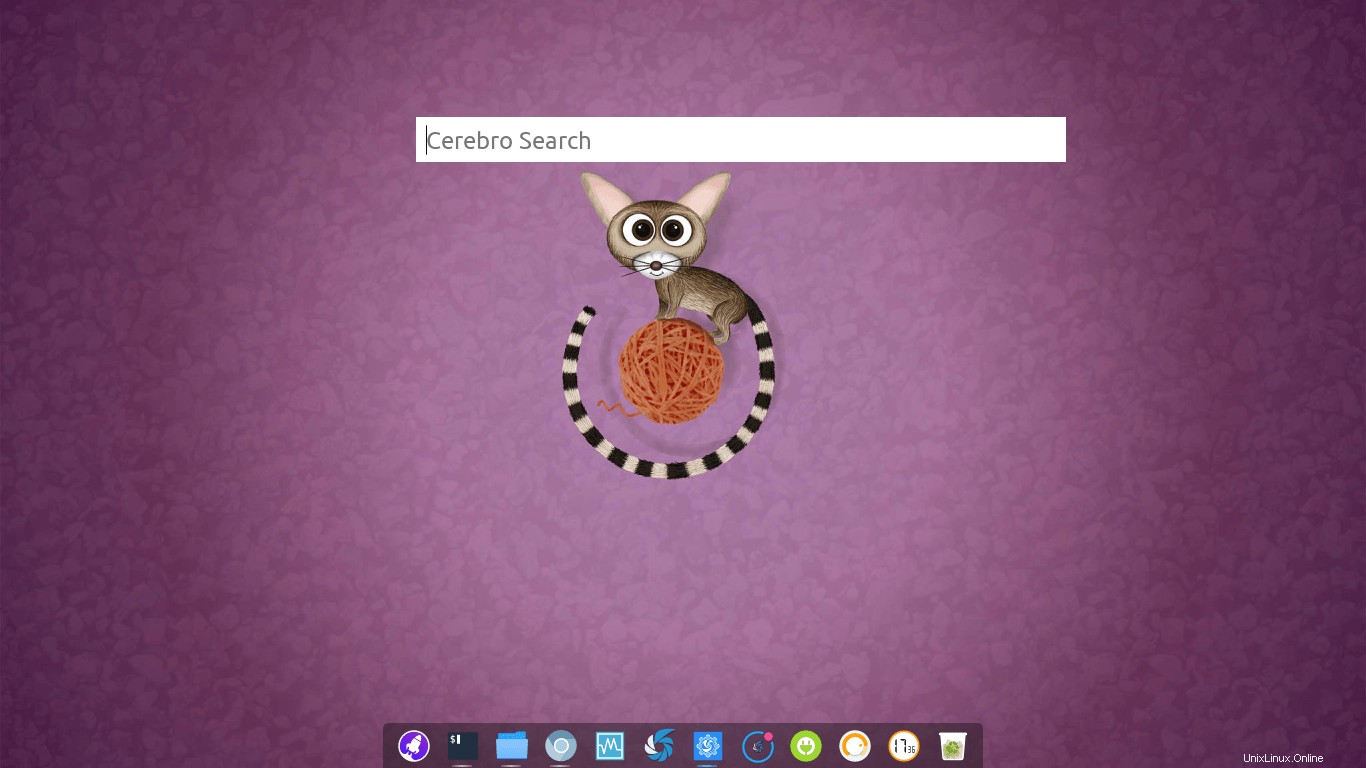
Vous pouvez effectuer une recherche dans votre système de fichiers. Tapez simplement un nom de fichier ou de dossier, cerebro les recherchera pour vous.
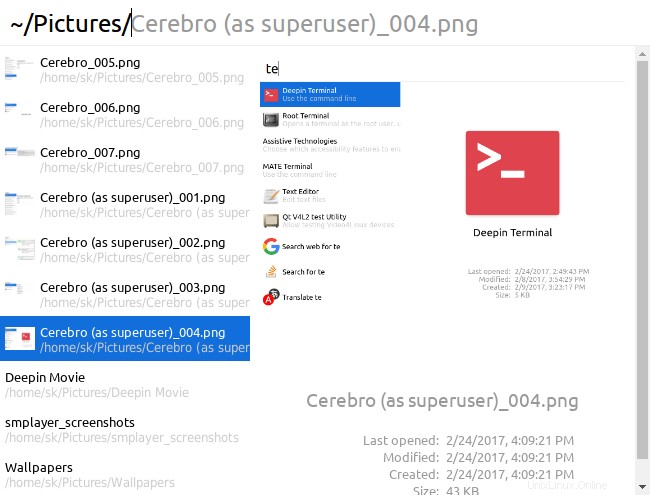
Tapez quelques mots et appuyez sur la touche de tabulation pour compléter automatiquement et utilisez les flèches haut et bas pour choisir dans la liste des éléments disponibles.
Voulez-vous rechercher quoi que ce soit sur le Web ? Entrez simplement le terme de recherche, il vous montrera les résultats de recherche Google pertinents.
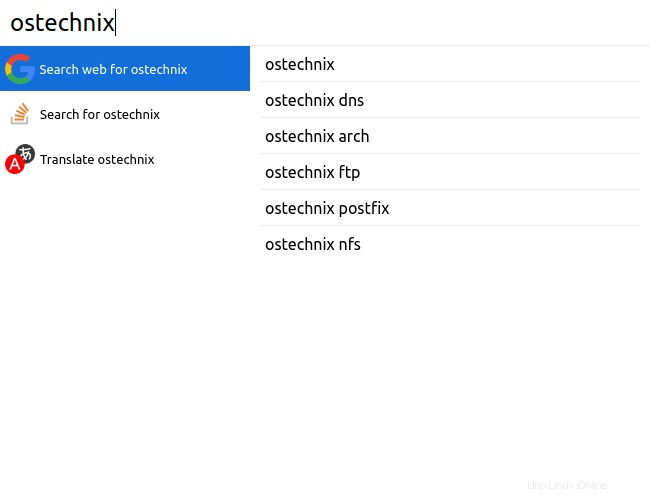
Il peut vous aider à lancer une application installée à partir de votre ordinateur. Pour ouvrir une application, tapez simplement son nom dans la zone de recherche cerebro, puis cliquez sur l'application à lancer. La capture d'écran suivante vous montre comment lancer l'application Terminal.
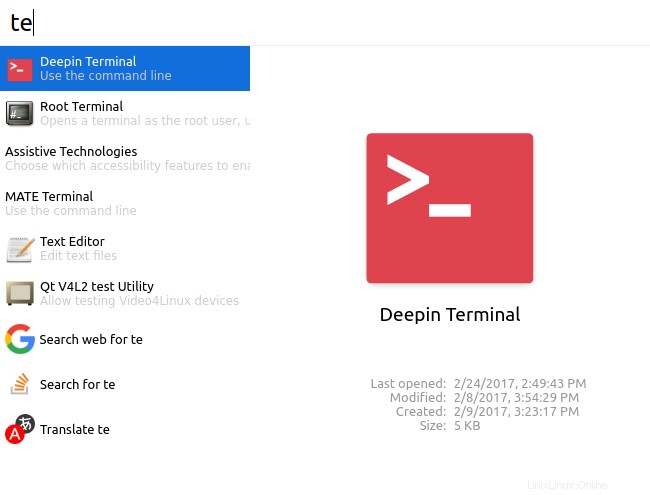
Puis-je traduire un mot dans une autre langue ? Bien sûr que oui! Tapez simplement le terme dans la zone de recherche Cerebro et sélectionnez "Traduire" et il traduira automatiquement ce mot dans la langue de destination. La capture d'écran suivante montre la traduction en russe du mot "bienvenue".
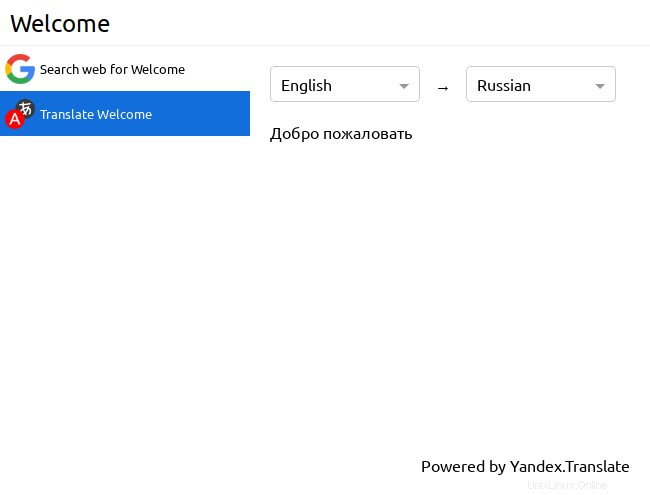
De même, vous pouvez choisir la langue de destination de votre choix dans la liste.
Voulez-vous exécuter une commande depuis l'application cerebro ? Aucun problème. Les plugins Cerebro vous soutiennent ! Cerebro a peu d'applications pour faire cela. Tapez plugins dans le champ de recherche et appuyez sur la touche de tabulation. Vous verrez la liste des plugins disponibles.
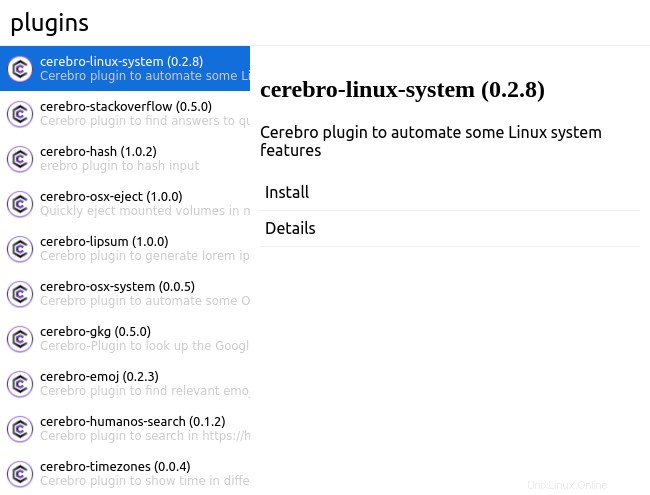
Choisissez le plugin 'cerebro-shell' et appuyez sur le bouton d'installation.
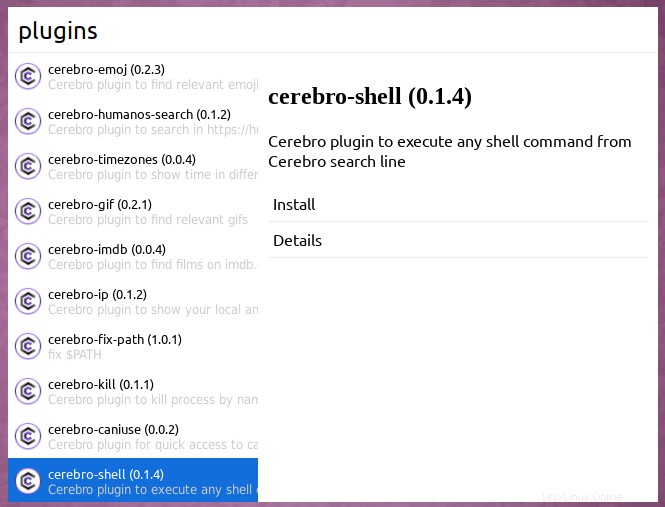
Maintenant, tapez votre commande que vous souhaitez exécuter dans la zone de recherche cerebro et appuyez sur la touche ENTRÉE. La commande s'exécutera à partir de l'interface cerebro elle-même. Vous n'avez pas besoin d'ouvrir Terminal pour exécuter une commande. Tout se fera depuis l'interface Cerebro.
Pour exécuter la commande, tapez - $
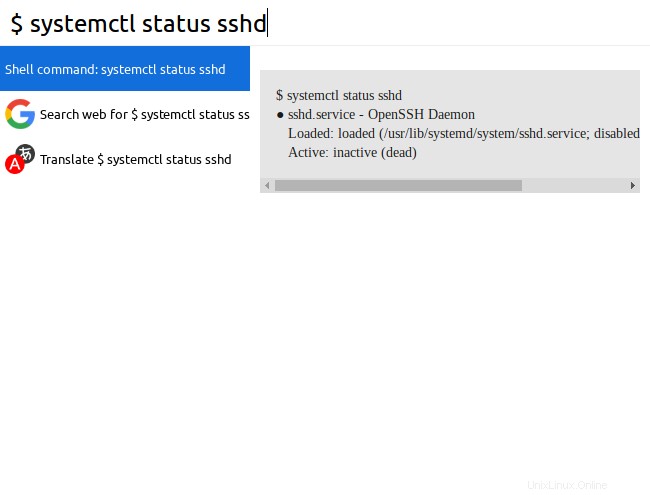
Je veux voir l'adresse IP de mon système, est-ce possible ? Oui c'est le cas! Installez le plugin 'cerebro-ip' comme indiqué ci-dessus. Et puis, tapez 'ip' dans le champ de recherche. Vous verrez alors l'adresse IP (locale et externe) de votre système.
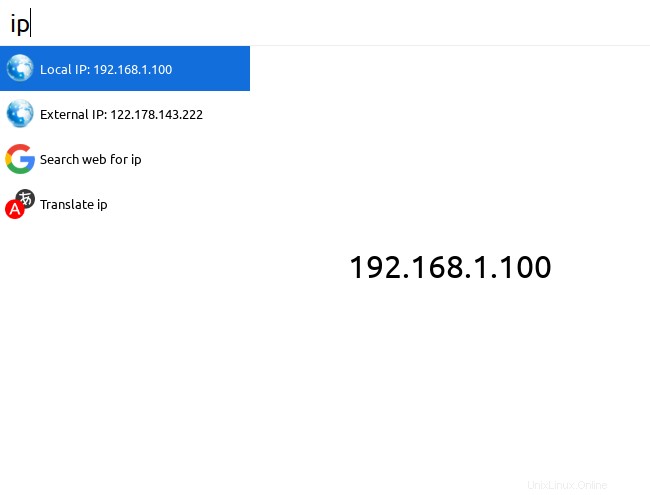
J'ai besoin d'aide pour programmer des trucs. Aucun problème! Installez le plugin 'cerebro-stackoverflow'. Tapez les questions dans le champ de recherche et obtenez vos réponses directement depuis l'interface cerebro sans ouvrir le site Web Stackoverflow. C'est une fonctionnalité intéressante pour les programmeurs.
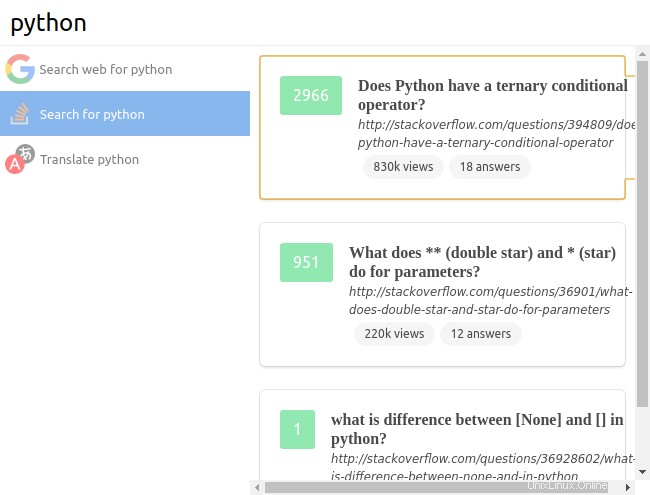
Il existe de nombreux autres plugins utiles disponibles. Ces plugins peuvent vous aider à rechercher des critiques de films sur le site Web IMDB, à tuer un processus en cours, à rechercher des GIF, à rechercher des Emojis et bien d'autres, le tout à partir de l'interface Cerebro elle-même. Tapez plugins et appuyez sur la touche de tabulation, parcourez la liste des plugins disponibles et installez un plugin que vous souhaitez utiliser.
L'application Cerebro a un petit ensemble de paramètres. Pour afficher les paramètres, tapez "paramètres" et choisissez "Paramètres Cerebro" dans la liste.
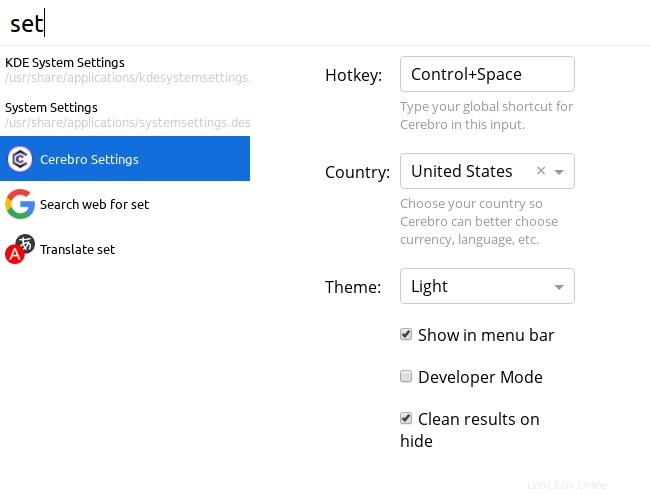
Il n'a que peu de paramètres. Vous êtes autorisé à modifier la combinaison de touches de raccourci pour lancer Cerebro. La touche par défaut est CTRL+Espace. Et aussi, vous pouvez changer le pays et le thème (clair ou foncé).
Pour autant que je l'ai testé, Cerebro fait exactement ce qu'il dit sur le site officiel. Je pense que c'est une application indispensable dans votre arsenal. Essaie. Vous ne serez pas déçu.
Santé !