La virtualisation ouvre un monde merveilleux de nouvelles opportunités pour tout le monde, y compris les utilisateurs d'ordinateurs ordinaires qui souhaitent essayer un nouveau système d'exploitation. Vous utilisez un Mac mais souhaitez essayer Microsoft Windows ? C'est possible, avec une solution de virtualisation. Qu'en est-il si vous utilisez Windows mais que vous souhaitez essayer une plate-forme macOS ou Linux ? C'est également possible avec la virtualisation.
Différentes solutions de virtualisation existent. Les utilisateurs de Mac pensent généralement à Parallels, mais c'est un logiciel propriétaire. Si vous êtes développeur, vous connaissez peut-être VirtualBox. Bien que VirtualBox soit un excellent outil, il existe une autre option :QEMU, qui est un émulateur et un virtualiseur de machine open source disponible sous licence GPLv2.
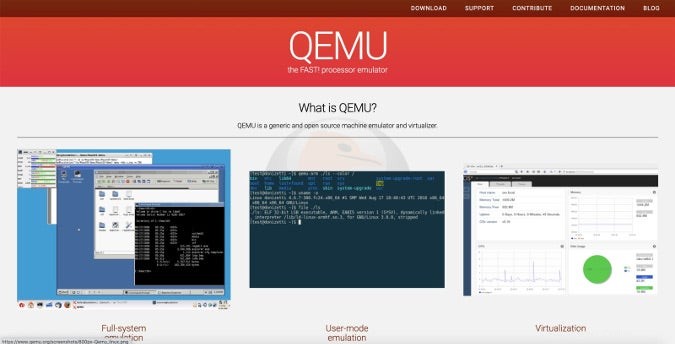
Ce didacticiel étape par étape explique comment utiliser QEMU pour exécuter Fedora Linux sur macOS. QEMU est également pris en charge sur pratiquement toutes les plates-formes, y compris Windows et diverses distributions Linux.
Si vous préférez regarder une vidéo plutôt que de la lire, veuillez consulter la version YouTube de ce didacticiel :
Étape 1 :Installer QEMU avec Homebrew
Si vous n'utilisez pas macOS, visitez la page de téléchargement de QEMU pour l'installer sur votre système d'exploitation.
Si vous utilisez un Mac, vous pouvez utiliser Homebrew pour installer QEMU. Si vous n'avez pas encore Homebrew, l'introduction de Matthew Broberg à Homebrew vous aidera à l'installer et à le configurer.
Pour installer QEMU avec Homebrew, entrez :
brew install qemu
Cette commande devrait installer toutes les dépendances, utilitaires et autres de QEMU.
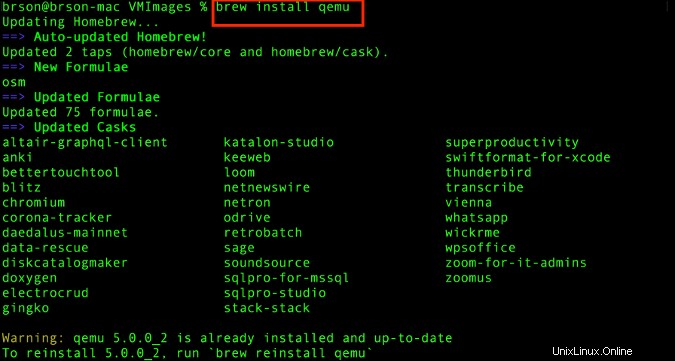
Étape 2 :Téléchargez une image ISO Fedora pour votre poste de travail
Ensuite, téléchargez une image Fedora Workstation que vous pouvez utiliser pour démarrer un environnement Fedora via QEMU. Fedora est une distribution Linux open source et sa licence principale est GPLv2. L'un des avantages de la virtualisation est que si vous souhaitez utiliser une plate-forme différente, vous le pouvez.
Obtenez l'image ISO de Fedora Workstation en visitant la page d'accueil de Fedora et en cliquant sur Télécharger maintenant sous Fedora Workstation.
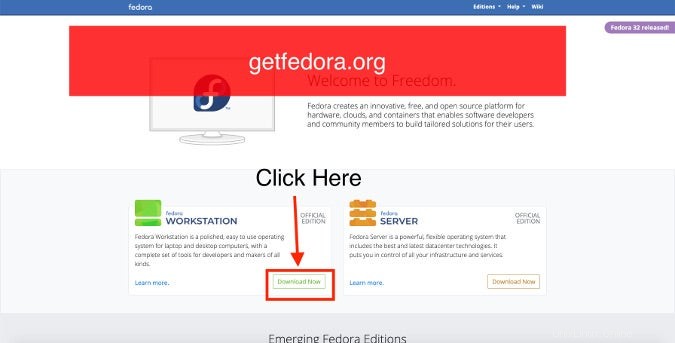
Vous souhaitez télécharger une image ISO, alors cliquez sur Télécharger bouton sous x86_64 . Enregistrez le fichier dans un nouveau répertoire dont vous vous souviendrez.
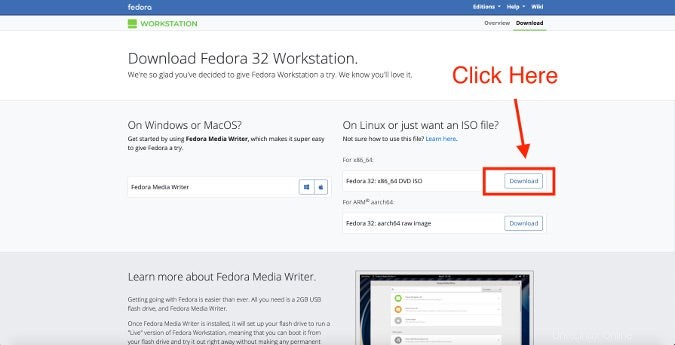
Étape 3 :Téléchargez une image Fedora QCOW2 pour le lecteur de fichiers
En plus de l'image ISO ci-dessus (qui est utilisée pour démarrer une station de travail Fedora), vous avez également besoin d'une image QCOW2, qui signifie QEMU Copy On Write. QCOW2 utilise une stratégie d'optimisation du stockage sur disque qui retarde l'allocation du stockage jusqu'à ce qu'elle soit nécessaire. Le format QCOW2 est utilisé par QEMU, OpenStack et KVM.
Visitez la page des images Fedora Cloud Base et cliquez sur Télécharger lien à côté de Image Cloud Base pour OpenStack. Cela téléchargera l'image QCOW2 ; enregistrez le fichier dans le même répertoire où vous avez placé votre image ISO Fedora Workstation.
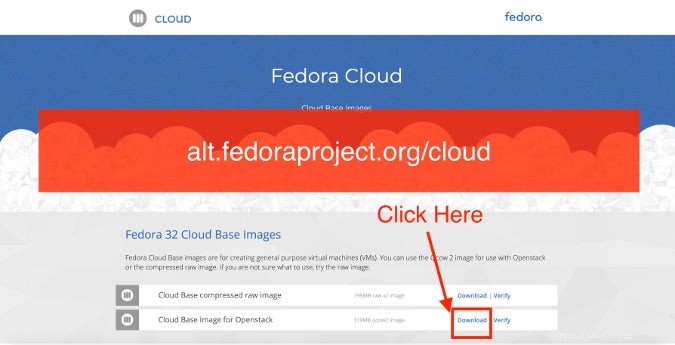
Étape 4 :redimensionner l'image QCOW2
Vous devriez avoir deux fichiers dans ce répertoire. Vous pouvez vérifier avec le ls commande.
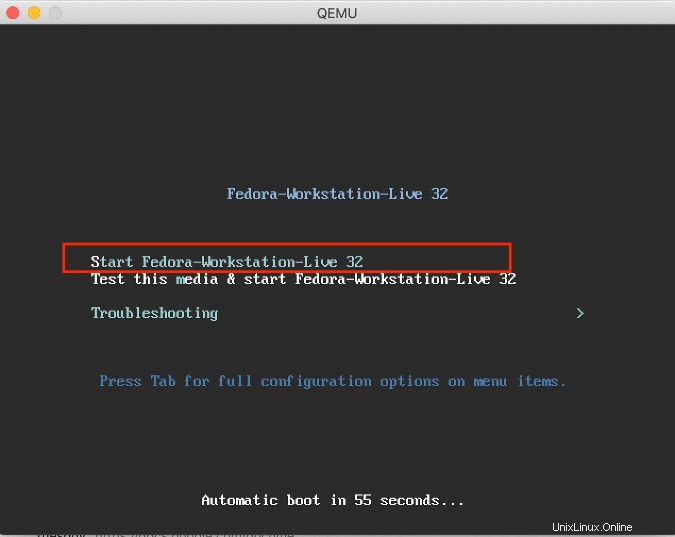
Le qemu-img La commande vous permettra de redimensionner l'image QCOW2 téléchargée à la taille que vous souhaitez allouer. Utilisez cette commande pour allouer 10 Go à votre disque :
qemu-img create -f qcow2 DOWNLOADED_QCOW2_FILE 10G
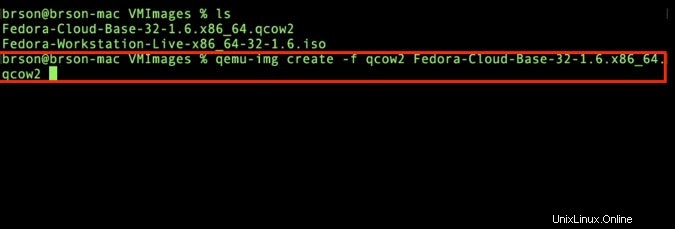
Étape 5 :Exécuter Fedora avec QEMU
Exécutez Fedora avec le qemu-system-x86_64 suivant commande :
qemu-system-x86_64 \
-m 2048 \
-vga virtio \
-cdrom ./Fedora-Workstation-Live-x86_64-32-1.6.iso \
-accel hvf \
-show-cursor \
-usb \
-device usb-tablet \
-drive file=./Fedora-Cloud-Base-32-1.6.x86_64.qcow2,if=virtio
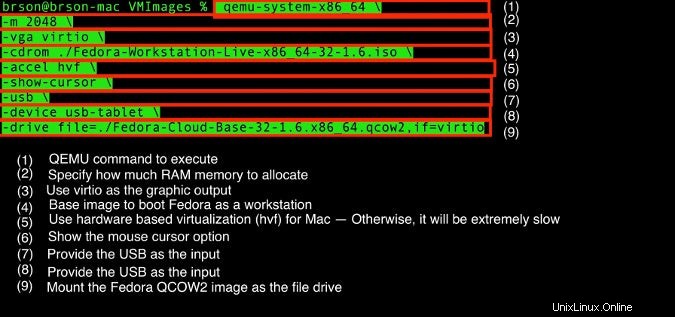
Plus de ressources Linux
- Aide-mémoire des commandes Linux
- Aide-mémoire des commandes Linux avancées
- Cours en ligne gratuit :Présentation technique de RHEL
- Aide-mémoire sur le réseau Linux
- Aide-mémoire SELinux
- Aide-mémoire sur les commandes courantes de Linux
- Que sont les conteneurs Linux ?
- Nos derniers articles Linux
Voici ce que fait cette commande :
qemu-system-x86_64est la commande de l'utilitaire QEMU.- Le
-mLe paramètre spécifie la quantité de RAM que vous souhaitez allouer. Cela alloue 2 Go, mais vous pouvez l'augmenter si vous le souhaitez. -vgaspécifie la sortie graphique dans virtio-vga. Il s'agit d'un périphérique d'affichage moderne basé sur virtio conçu pour les machines virtuelles et incluant le mode de compatibilité VGA.-cdromspécifie le fichier que vous utiliserez pour démarrer votre poste de travail.-accelspécifie le type d'accélération que vous souhaitez utiliser, qui doit êtrehvfpour l'accélération matérielle.-show-cursorgarantit que vous voyez un curseur de souris.-usbspécifie le périphérique d'entrée.-device usb-tabletindique que vous utilisez un pavé tactile comme périphérique d'entrée.-drive file=…spécifie le disque de partition que vous souhaitez utiliser.
Cela lancera Fedora Workstation via QEMU.
Étape 6 :Installez Fedora sur QCOW2
Dans la fenêtre QEMU, choisissez la première option, Démarrer Fedora-Workstation . Cela démarrera Fedora de manière standard.
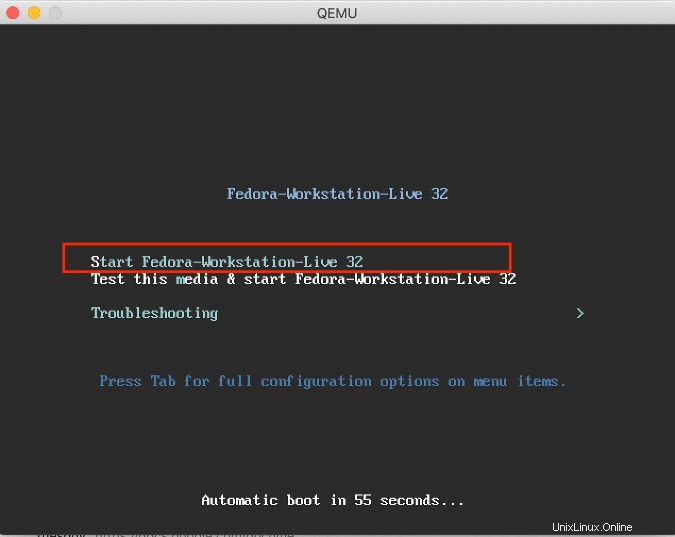
Le démarrage peut prendre un peu de temps, mais il devrait se dérouler assez facilement.
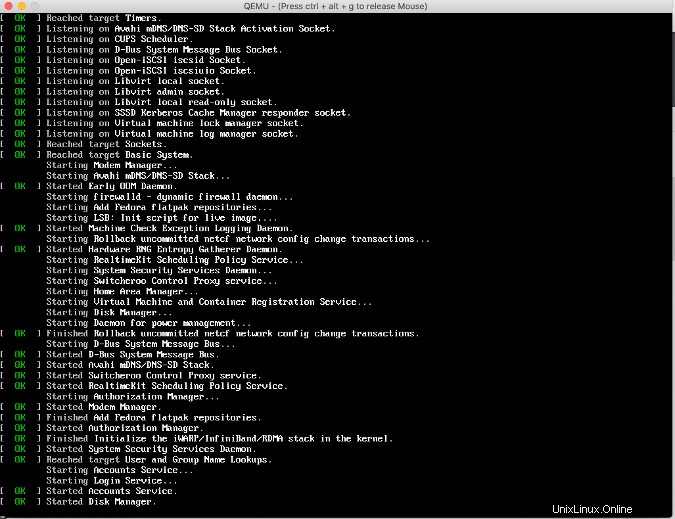
Après le démarrage, vous aurez deux options :Essayez Fedora et Installer sur le disque dur . Choisissez Installer sur le disque dur.
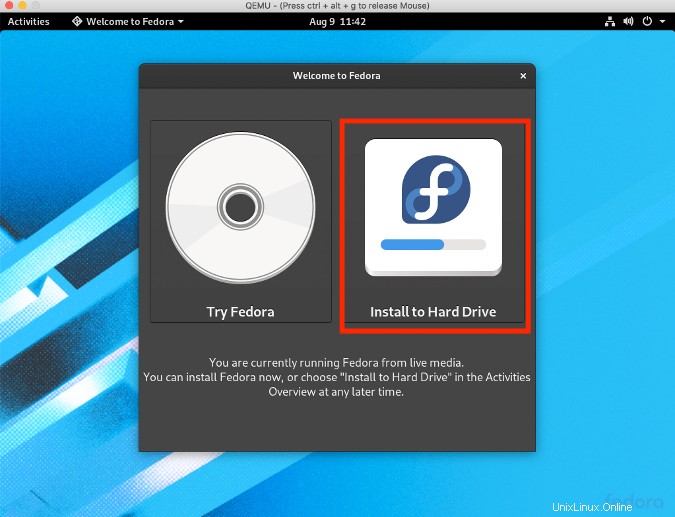
Vous pouvez voir un écran vide, mais les choses se chargent.
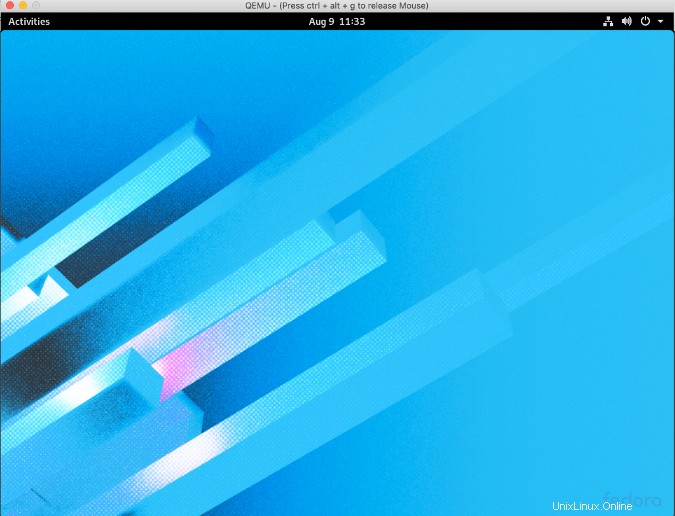
Le premier écran que vous voyez est le menu de sélection de la langue. Choisissez celui avec lequel vous êtes à l'aise et cliquez sur Continuer .
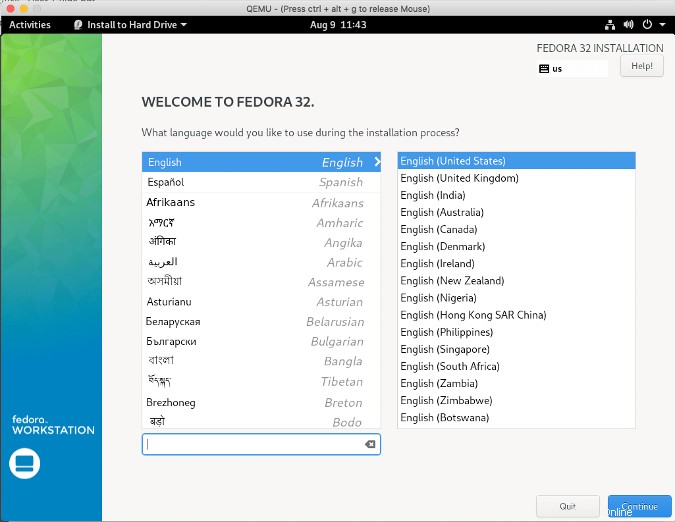
Vous aurez la possibilité de modifier d'autres paramètres, tels que l'heure et la date, mais choisissez Destination d'installation .
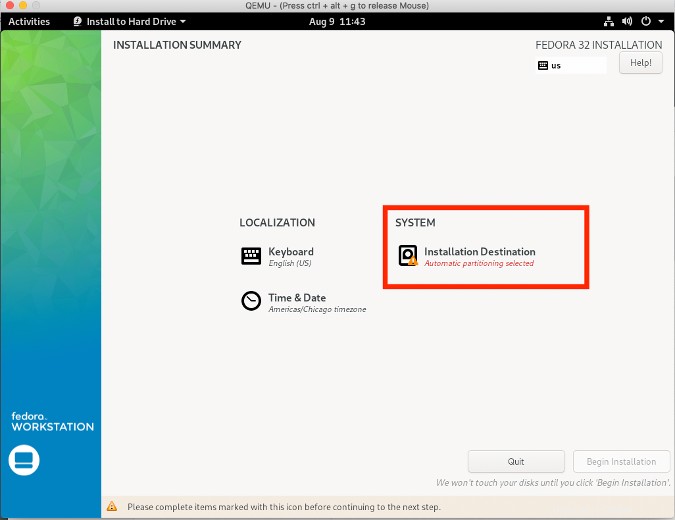
Remarquez le disque avec 10 Go ? Il s'agit de l'image QCOW2 que vous avez configurée précédemment. Choisissez cela et cliquez sur Terminé .
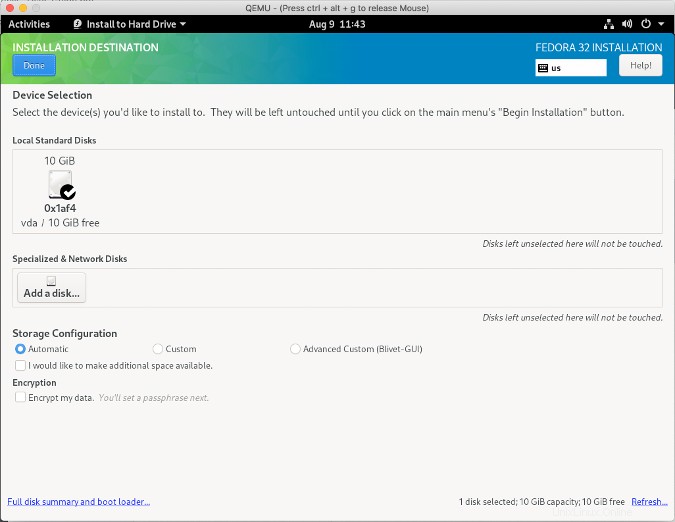
Enfin, cliquez sur Commencer l'installation . Il faudra un certain temps pour tout installer, mais une fois que tout sera terminé, vous obtiendrez un écran de bienvenue au lieu d'une option d'installation.
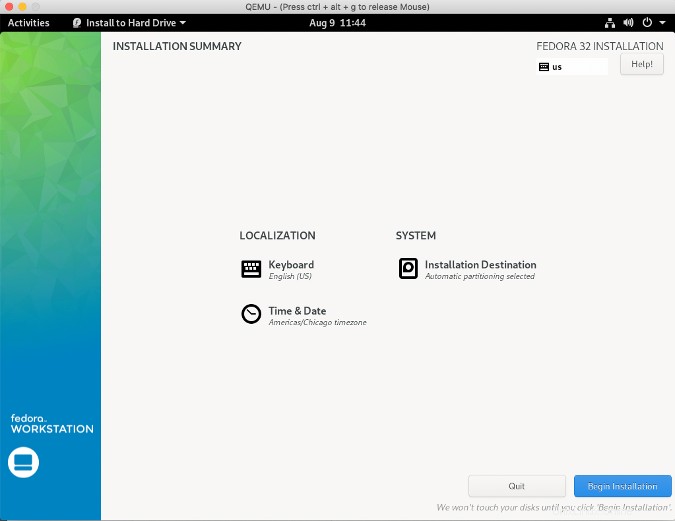
C'est ça! Comme vous pouvez le voir, QEMU est une belle option pour tester un environnement virtuel sans trop de complexité et avec open source.
J'espère que cela vous aidera à démarrer avec Fedora via QEMU. Veuillez l'essayer et partager un commentaire sur votre expérience.