Vous êtes-vous déjà retrouvé coincé dans une situation où vous avez accidentellement supprimé un fichier ? Dans ce didacticiel, nous verrons comment installer TestDisk sous Linux et récupérer les fichiers supprimés.
Dans ce tutoriel, j'utiliserai un serveur Ubuntu pour travailler, mais même si vous êtes sur une autre distribution, vous pouvez suivre les mêmes étapes. La seule chose qui sera différente est le gestionnaire de paquets utilisé pour l'installation.
Installer TestDisk sur Linux
Le disque de test Le package est disponible sur toutes les principales distributions Linux et peut être facilement téléchargé à l'aide du gestionnaire de packages par défaut. Ici, j'ai répertorié les commandes spécifiques à la distribution pour installer testdisk sous Linux.
Installer TestDisk sur Ubuntu/Debian
sudo apt update sudo apt -y install testdisk
Nous utilisons le gestionnaire de paquets apt au lieu de apt-get car c'est le nouveau gestionnaire de paquets pour Ubuntu/Debian.
Installez TestDisk sur Red Hat et CentOS 7
yum install epel-release yum update yum install testdisk
Installez TestDisk sur Red Hat et CentOS 8
yum install https://dl.fedoraproject.org/pub/epel/epel-release-latest-8.noarch.rpm yum update yum install testdisk
Vous devez également activer/installer le référentiel EPEL. Le référentiel EPEL est un référentiel de packages supplémentaire qui permet d'accéder facilement aux packages d'installation des logiciels couramment utilisés.
Pour en savoir plus sur le référentiel EPEL, visitez la page officielle.
Installer TestDisk sur Arch Linux
sudo pacman -S testdisk
Installer TestDisk sur Fedora
sudo dnf install testdisk
Comment récupérer des fichiers supprimés sous Linux ?
Maintenant que l'utilitaire testdisk est installé, il est temps de l'utiliser pour récupérer nos fichiers ou partitions supprimés.
Testdisk fonctionne avec les types de partitions suivants :
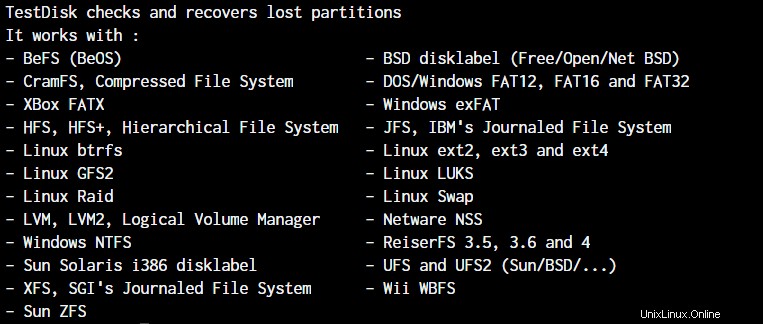
Vous n'aurez peut-être pas besoin de vérifier le type de partition car la liste ci-dessus couvre presque tous les principaux types de partition. Mais si vous n'êtes pas sûr, entrez l'une des commandes :
stat -f <partition> df -T fdisk -l
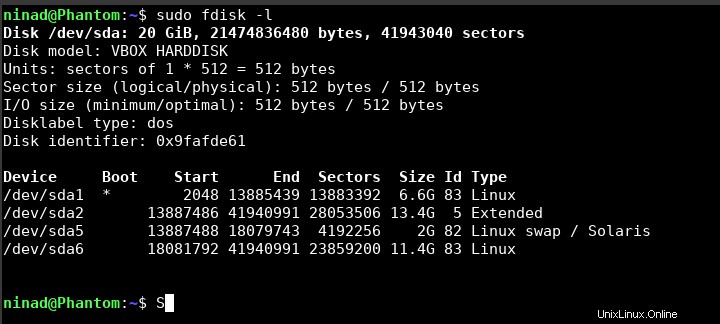
L'une ou l'autre des commandes ci-dessus vous donnera les informations sur le type de système de fichiers.
1. Démarrage de TestDisk et configuration de son emplacement d'exécution
Dans votre terminal, entrez simplement la commande testdisk pour exécuter l'utilitaire et vous serez accueilli par l'invite ci-dessous. Vous pouvez sélectionner le lecteur de disque approprié sur lequel vous souhaitez récupérer des fichiers.
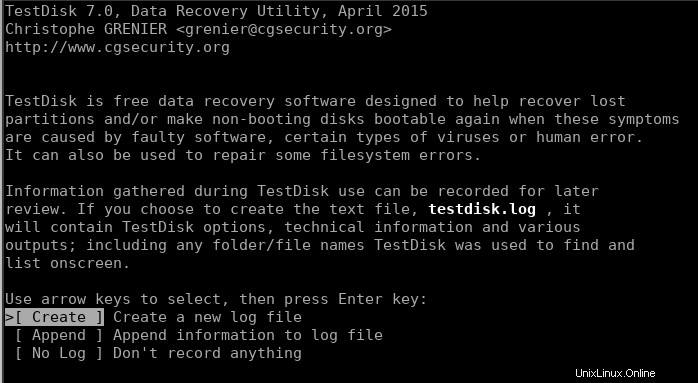
Si c'est la première fois que vous exécutez cet utilitaire, il vous donnera la possibilité de créer un fichier journal sur l'écran d'accueil. Vous pouvez sélectionner créer et continuer avec les valeurs par défaut.
L'écran suivant vous demande de sélectionner le lecteur de disque/la partition :
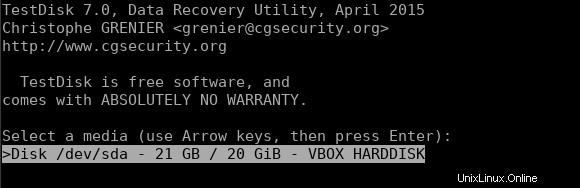
2. Sélection et analyse de la partition
Une fois que vous avez sélectionné la bonne partition, il vous sera demandé de sélectionner le type de partition.
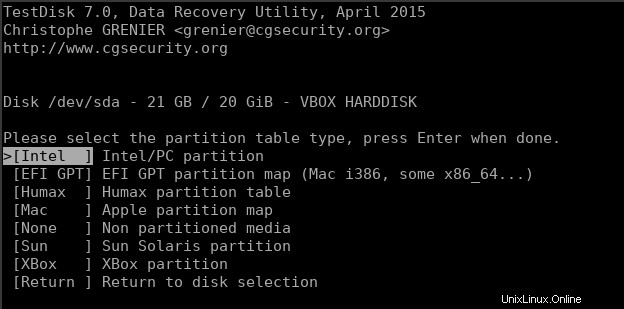
Il devrait sélectionner automatiquement le bon type de partition, mais si ce n'est pas le cas, assurez-vous de sélectionner le bon type.
Une fois cela fait, vous recevrez un menu d'options parmi lesquelles nous devons poursuivre avec "Analyser" pour rechercher les données perdues.
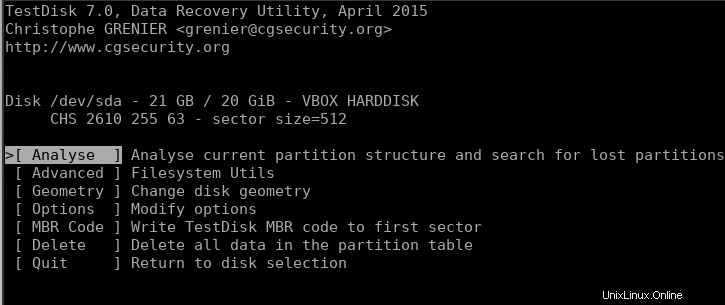
Vous pouvez utiliser "Recherche rapide" ou "Recherche plus approfondie" selon vos besoins et laisser la recherche s'exécuter jusqu'à ce qu'elle ait scanné tous les inodes.
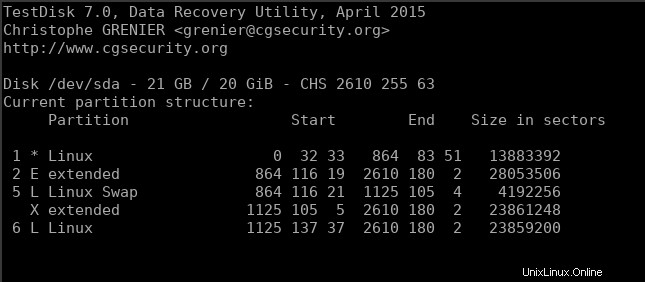
3. Analyse de la partition pour les fichiers supprimés
Avec l'option sélectionnée, vous serez accueilli avec la partition spécifique que vous souhaitez analyser.
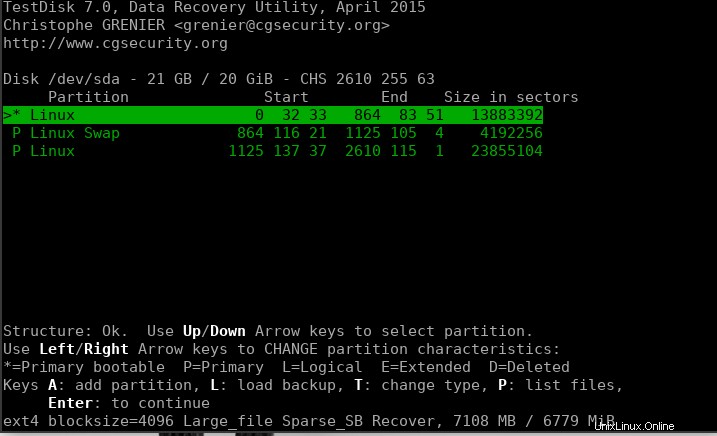
Sélectionnez la partition correcte et laissez l'utilitaire analyser l'intégralité du lecteur. Dans un certain temps, vous obtiendrez la liste des fichiers dans la partition. Lorsque la numérisation est en cours, vous verrez un écran similaire à celui ci-dessous.
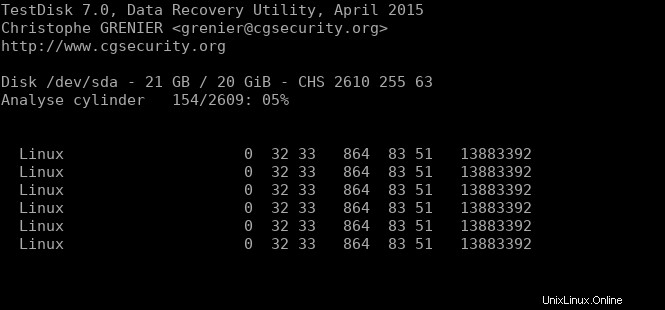
Maintenant, une fois la progression terminée, il vous offre la possibilité de sélectionner la partition dans laquelle vous souhaitez parcourir les fichiers. Tous les fichiers qui sont surlignés en "rouge" ou n'importe quelle couleur ou style de texte (peuvent également être influencés par la configuration du terminal ) sont les fichiers qui ont été récupérés par l'utilitaire TestDisk.
Pour restaurer ces fichiers, appuyez simplement sur la lettre "C" et cela vous permettra de copier ce fichier et de le coller dans un autre répertoire dans lequel vous souhaitez le restaurer.
Conclusion
Bien, tu l'as maintenant. Vous avez appris à récupérer des fichiers supprimés sous Linux ! Allez-y et explorez davantage cet utilitaire sur une machine virtuelle pour vous familiariser avec lui avant de l'utiliser dans des situations réelles afin de savoir exactement comment l'utiliser à une échelle avancée.
Nous espérons que vous avez compris l'utilisation de l'utilitaire testdisk sous Linux et que vous savez comment l'utiliser maintenant. Si vous avez des questions, faites-le nous savoir dans les commentaires ci-dessous.