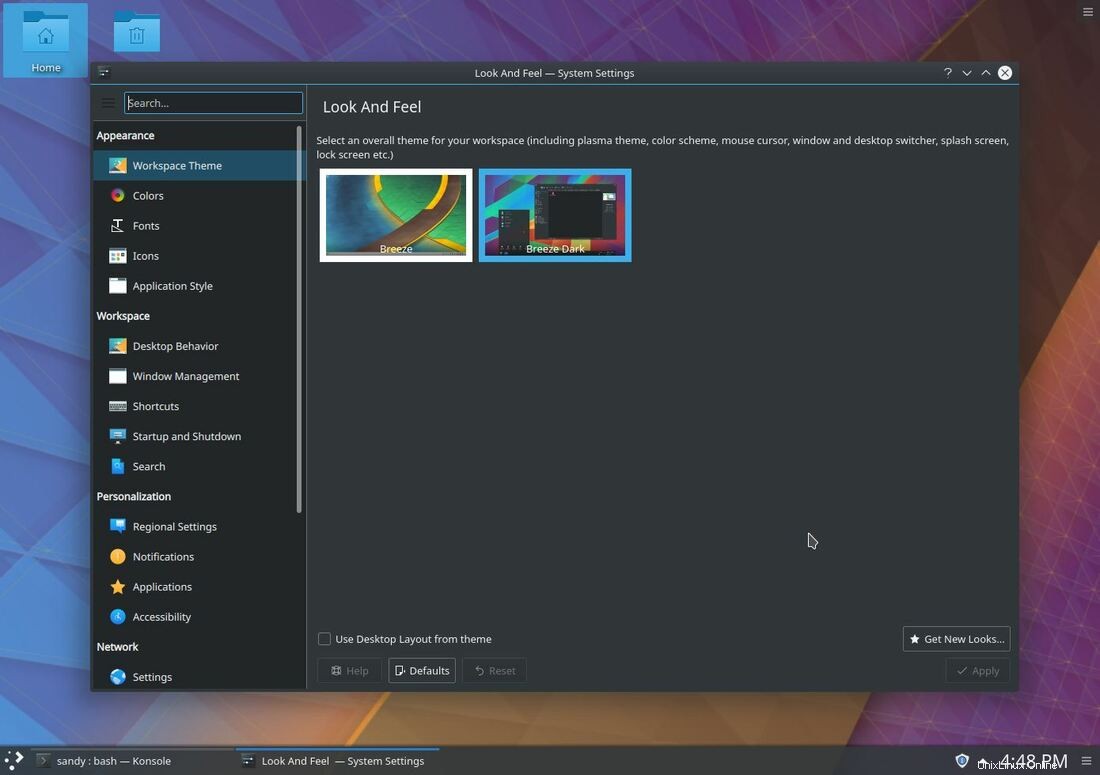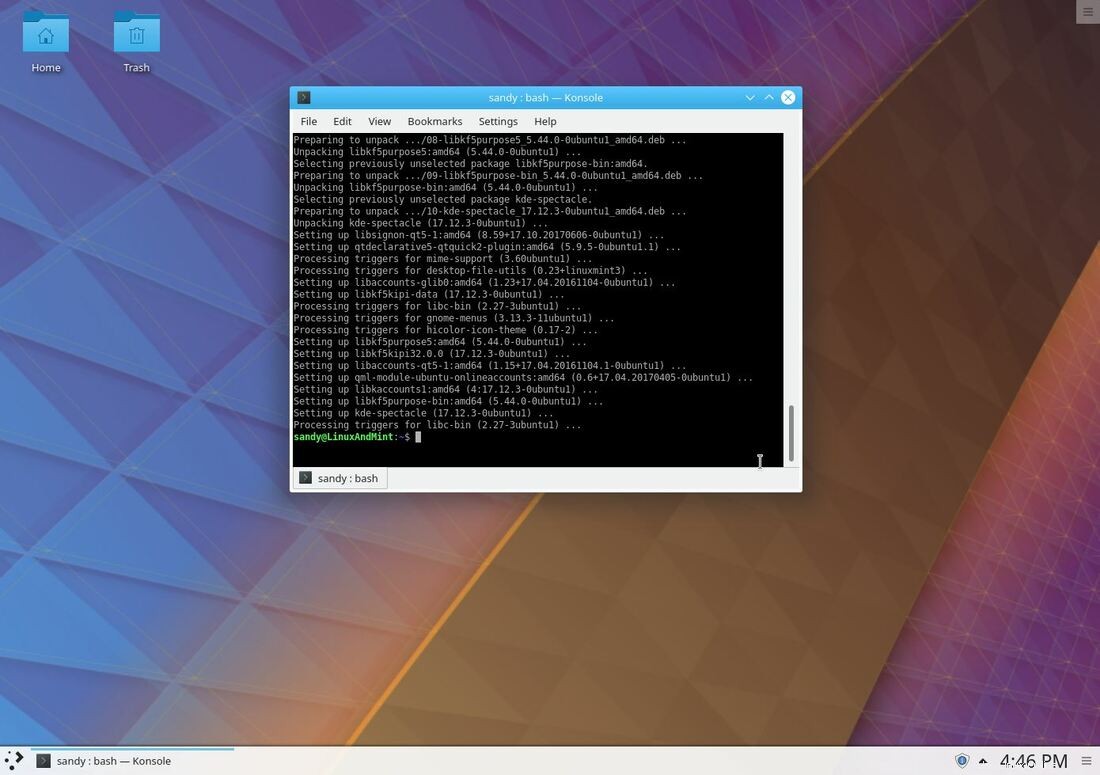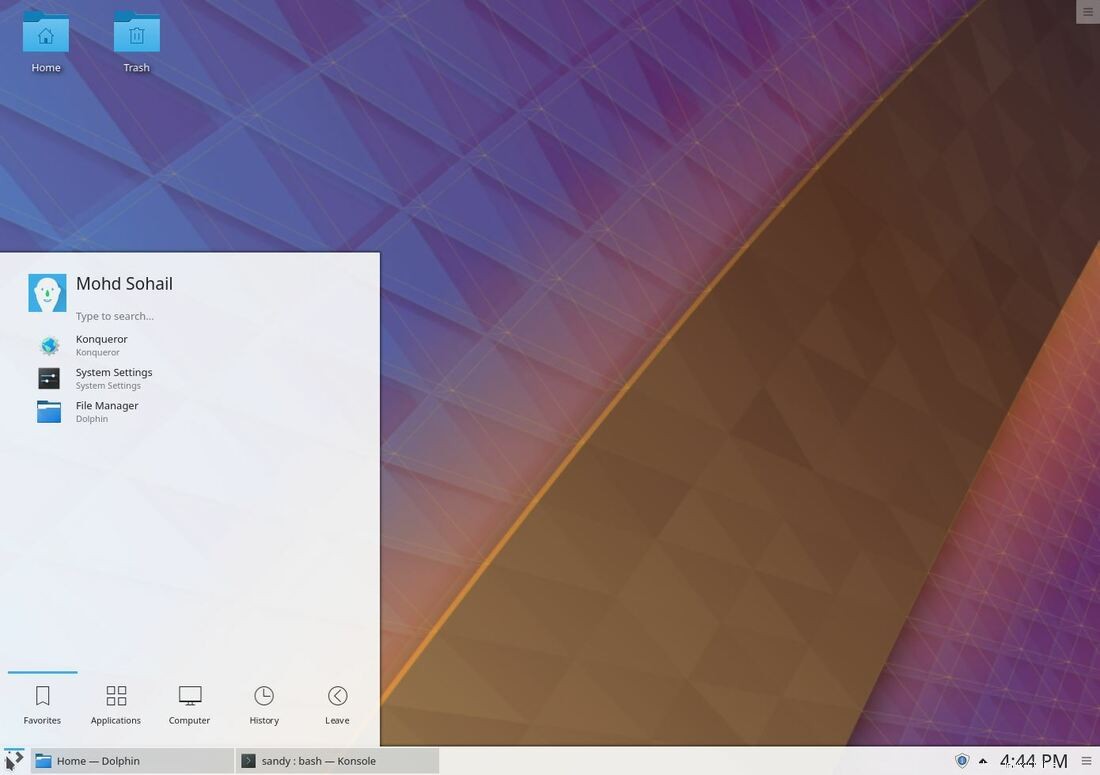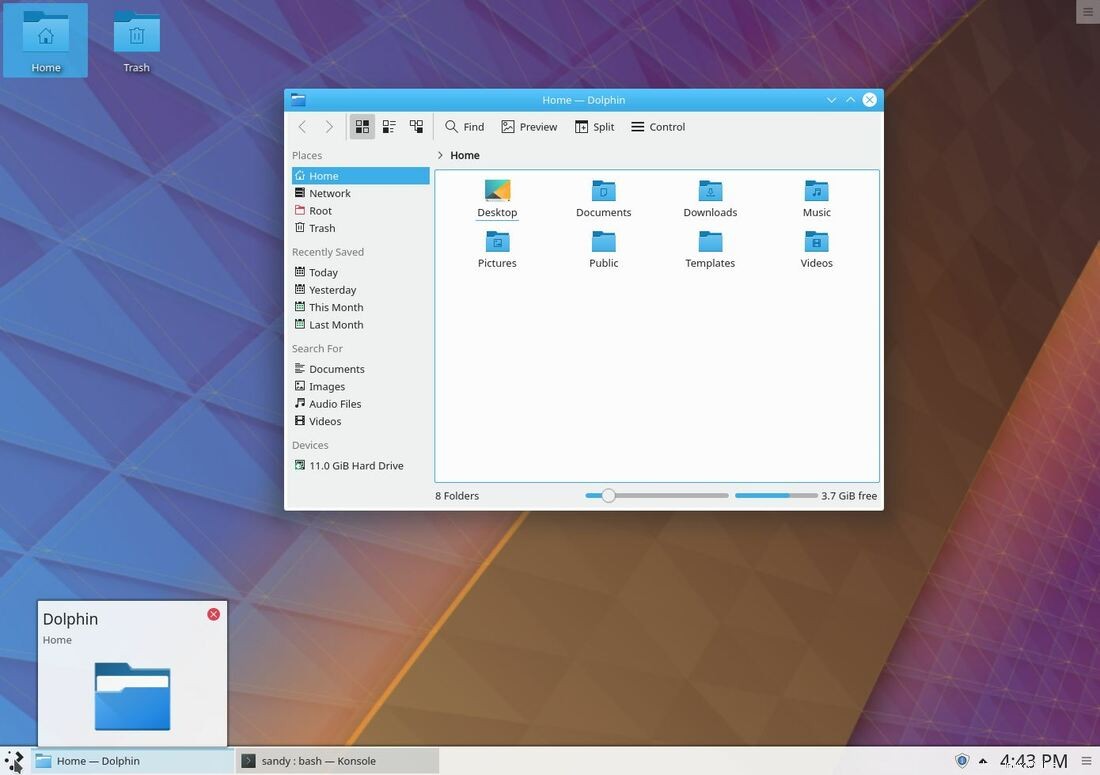Dans cet article, je vais vous montrer comment vous pouvez installer KDE sur Linux Mint 19 ou éventuellement sur toute autre distribution publiée après Linux Mint 19 "Tara". Personnellement, j'aime la combinaison de deux logiciels. Linux Mint est la meilleure distribution Linux non seulement pour les débutants Linux, mais dans presque tous les aspects de l'informatique, Linux Mint convient très bien. D'autre part, KDE est l'un des environnements de bureau Linux les plus personnalisables que nous ayons jamais eu. Bien que KDE ne soit peut-être pas le meilleur pour les anciens PC ou ordinateurs portables. Il préfère le look et la possibilité de personnaliser un peu plus le système que les performances. Donc, si vous avez un ordinateur décent, acheté au cours de la décennie actuelle, vous pouvez essayer KDE.
Configuration requise pour Linux Mint KDE
- 2 Go de RAM
- 10 Go d'espace disque (20 Go recommandés)
- Résolution d'affichage 1 024 x 768
BTW, la configuration système requise pour Linux Mint KDE ne semble pas un gros problème.
Pour les ordinateurs modernes, vous pouvez utiliser et personnaliser KDE comme vous le souhaitez, comme le beurre sur un toast. Aucun problème !
Alors installons KDE sur Linux Mint 19.
Installer KDE sur Linux Mint 19
Tout d'abord, installez Linux Mint Cinnamon ou Mate. Nous allons installer KDE en plus de notre installation Linux Mint Cinnamon ou Mate, etc.Télécharger Linux Mint
Téléchargez Linux Mint 19 ou toute dernière version sur le site officiel.[penci_button link=”https://linuxmint.com/download.php” icon=”fa fa-address-book” icon_position=”left”]Télécharger Linux Mint[/penci_button]
Créez une clé USB amorçable Linux Mint et installez-la à l'aide de la clé USB. Suivez ce tutoriel si vous voulez savoir comment créer une clé USB amorçable. Une fois l'installation terminée, démarrez votre Linux Mint, ouvrez le terminal et tapez les commandes suivantes -
Mettre à jour les référentiels système –
$ sudo apt update
Installer KDE sur Linux Mint
$ sudo apt install kubuntu-desktop kde-plasma-desktop kscreenAprès avoir exécuté les commandes ci-dessus, attendez simplement. Il téléchargera et installera le bureau KDE sur votre installation actuelle de Linux Mint.
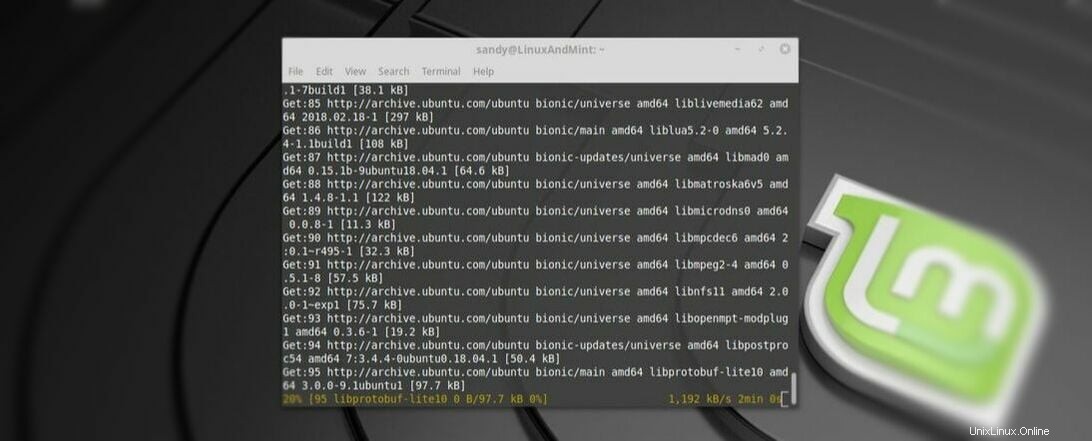
Une fois l'installation terminée, redémarrez votre système. Sur l'écran de connexion au système, il existe une option pour sélectionner l'environnement de bureau, cliquez dessus. Vous devriez maintenant avoir une option pour démarrer avec l'environnement de bureau KDE.
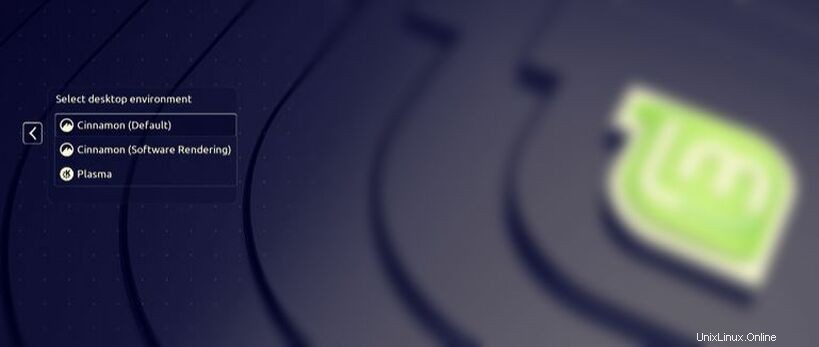
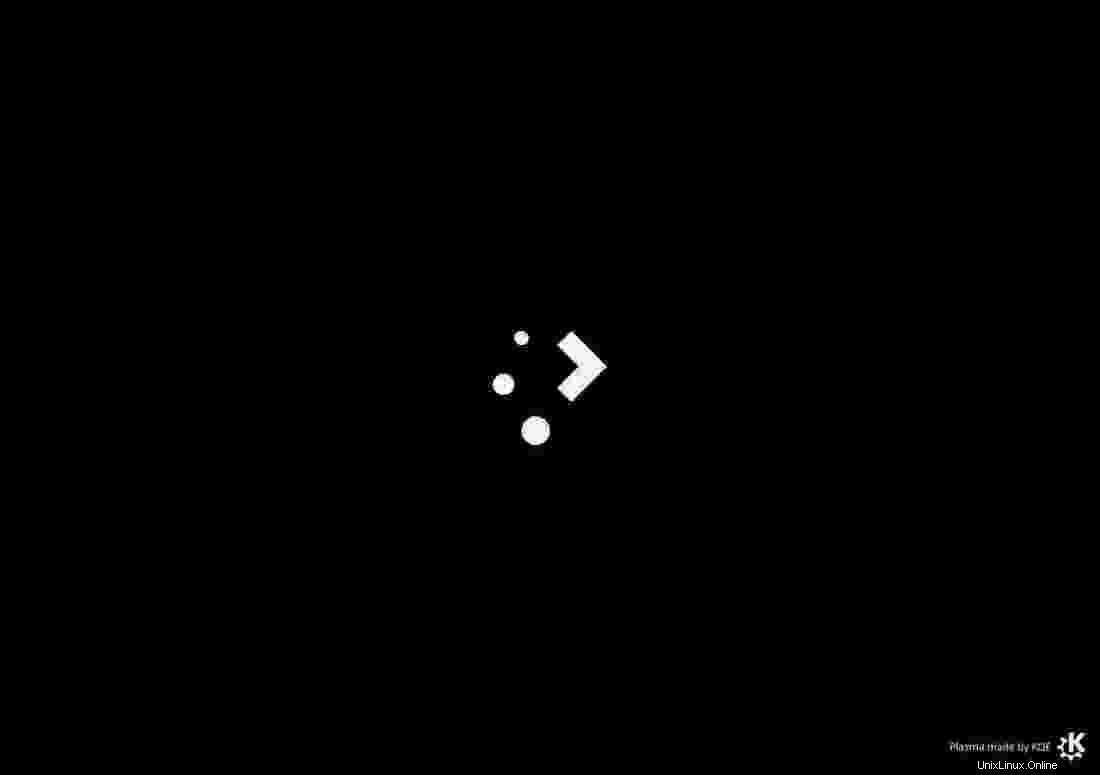
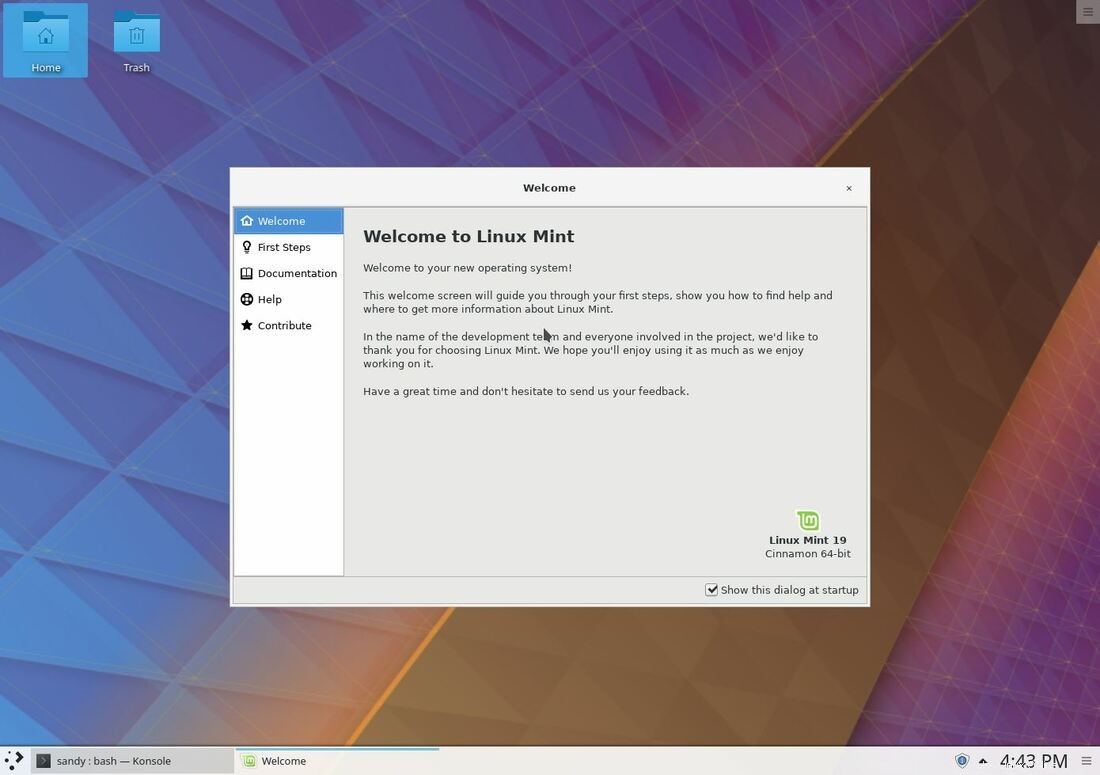
Quelques captures d'écran de KDE fonctionnant sous Linux Mint 19
|
|
|