i3wm est un gestionnaire de fenêtres en mosaïque puissant et économe en ressources. Il est utilisé par de nombreux geeks qui préfèrent plus de ressources pour leurs ordinateurs. Personnellement, je l'utilise lorsque j'ai besoin de lancer un logiciel de virtualisation afin que mon ordinateur dispose de suffisamment de RAM pour le système d'exploitation invité.
Malheureusement, i3wm ne fournit pas de moyen/outil pour configurer des fonds d'écran sur nos ordinateurs bien-aimés. Une nouvelle installation de ce gestionnaire de fenêtres nous laisserait un écran noir et un i3status en bas. Heureusement aujourd'hui, vous serez soulagé d'apprendre qu'il est possible de définir des fonds d'écran à l'aide d'un programme utilitaire et léger appelé feh .
Utiliser feh
feh est un programme de visualisation d'images, mais il est également utilisé comme programme de définition de fond d'écran dans notre cas. Il est léger et orienté commandes, il n'est donc pas destiné aux utilisateurs ordinaires connaissant l'interface graphique.
Si vous n'avez pas encore installé le programme, lancez le terminal et saisissez la commande ci-dessous pour installer feh sur your computer.sudo apt install fehJe suppose que vous suivez cet article sur une machine Ubuntu ou sur n'importe quel système d'exploitation Linux basé sur Debian.
Fond d'écran statique
Tout d'abord, nous verrons comment définir une image comme fond d'écran statique sur i3wm. Je considère que vous disposez déjà d'un programme de gestionnaire de connexion comme lightdm, gdm, etc., dans lequel vous entrez votre nom d'utilisateur et votre mot de passe pour vous connecter à votre compte. Nous allons modifier un fichier appelé .profile dans le répertoire d'accueil de votre compte. Ce fichier .profile est ce que votre ordinateur charge et exécute lorsque vous vous connectez avec succès à votre compte, donc en général, vous pouvez entrer plus de commandes personnalisées si vous souhaitez automatiser votre travail. Et maintenant, nous avons besoin d'automatiser la configuration du fond d'écran au démarrage d'i3wm.
Lancez votre programme d'édition de texte préféré et ouvrez le fichier ~/.profile.
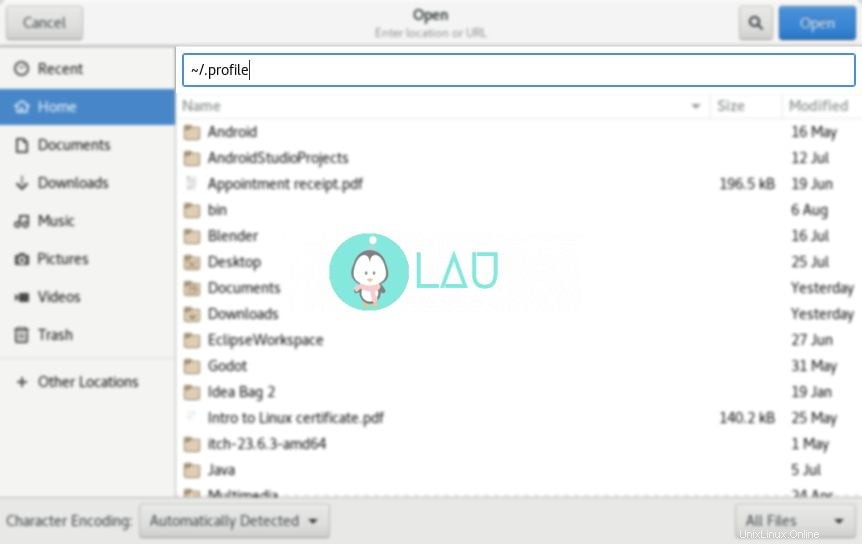
Ajoutez les commandes suivantes sur la dernière ligne pour exécuter feh lorsque vous vous connectez avec succès à votre compte. feh –bg-fill ~/Pictures/Sample_picture.jpg Le répertoire de votre image peut varier mais vous avez déjà compris 🙂
Mais que faire si vous préférez que feh charge un fond d'écran aléatoire à partir d'un répertoire fois que vous vous connectez ? C'est plus spectaculaire et rafraîchissant car vous pouvez profiter de différents fonds d'écran (automatiquement) sans avoir à modifier la commande manuellement.
Vous trouverez ci-dessous une commande feh raffinée pour activer la randomisation lorsque feh charge un fond d'écran pour votre session en cours :
feh --randomize --bg-fill ~/Pictures/*
Fond d'écran dynamique
Vient maintenant la dynamique !
Ma première distribution Linux Linux Mint Cinnamon avait un paramètre de fond d'écran où je peux activer des fonds d'écran aléatoires à chaque intervalle de temps spécifique. Cela a rendu mon bureau plus frais et m'a hypnotisé lorsque j'ai fermé toutes les applications pour profiter d'une nouvelle scène de fond d'écran. Cette fonctionnalité est également possible sur i3wm mais encore une fois, elle sera orientée commande 😉 Et il y a tout simplement trop de façons possibles de compter l'intervalle de temps avant de changer un nouveau fond d'écran.
Cependant, pour cet article, nous nous concentrerons sur regarder programme utilitaire. Encore une fois, vous trouverez ci-dessous une commande plus raffinée pour activer la randomisation et changer de scène de fond d'écran toutes les vingt minutes. watch -n 1200 feh –randomize –bg-fill ~/Pictures/*

Si vous êtes confus avec le nombre 1200, c'est en secondes alors divisez-le par 60 (secondes) et vous obtiendrez 20 minutes. Mais que se passe-t-il si vous préférez une durée plus courte, disons 15 minutes ? Simple, lancez votre calculatrice et multipliez votre nombre de durée requis par 60.
Nous avons donc 15 x 60 =900.
Et remplacer 1200 par cette nouvelle durée nous donnera la commande personnalisée ci-dessous -n 900 feh –randomize –bg-fill ~/Pictures/*
Utilisateurs avancés
Certains geeks ne préféreront pas un programme de gestion de connexion comme lightdm ou gdm mais une session de terminal nue et, si nécessaire, exécutez la commande startx pour charger sa session GUI. Dans une telle configuration, l'édition de .profile ne sera pas une solution mais causera plutôt des problèmes problématiques car feh nécessite une session X11 de travail et votre environnement est différent.
La solution consiste à créer un nouveau fichier appelé .xsession dans le répertoire d'accueil de votre compte et à ajouter toutes les commandes étape par étape pour démarrer avec succès une session i3wm. Par exemple :watch -n 1200 feh –randomize –bg-fill ~/Pictures/* &
# autres commandes et enfin votre gestionnaire de fenêtres
Conclusion
Voilà. J'espère que cet article a été utile pour éradiquer un problème courant que vous avez rencontré avec i3wm. Soit dit en passant, il existe d'autres astuces intéressantes avec ce gestionnaire de fenêtres, telles que la thématisation de l'apparence de sa fenêtre, la définition de raccourcis clavier, la personnalisation d'i3status, etc. J'espère que dans mon prochain article, j'écrirai sur la façon d'embellir les fenêtres du programme i3 c'est-à-dire, regardez et sentez. Veuillez partager vos points de vue et opinions dans la section des commentaires ci-dessous. Je serais ravi de les lire 🙂