Le moyen le plus simple de personnaliser Ubuntu est de changer le fond d'écran. Un bon fond d'écran change radicalement l'apparence du bureau.
Changer l'arrière-plan du bureau dans Ubuntu est juste une question de clic droit. Cependant, j'écris ce tutoriel pour partager quelques astuces et informations en coulisses que vous pourriez manquer ou ne jamais connaître même après avoir utilisé Ubuntu pendant des années.
Modifier l'arrière-plan du bureau à partir des paramètres Ubuntu
Si vous utilisez Ubuntu avec le bureau GNOME par défaut, vous devriez trouver une option d'arrière-plan dédiée dans les paramètres système.
Appuyez sur la touche Windows/Super et recherchez Paramètres (ou arrière-plan).
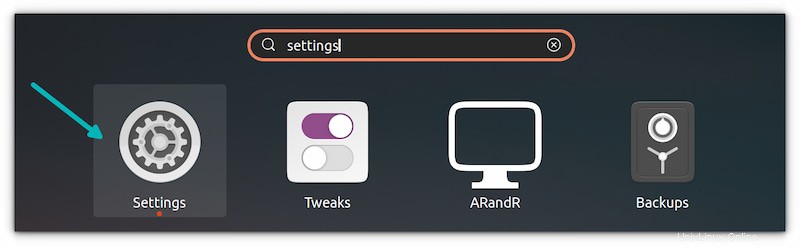
Allez dans l'onglet Arrière-plan et vous verrez un tas de fonds d'écran. Ce sont les fonds d'écran Ubuntu par défaut qui sont préinstallés avec le système d'exploitation.
Le fond d'écran actuel est affiché en haut. Vous remarquerez également que certains fonds d'écran ont une icône d'horloge. Ces fonds d'écran changent tout au long de la journée à intervalles réguliers. Je les expliquerai plus tard dans cet article.
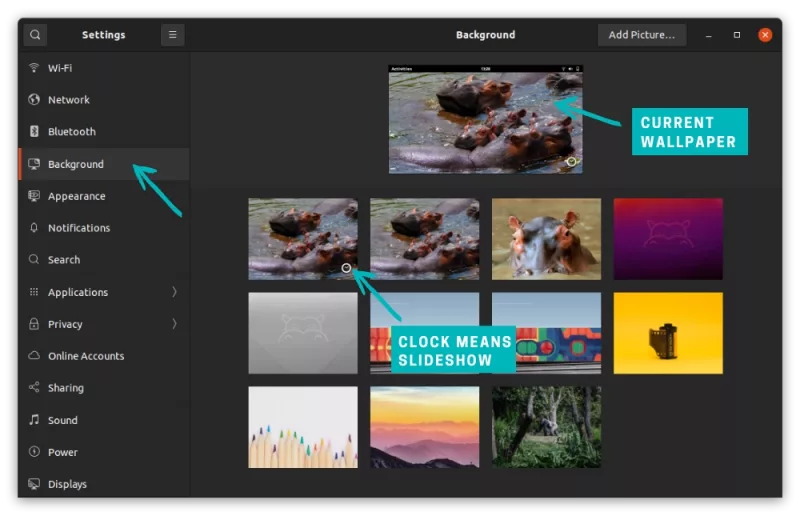
Pour changer le fond d'écran, sélectionnez simplement l'une des images disponibles. Le changement a lieu immédiatement.
Vous n'êtes pas limité à une poignée de fonds d'écran préinstallés. Vous pouvez télécharger de magnifiques fonds d'écran Ubuntu sur Internet. L'option "Ajouter une image" en haut vous permet d'ajouter des images supplémentaires.
Ajoutez les images de votre choix et sélectionnez celle que vous souhaitez définir comme arrière-plan du bureau. Vous pouvez supprimer les fonds d'écran supplémentaires en cliquant sur l'icône x sur les images.
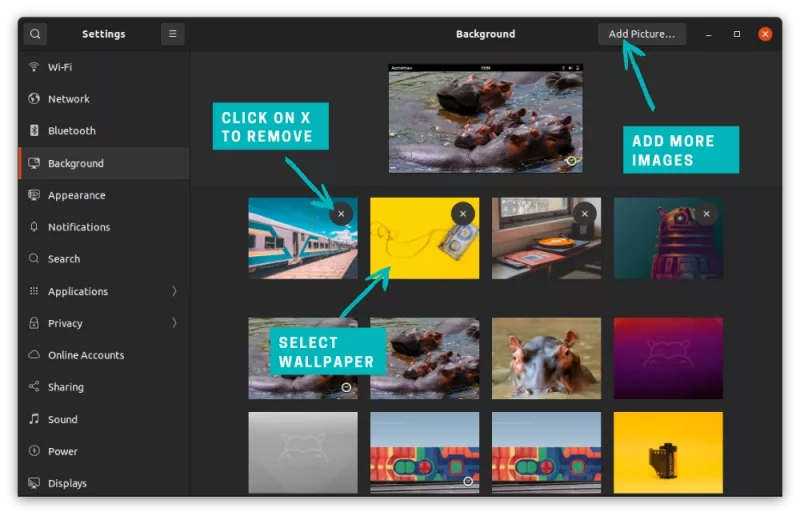
C'est bien, mais il existe un moyen encore plus simple de définir des arrière-plans de bureau personnalisés.
Définissez n'importe quelle image comme arrière-plan du bureau dans Ubuntu
Vous avez quelques images que vous pouvez utiliser comme fond d'écran. Sélectionnez l'image, faites un clic droit et sélectionnez l'option "Définir comme fond d'écran". Cela change immédiatement l'arrière-plan du bureau.
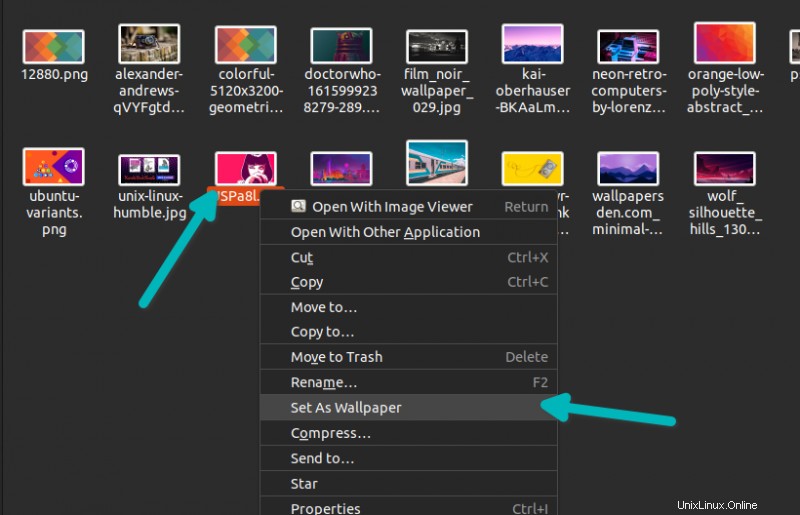
Lorsque vous utilisez cette méthode de définition du fond d'écran, l'image que vous avez sélectionnée est copiée et stockée dans le dossier Fonds d'écran sous Images . De cette façon, même si vous supprimez accidentellement le fichier image d'origine du dossier Téléchargements (ou d'un autre emplacement), il continue d'afficher le fond d'écran.
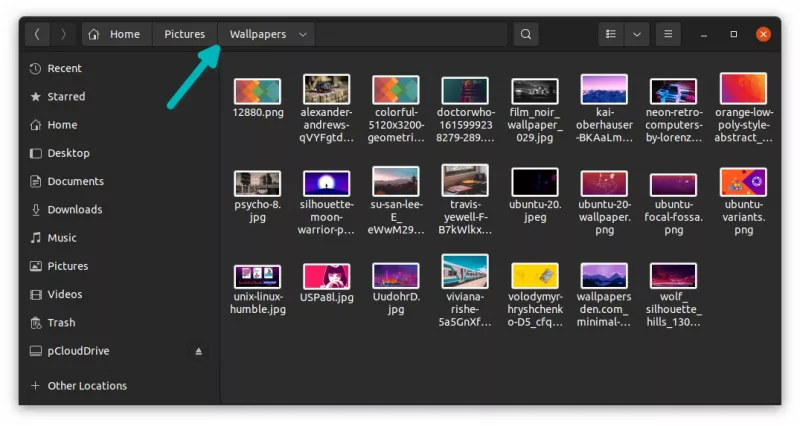
Une autre façon de définir une image comme fond d'écran consiste à ouvrir l'image en double-cliquant dessus. Maintenant, faites un clic droit dessus et sélectionnez "Définir comme fond d'écran".
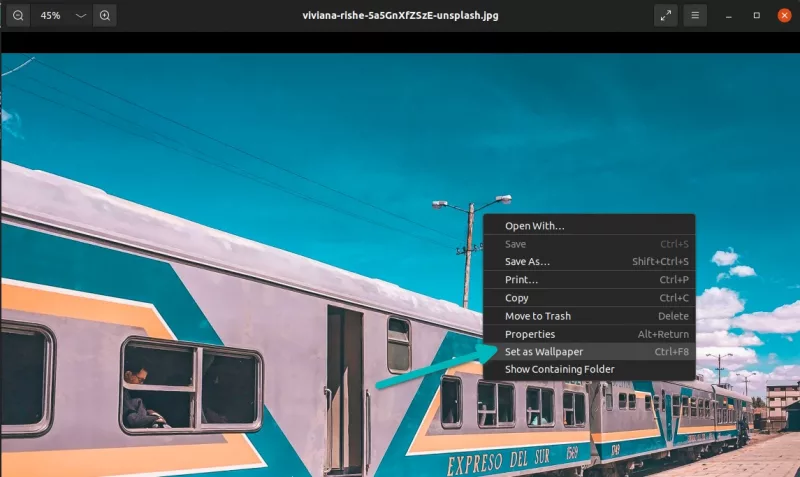
Lorsque vous utilisez cette méthode de définition du papier peint, l'image d'origine n'est pas copiée dans le dossier Fonds d'écran sous Images.
Astuce :Personnellement, lorsque je télécharge un nouveau fond d'écran, j'utilise le clic droit pour le définir en premier. Lorsqu'il est enregistré dans le dossier Fonds d'écran, je double-clique sur les images enregistrées, puis je les définit comme fond d'écran. De cette façon, la même image n'est pas copiée plus d'une fois dans le répertoire Wallpaper.
Notez également que seuls les types d'images standard tels que JPEG, PNG peuvent être utilisés comme fond d'écran. Les images dans des formats plus récents comme WebP ne peuvent pas être utilisées comme fond d'écran pour le moment.
Créer un diaporama de fond d'écran
Par défaut, Ubuntu fournit quelques ensembles de fonds d'écran qui peuvent être pivotés. Vous les identifiez avec la petite icône d'horloge. Mais que se passe-t-il si vous souhaitez faire pivoter l'ensemble d'images que vous avez choisi ?
Les choses ne sont pas si simples en ce qui concerne le diaporama. Ubuntu conserve les fonds d'écran par défaut dans le répertoire /usr/share/backgrounds. Le diaporama de fond d'écran rotatif est contrôlé via des fichiers xml dans le répertoire /usr/share/gnome-background-properties.
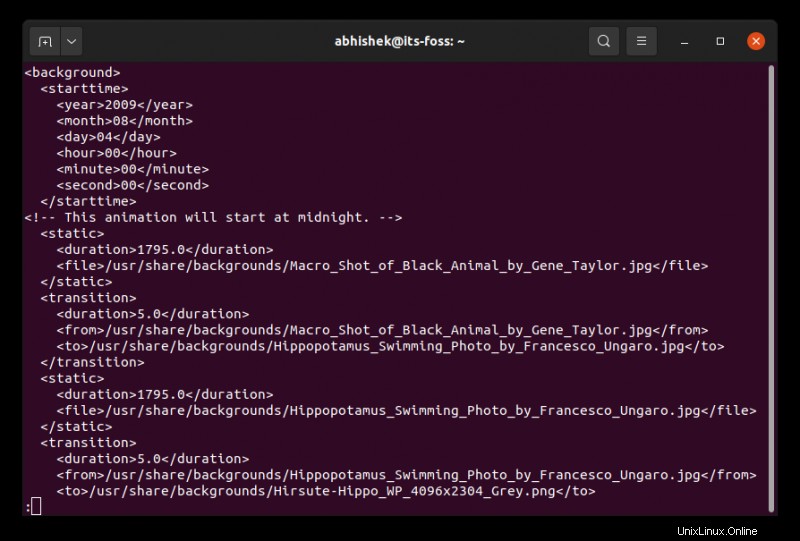
Avec un peu de connaissance et de soin, vous pouvez modifier ce fichier XML et ajouter vos images personnalisées, mais ce n'est pas quelque chose avec lequel tout le monde sera à l'aise.
Comme alternative, vous pouvez utiliser des applications de fond d'écran dédiées dans Ubuntu. Ces applications vous permettent de créer un diaporama de fonds d'écran avec vos images sélectionnées ou de télécharger et de faire pivoter des images à partir de sources sélectionnées sur Internet.
Wallch est l'un de ces outils. Vous pouvez également utiliser Variety ou BingWall.
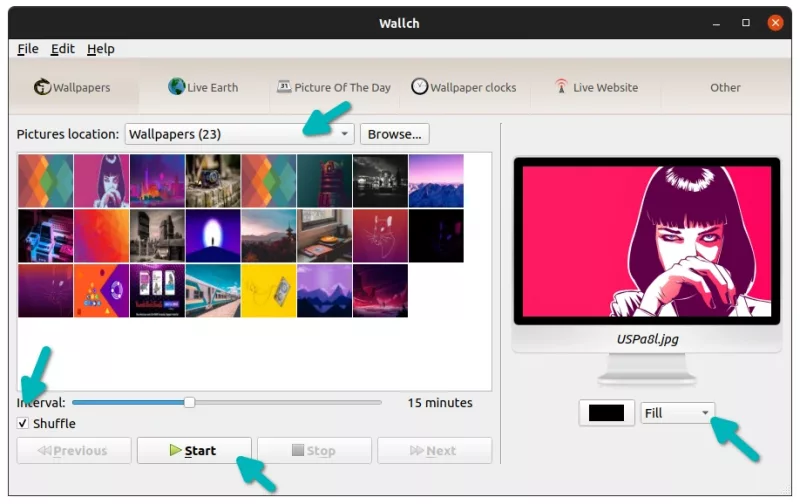
Si vous utilisez une configuration multi-écrans et que vous souhaitez définir un fond d'écran différent sur différents écrans, vous devrez utiliser un outil comme HydraPaper.
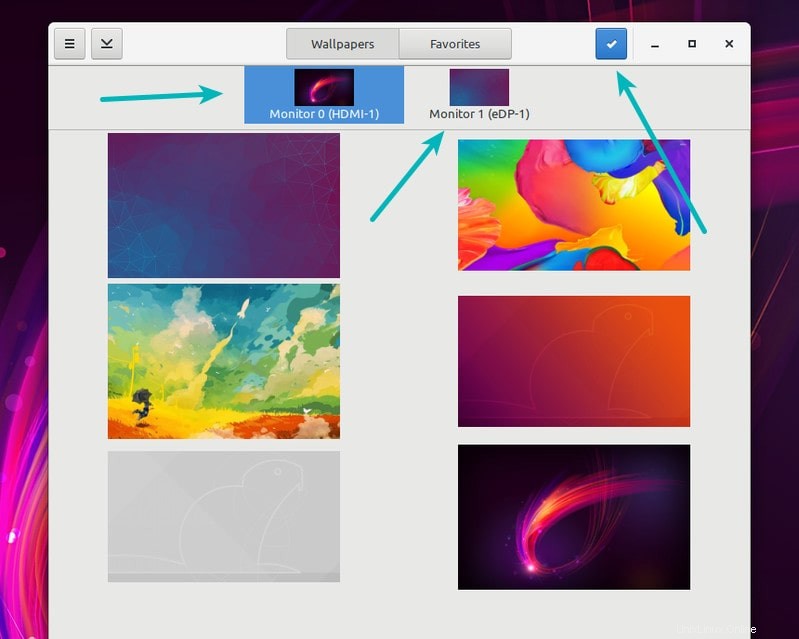
Je sais que vous vous demandez peut-être si le changement de fond d'écran dans Ubuntu nécessitait un didacticiel dédié. Mais je pense que cela peut aider le débutant absolu et même enseigner quelque chose de nouveau aux utilisateurs réguliers d'Ubuntu.
Avez-vous appris quelque chose de nouveau grâce à ce tutoriel ?