Présentation
La toute première tâche après l'installation d'Ubuntu est de tout modifier à notre goût pour lui donner une sensation plus "familiale". Changer le fond d'écran du bureau pourrait être une méthode pour commencer à personnaliser votre nouveau système Linux. Nous vous apprendrons comment l'accomplir dans une variété de méthodes dans ce didacticiel. Tout d'abord, vous devez ouvrir Ubuntu 20.04 et vous connecter à partir de pour commencer à utiliser votre système. Vous pouvez voir le fond d'écran du bureau en ce moment dans notre système Linux. Modifions-le en utilisant différentes méthodes.
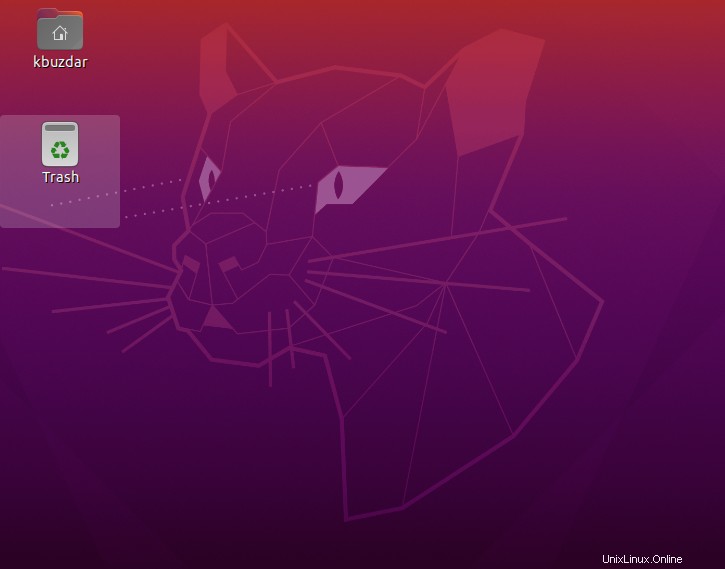
Méthode 01 :via le terminal
Ce sera votre chemin si vous choisissez de travailler sur la machine depuis la console plutôt que via l'interface graphique. Avec l'aide de quelques instructions, il est possible de changer le fond d'écran du serveur Ubuntu. Voyons comment vous pourriez y parvenir. Utilisez "Ctrl + Alt + T" pour ouvrir rapidement le shell du terminal, ou vous pouvez utiliser la zone d'activité pour l'ouvrir indirectement. Chaque système contient des fonds d'écran préinstallés. Rappelez-vous ces fonds d'écran préinstallés que nous pensions à l'origine. Ne vous inquiétez pas, si vous ne vous en souvenez pas, en exécutant la requête suivante, nous pourrions obtenir une liste complète de tous ceux-ci :
$ ls /usr/share/backgrounds
Vous pouvez voir en ce moment qu'un fond d'écran en niveaux de gris par défaut a été défini.

Changeons notre fond d'écran actuel en niveaux de gris en fond d'écran huchtmen-stone-mountain qui a été répertorié en premier de la liste. À cette fin, utilisez la commande gsettings indiquée ci-dessous suivie de l'emplacement d'une image de fond d'écran pour la définir.
$ gsettings set org.gnome.desktop.background picture-uri file:////usr/share/backgrounds/brad-huchteman-stone-mountain.jpg

Vérifions à nouveau notre fond d'écran pour voir si la requête fonctionne ou non. Vous pouvez voir dans l'image ci-dessous que le fond d'écran a été défini sur huchtmen-stone-mountain.

Méthode 02 :via l'arrière-plan prédéfini du bureau
Si vous n'aimez pas le bureau Ubuntu standard ou actuel, il semble y avoir plusieurs choix intégrés alternatifs à considérer. Comme vous le verrez, cette approche est aussi simple que les autres. C'est assez simple, alors regardons comment changer votre arrière-plan de bureau existant en un autre. Dans Ubuntu, on peut ajuster les préférences d'arrière-plan en clic droit n'importe où dans une zone vide de l'écran et en choisissant Changer l'arrière-plan dans la liste contextuelle comme indiqué dans l'image ci-dessous.
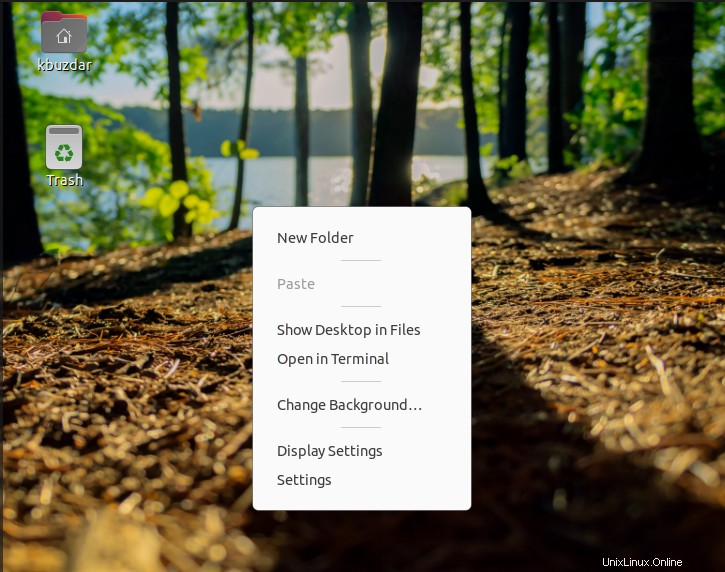
Un nouveau Paramètres panneau peut apparaître à la suite de cela. Vous pourrez obtenir et ajuster une variété d'options de toile de fond à partir de ce menu. Comme vous le verrez dans l'image ci-dessous, Ubuntu est livré avec une variété de paramètres de fond de bureau préconfigurés. Naturellement, vous pouvez choisir certains d'entre eux qui vous plaisent et continuez. Après cela, vous devriez être capable de changer votre arrière-plan de bureau à quelques-unes des options préinstallées d'Ubuntu.
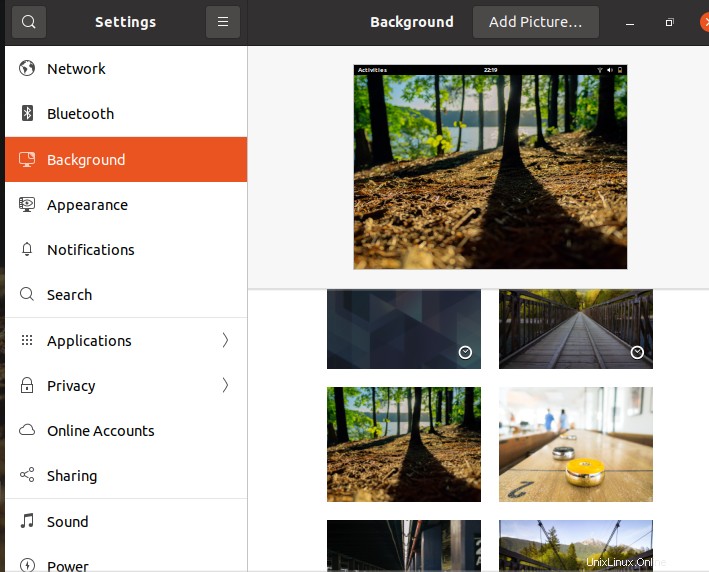
Vous pouvez voir que l'arrière-plan du bureau a été modifié une fois de plus.
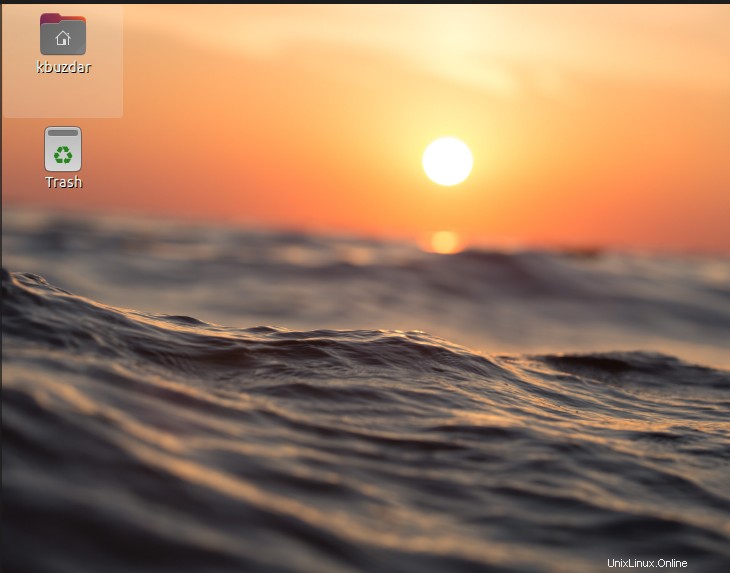
Méthode 03 :via une image personnalisée
Dans cette approche, nous vous apprendrons comment changer l'arrière-plan de votre système Ubuntu en l'image que vous choisissez. Aller vers l'Arrière-plan page dans les Paramètres tab, comme nous l'avons fait dans l'approche précédente. Plutôt que de sélectionner un fond d'écran standard par défaut, allez dans le coin supérieur droit de l'écran et sélectionnez "Ajouter une image " option. Il vous permettra de choisir n'importe quelle image parmi les modèles pour devenir un concurrent pour la toile de fond du bureau.
Une boîte de sélection apparaîtra, vous permettant de rechercher sur votre bureau l'image que vous recherchez. Choisissez votre image unique à partir de son emplacement et appuyez sur "Ouvrir ” pour l'inclure dans le fond d'écran “galerie ".
Conclusion :
Cela nous amène à la fin de notre liste de plusieurs façons de modifier l'arrière-plan de votre ordinateur. Nous vous avons appris à utiliser une image par défaut d'Ubuntu ou une image personnalisée comme arrière-plan de bureau. Nous avons également montré comment mettre à jour votre arrière-plan à l'aide de l'invite de commande. J'espère que vous avez trouvé ce guide à la fois utile et instructif.