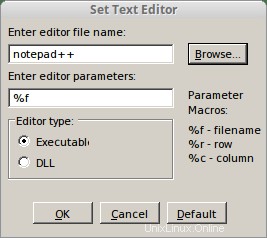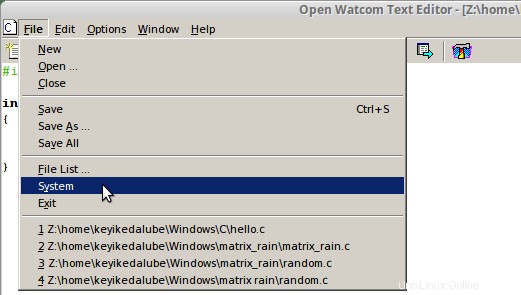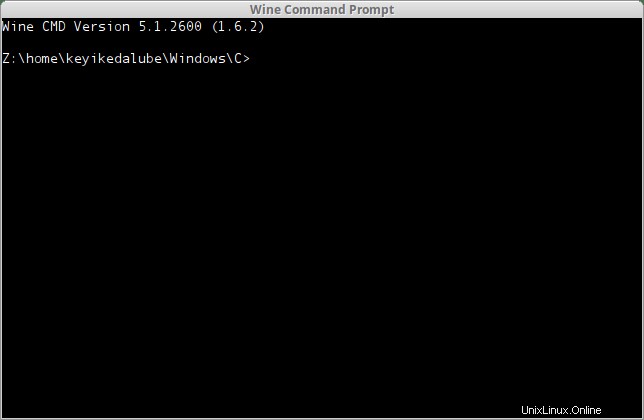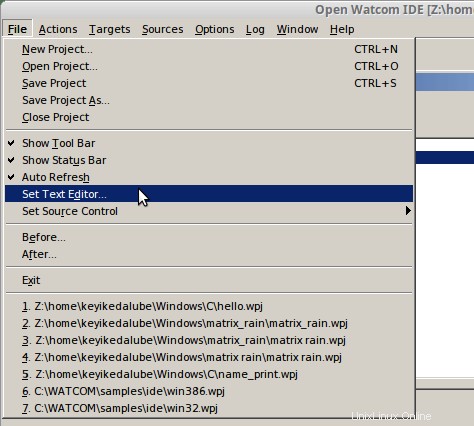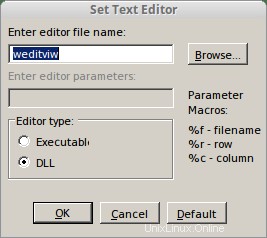Installation d'Open Watcom
Vous pouvez télécharger le logiciel à partir d'ici. Et pour la configuration, il est préférable de sélectionner la cible et l'hôte en tant que Win32 (NT/Win95/Win32s), cela dépend de la plate-forme pour laquelle vous avez l'intention de développer. Mais si vous n'en avez aucune idée, il vaut mieux vous laisser avec Win32 car cela permettra à votre programme compilé de s'exécuter sur Win XP et les versions ultérieures (oui, Win 10 compte aussi).
Démarrage du projet "bonjour"
Lançons Open Watcom à l'aide du lanceur d'applications et exécutons un exemple de programme hello world. Appuyez sur alt+f2 et tapez cette commande :wine ideCTRL + n pour démarrer un nouveau projet. Et [en supposant que la cible pour Win32] pour l'instant, nous allons travailler sur le programme exécutable en mode caractère, puis appuyez sur la touche ins de votre clavier pour insérer le fichier source. Spécifiez son nom comme hello.c dans la boîte de dialogue, cliquez sur Ajouter et fermez-le.
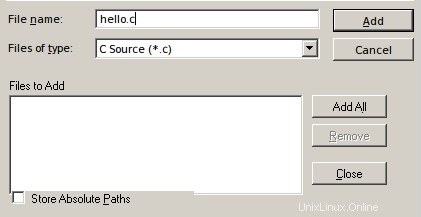
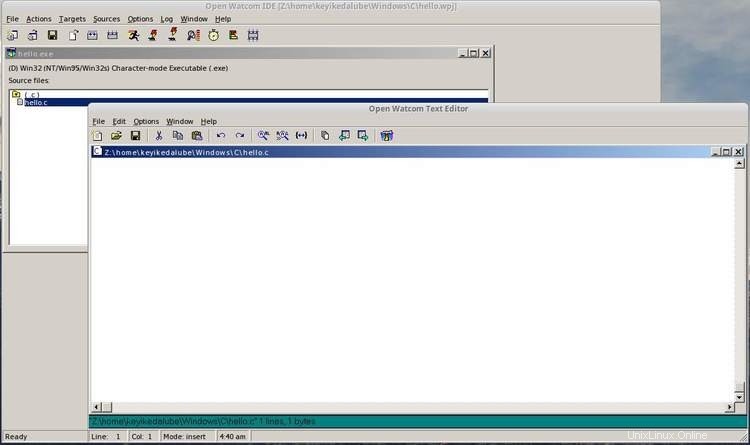
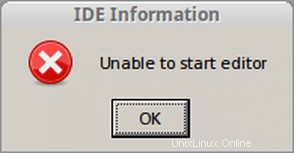
Compile "bonjour"
Codez dans le programme hello sur l'éditeur puis (5 secondes plus tard) il est temps de compiler votre programme hello world. Il existe deux façons de compiler :GUI ou CLI.GUI

Pour la méthode de l'interface de ligne de commande, vous devez lancer "système" dans le menu Fichier de la fenêtre de l'éditeur, puis compiler le lien comme décrit ci-dessous -
|
|
|
wcc386 -bt=nt hello.c wcl386 -bt=nt hello.obj
Au fait, si vous avez configuré Watcom différemment sur votre système, par exemple en activant toutes les plates-formes cibles et hôtes, vous pourriez essayer de cette façon -wcc hello.c
Eh bien, cela ressemble à GCC sous Linux, mais le problème est que vous compilez pour le processeur 16 bits. Vous devriez consulter l'historique des microprocesseurs pour mieux comprendre la numérotation des processeurs, pourquoi les 32 bits sont souvent appelés 386, 486, 586.
Ainsi, le wcc386 ci-dessus compile en fait votre programme hello world pour le système d'exploitation Windows 32 bits et l'argument supplémentaire -bt =nt signifie en fait "cible binaire" et pour "nt", vous l'avez obtenu de cette façon NT. Toutes les lignes de Win XP jusqu'à 10 sont des familles de Windows NT.
Exécuter "bonjour"
Si vous n'avez pas fermé l'instance précédente de la clé CMD dans ce –hello ou .\hello
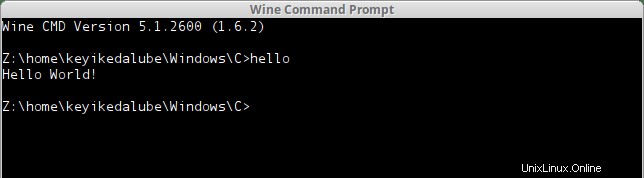
Solution
Gardez à l'esprit que cette solution n'est pas non plus vraiment une solution lorsque vous avez un programme qui doit passer des arguments dans la fonction principale et dans ce cas, vous devez vous en tenir à la méthode précédente de compilation, de liaison et d'exécution à l'aide du programme console . Maintenant, la meilleure partie à ce sujet est que l'interface graphique vous fait gagner beaucoup de temps et vous évite au programmeur d'avoir à taper des commandes et des arguments de compilateur tout le temps. Voici comment vous feriez pour lancer Watcom
Lancez votre terminal et saisissez ceci :
wine ideN'OUBLIEZ PAS de ne jamais fermer le terminal même lorsque rien de plus ne peut être fait dessus (c'est-à-dire inutilisable). Ouvrez votre programme hello world et cliquez sur ceux-ci dans l'ordre.
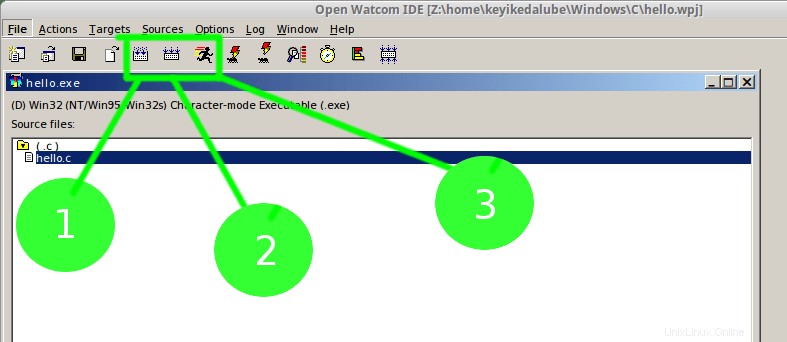
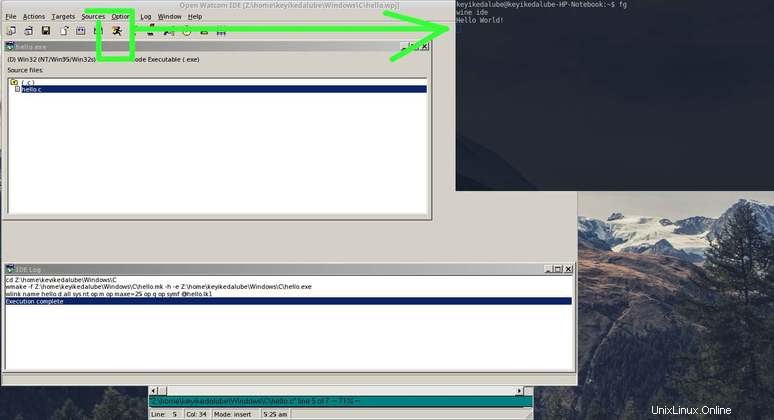
Comportement désagréable
Ah-ha ! Vous pourriez avoir ce syndrome de fermer les fenêtres juste pour le changer. Habitude incassable. Ensuite, vous avez la possibilité de changer l'éditeur de texte de votre choix; en cliquant sur File de la fenêtre IDE et en sélectionnant Set Text Editor. Cela se fera sans message d'erreur lorsque vous fermerez et rouvrirez l'éditeur de texte|
|
|
Type d'éditeur :Exécutable