Dans Terminal Tuts d'aujourd'hui, nous allons présenter une autre puissante commande de surveillance des processus système "htop", qui sous Linux est un utilitaire de ligne de commande qui permet aux utilisateurs de surveiller de manière interactive les processus système importants en temps réel.
La commande a été développée par Hisham Muhammad il y a 15 ans en remplacement de son grand frère, top, et a été publié en mai 2004. Pourtant, de nombreux utilisateurs de Linux ne sont toujours pas conscients du puissant utilitaire ni de son utilité en tant que moniteur système et visualiseur de processus.
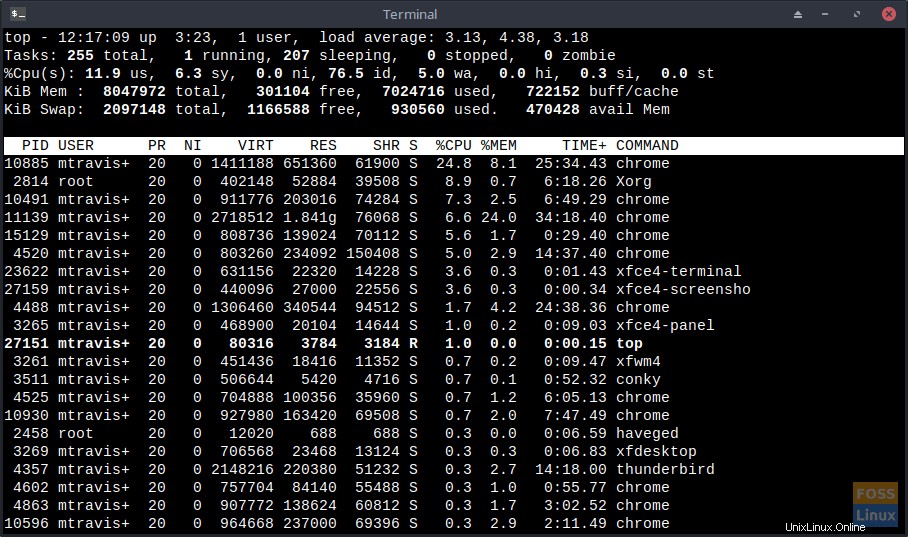
Le haut est un pilier de la communauté Unix/Linux depuis 1984 (plus de 35 ans), mais, de l'avis de cet utilisateur de Linux, a dépassé son accueil. htop est le petit nouveau sur le bloc, et il est puissant.
Avantages de la commande htop
Vous pouvez surveiller de manière interactive les ressources ou processus vitaux de votre système en temps réel. La couleur utilisée dans sa sortie la rend beaucoup plus confortable à lire que la sortie monochrome supérieure.
Le seul avantage que je vois dans l'utilisation de top est qu'il est plus ancien et donc plus testé et éprouvé. Mais je suis plus qu'à l'aise avec la stabilité d'un utilitaire Linux vieux de 15 ans.
- prend en charge le fonctionnement de la souris
- vous permet de faire défiler horizontalement et verticalement, vous permettant de voir tous les processus et les lignes de commande complètes
- vous permet de tuer un processus sans connaître le PID (en top , vous devez spécifier le PID).
- démarre plus vite, tandis que top semble prendre un peu de retard lors de la collecte des données.
- haut vous oblige à taper le PID ou la valeur de priorité pour modifier la priorité de planification ou renier un processus, alors que ce dernier ne le fait pas
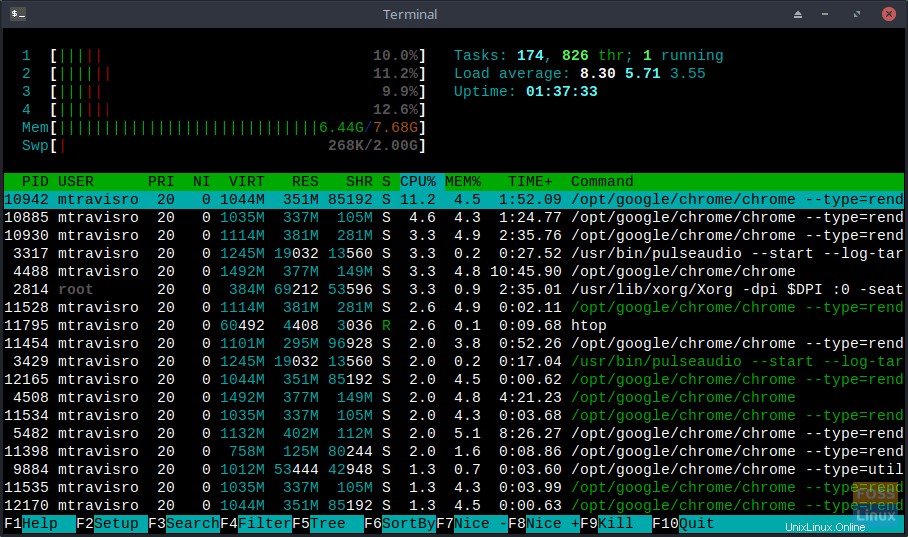
Utilisation de la commande htop
La commande est facile à appeler à partir de l'invite de commande :
# htop
L'utilisation de la commande est divisée en trois parties.
Dans la première partie (coin supérieur gauche), nous voyons des jauges en forme de barre qui montrent respectivement l'utilisation de notre processeur, la mémoire utilisée et la mémoire d'échange utilisée.
La deuxième partie (coin supérieur droit) nous montre des informations standard, telles qu'un résumé des tâches, la charge moyenne et la disponibilité.
La dernière section est le bas où vous verrez 12 colonnes. Ce sont :
- PID – ID de processus
- UTILISATEUR – nom d'utilisateur du propriétaire du processus (ou ID utilisateur si le nom ne peut pas être déterminé)
- PRI – priorité interne du noyau pour le processus
- NI - valeur intéressante d'un processus - de faible priorité, 19 à haute priorité, -20
- VIRT – taille en mémoire de la taille totale du programme
- RES – taille de l'ensemble résident
- SHR – taille des pages partagées du processus
- S – état du processus (S – dormir/inactif, R – courir, D – veille du disque, Z – zombie, T – tracé/suspendu)
- W – pagination
- CPU % – pourcentage de temps CPU utilisé actuellement par le processus
- MEM % – pourcentage de mémoire que le processus utilise actuellement
- TIME+ – le temps (mesuré en ticks d'horloge que le processus a passé en temps utilisateur et système)
- Commande – chemin complet de la commande
Comme avec la plupart des commandes Linux, il existe également des options.
# htop [-dChusv]
- –d – retard (affiche le délai entre les mises à jour (en dixièmes de secondes))
- –C – sans couleur (mode monochrome)
- –h – aide (afficher le message d'aide et quitter)
- –u – user=USERNAME (afficher uniquement les processus d'un utilisateur donné)
- –h – pid=PID , (afficher uniquement les PID donnés)
- –s – clé de tri COLONNE (Trier selon cette colonne)
- –v – version (informations de version de sortie et sortie)
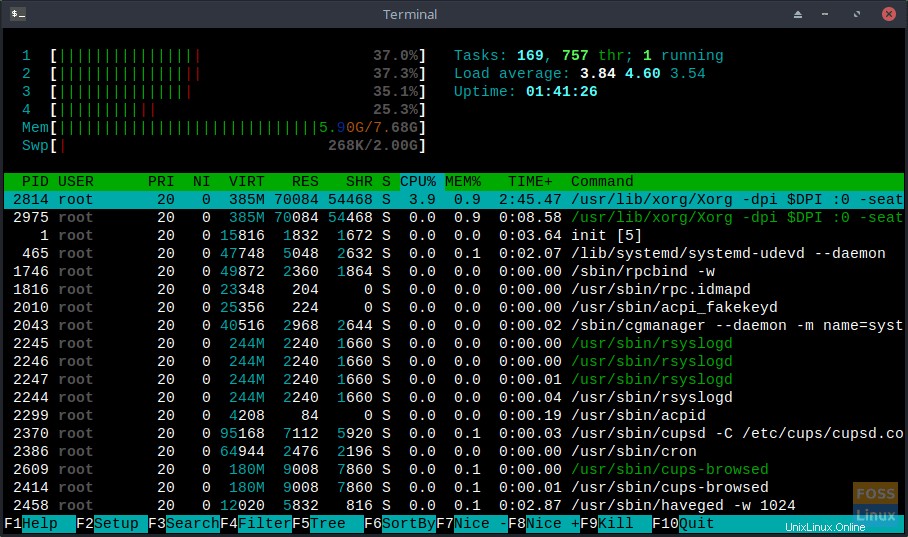
Vous pouvez également utiliser les commandes interactives que vous pouvez utiliser pendant l'exécution de la commande pour modifier le tri/l'apparence de votre fenêtre. Ce sont :
- Flèches , Page vers le haut , Page vers le bas , Accueil , Fin – faire défiler la liste des processus
- Espace – taguer ou détaguer un processus
- U – démarquer tous les processus
- s – tracer les appels système du processus
- F1 – Aide
- F2 – configuration
- F3 – rechercher
- F4 – filtrer
- F5 – vue arborescente
- F6 – trier
- F7 – augmenter la priorité du processus sélectionné
- F8 – réduire la priorité du processus sélectionné
- F9 – tuer le processus
- F10 – quitter <Échap> fonctionne aussi
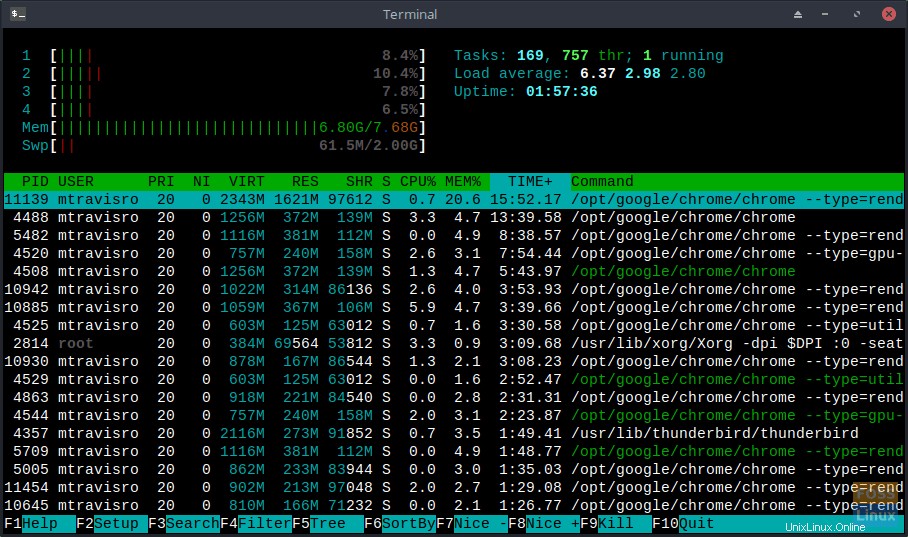
On peut également trier les colonnes simplement en utilisant la souris.
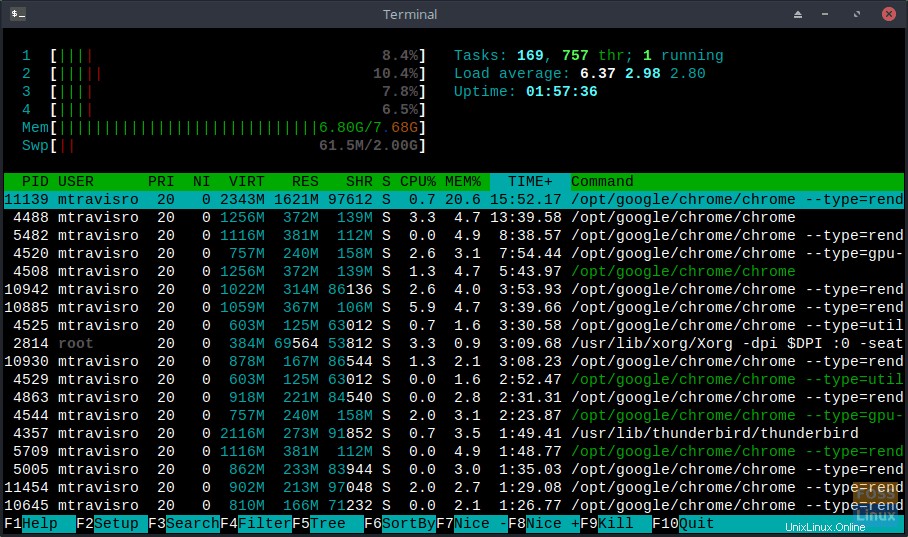
Cette merveilleuse commande s'est non seulement avérée déterminante pour m'aider à localiser les problèmes de fuite de mémoire au fil des ans, mais m'a également aidé à trouver des programmes récemment installés qui monopolisent mon processeur.
Nous encourageons les utilisateurs Linux débutants et expérimentés à utiliser la commande man pour afficher toutes les fonctionnalités fournies par la commande.
# man htop
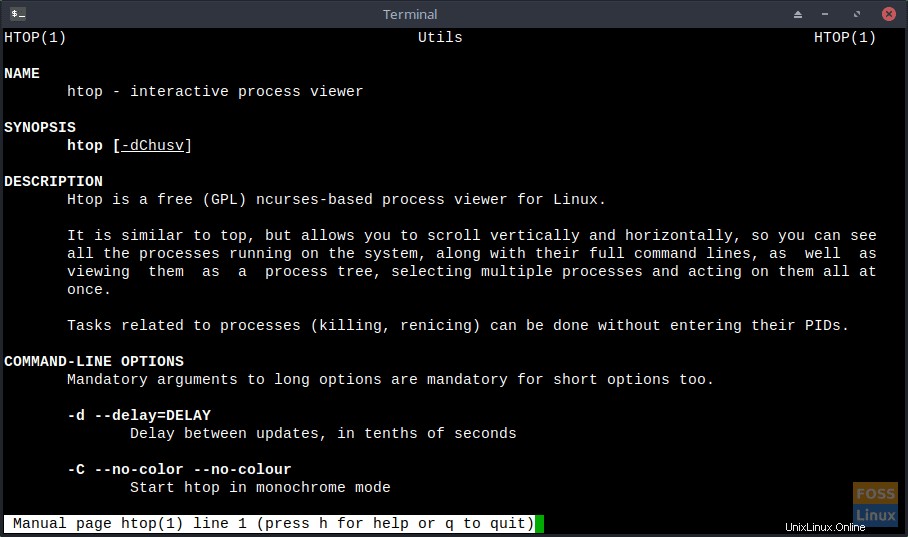
Non seulement la commande est un utilitaire inestimable pour la boîte à outils de l'utilisateur vétéran de Linux, mais elle est également utile pour le nouvel utilisateur de Linux pour mieux comprendre le fonctionnement de Linux et découvrir "ce qu'il y a sous le capot".
Des utilitaires similaires que j'ai utilisés pour le dépannage incluent à la fois au sommet et regards . Attendez-vous à de futurs articles sur ces utilitaires bientôt.
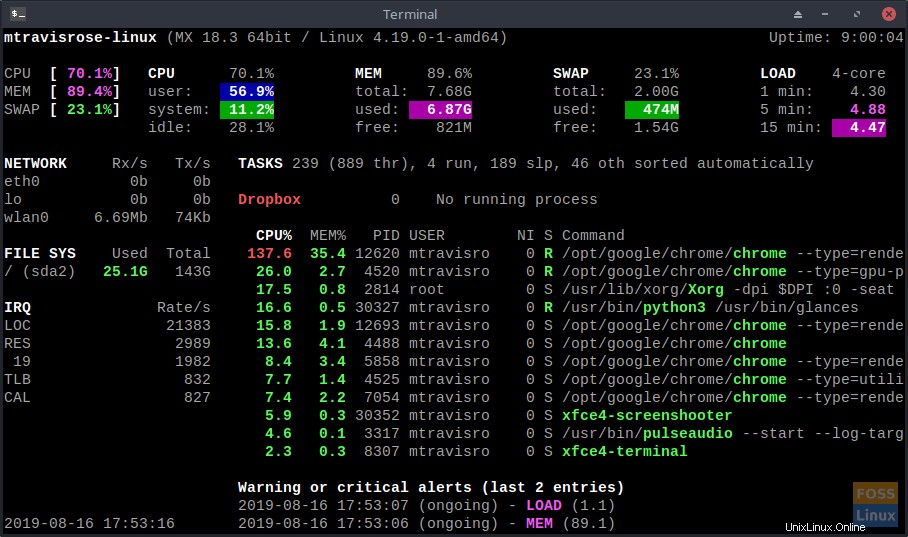
Il y a tellement plus à explorer avec cet outil que ce que j'ai inclus dans cet article. Veuillez le donner un essai. Vous serez content de l'avoir fait.