Htop est un utilitaire de ligne de commande qui est une version améliorée de la commande top. Il affiche des métriques système cruciales telles que les tâches en cours d'exécution, les PID, la disponibilité, la charge moyenne, l'utilisation de la mémoire et une charge d'autres statistiques importantes.
Ce qui différencie htop de sa précédente commande top, c'est la possibilité d'afficher les métriques du système de manière plus organisée et dans différents schémas de couleurs. Cela permet aux utilisateurs de trouver intuitivement les métriques système qu'ils souhaitent facilement par rapport à l'outil utilitaire de commande principal simple et ennuyeux.
Dans ce guide, nous examinons comment tirer le meilleur parti de la commande htop utilitaire pour récupérer diverses métriques système. Htop fonctionne sur toutes les distributions Linux et, dans la plupart des cas, est préinstallé avec les versions les plus récentes. Pour lancer htop et afficher les métriques du système, tapez simplement la commande htop.
# htop
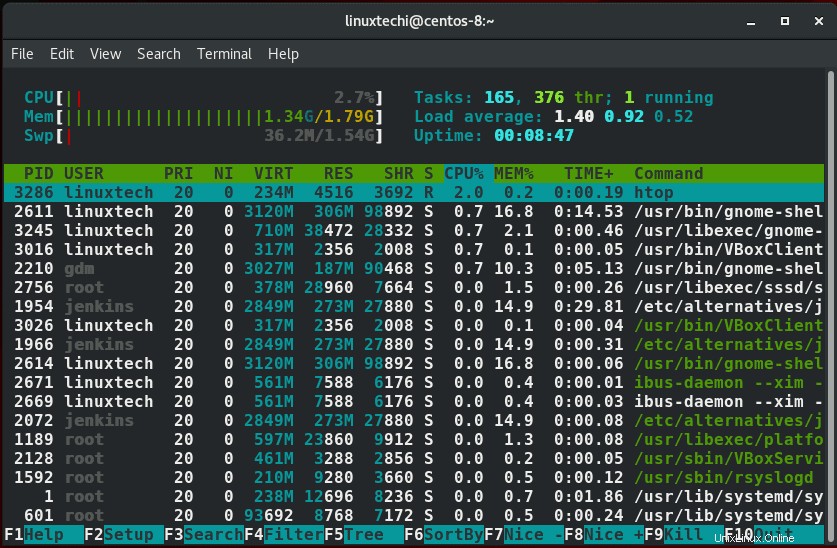
Sections de la commande htop
D'après la sortie vue plus haut, nous pouvons clairement voir que l'affichage de htop est classé en 3 sections :
Section d'en-tête :
La section d'en-tête affiche les métriques du système, notamment l'utilisation du processeur, de la mémoire et de l'échange, les tâches en cours d'exécution, la charge moyenne et la disponibilité.

Corps :
Cette section répertorie tous les processus en cours d'exécution.
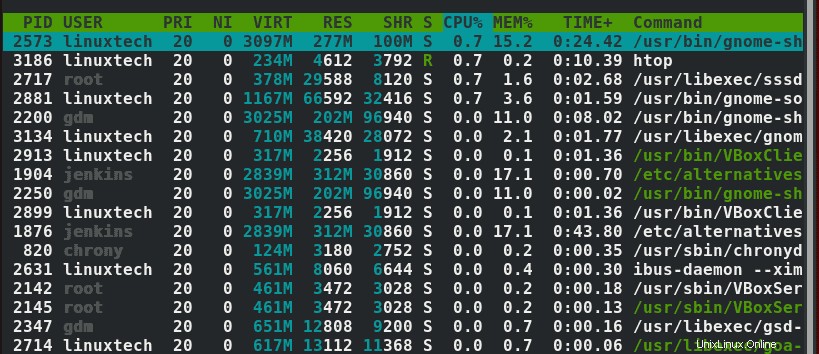
Pied de page :
Cela affiche les options du menu htop

Certains des avantages de l'utilisation de la commande htop sur top incluent :
- Possibilité d'utiliser la souris pour interagir avec l'utilitaire htop.
- Les métriques système sont codées par couleur pour faciliter leur identification en un coup d'œil.
- Htop fournit un moyen de tuer un processus sans appeler son PID.
- Vous pouvez faire défiler vers le haut et vers le bas à l'aide de la souris ou des touches fléchées vers le haut et vers le bas pour avoir une vue de tous les processus en cours d'exécution.
Parfois, vous pouvez recevoir un avertissement lorsque vous travaillez sur un système sans htop installé. Pour installer htop, exécutez les commandes ci-dessous :
Pour Debian/Ubuntu/Mint
# apt install htop
Pour RHEL / CentOS
# yum install htop
Pour Fedora 22 et versions ultérieures
# dnf install htop
Utiliser la commande htop
Passons maintenant à la vitesse supérieure et voyons les différentes options fournies avec l'outil utilitaire htop.
Trier la sortie
Htop fournit plusieurs options que vous pouvez utiliser pour trier votre sortie. Pour afficher les options de sortie, appuyez simplement sur F6 touche de fonction de votre clavier. Dans la section de gauche, faites défiler et sélectionnez les critères que vous souhaitez utiliser lors du tri de la sortie. Par défaut, ce paramètre est défini sur l'option PERCENT_CPU.
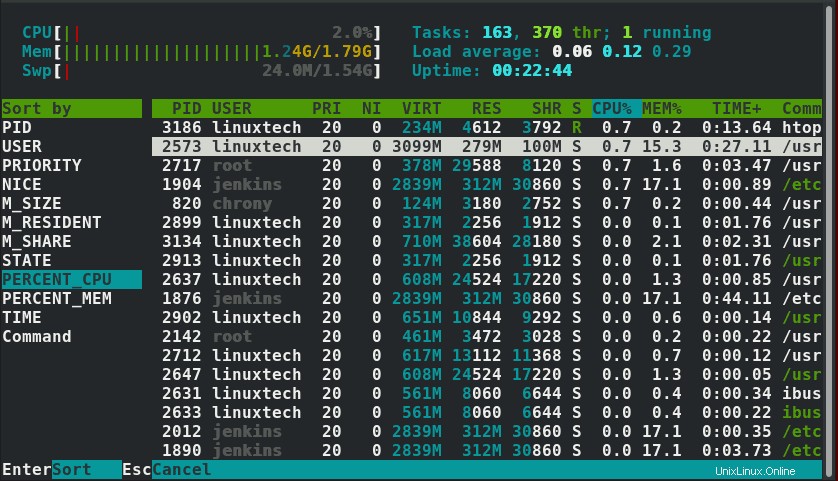
Pour trier en utilisant le pourcentage d'utilisation de la mémoire, utilisez la flèche vers le bas et appuyez sur ENTRÉE sur l'option PERCENT_MEM.
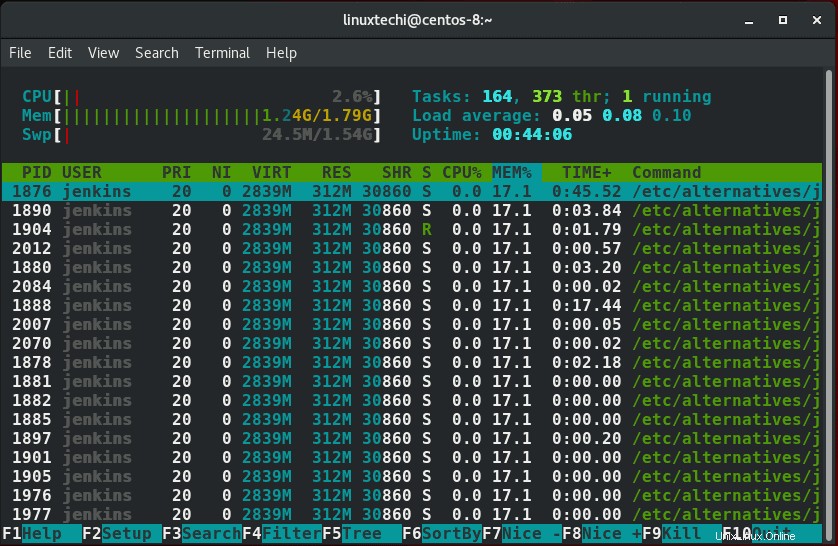
Répertorier les processus dans un format arborescent
Les processus Linux sont généralement dans un ordre hiérarchique, créant une relation enfant-parent. Pour afficher la relation, appuyez simplement sur F5 touche de fonction.
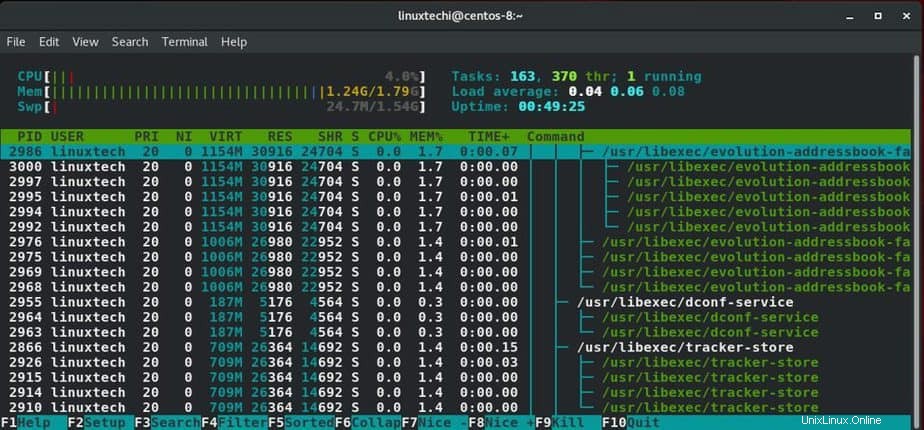
Processus de filtrage
Les processus Linux peuvent également être filtrés en fonction de leurs chemins respectifs. Pour filtrer les processus, appuyez sur F4 clé de fonction. Vous serez invité à entrer le chemin du processus dans la section de pied de page. Dans la sortie ci-dessous, j'ai affiché les processus dans le chemin /usr/sbin.
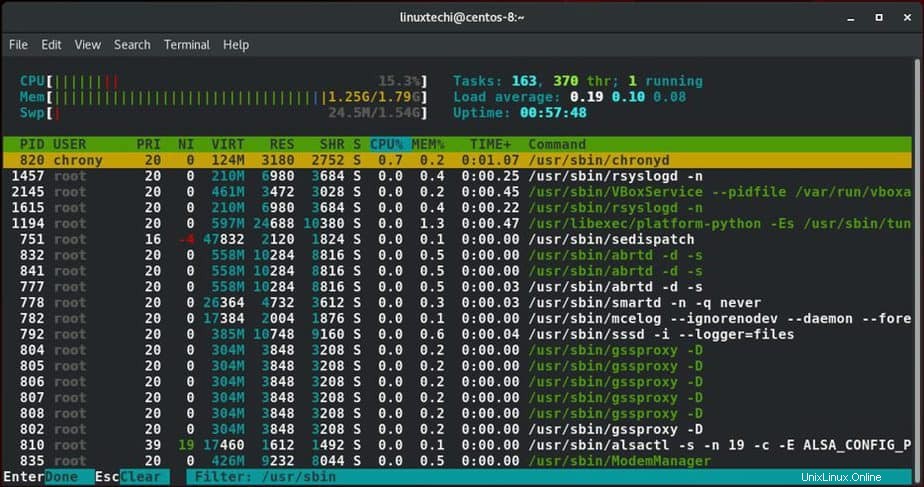
Processus de recherche
Vous pouvez également rechercher un processus en appuyant simplement sur F3 clé et en tapant le nom du processus dans l'invite de recherche qui apparaît au bas de l'écran du terminal.
Par exemple, dans ce cas, je recherche le rsyslogd processus dans le chemin /usr/sbin. Une fois localisé, le processus sera surligné en jaune.
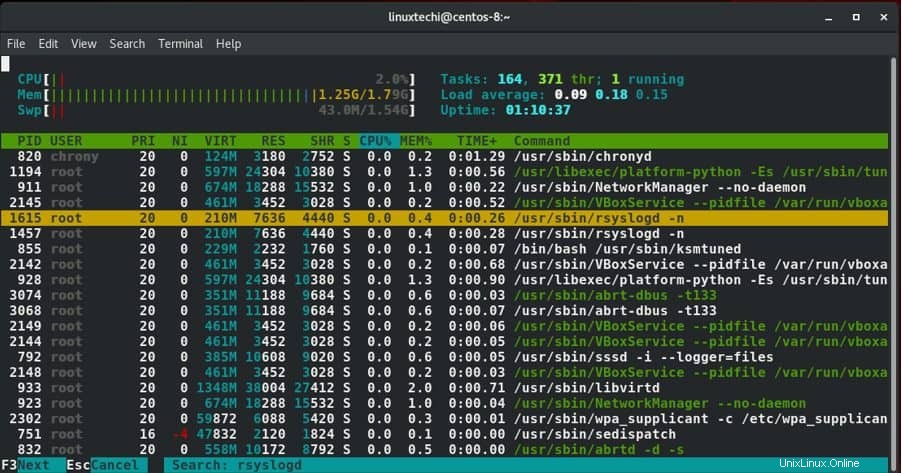
Tuer un processus
Après avoir lancé htop, faites simplement défiler jusqu'au processus que vous souhaitez terminer ou "tuer". Dans ce cas, j'ai sélectionné Jenkins avec un PID de 1983.
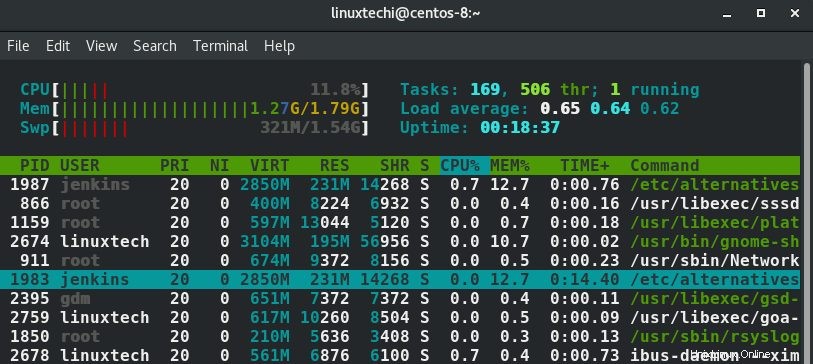
Ensuite, appuyez sur F9 clé fonctionnelle ou la lettre k et sélectionnez le signal que vous souhaitez envoyer. Dans ce cas, j'ai sélectionné SIGKILL pour m'assurer que le processus se termine.
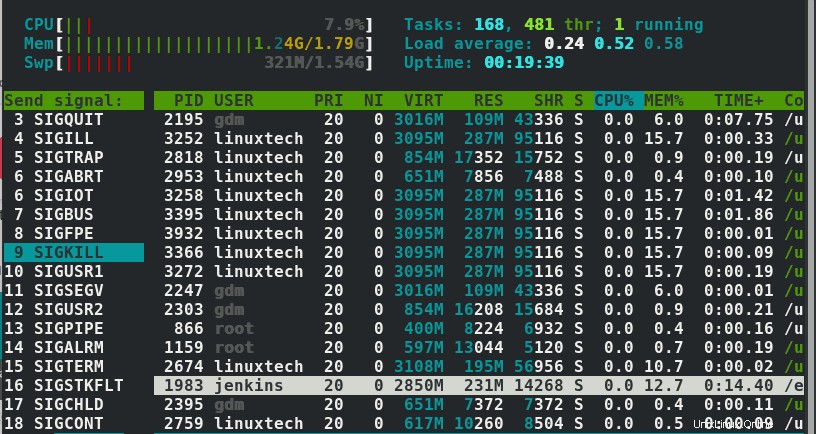
Enfin, appuyez sur ENTER.
Comment personnaliser la sortie htop
Pour faire quelques ajustements ici et là qui détermineront à quoi ressemble votre sortie, appuyez sur la touche F2. Plusieurs options seront disponibles pour changer par exemple les couleurs, le style de police des métriques système pour n'en citer que quelques-unes.
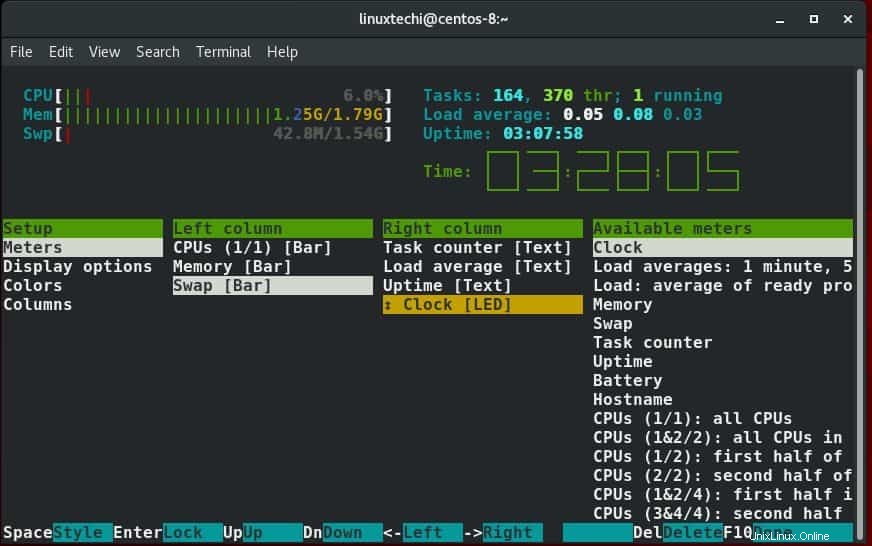
Obtenir de l'aide
Pour obtenir de l'aide sur la façon de trouver votre chemin avec htop et de tirer le meilleur parti des différents raccourcis qui s'y trouvent, appuyez simplement sur la touche F1. Une liste d'options clés et ce qu'elles font s'affichera comme indiqué.
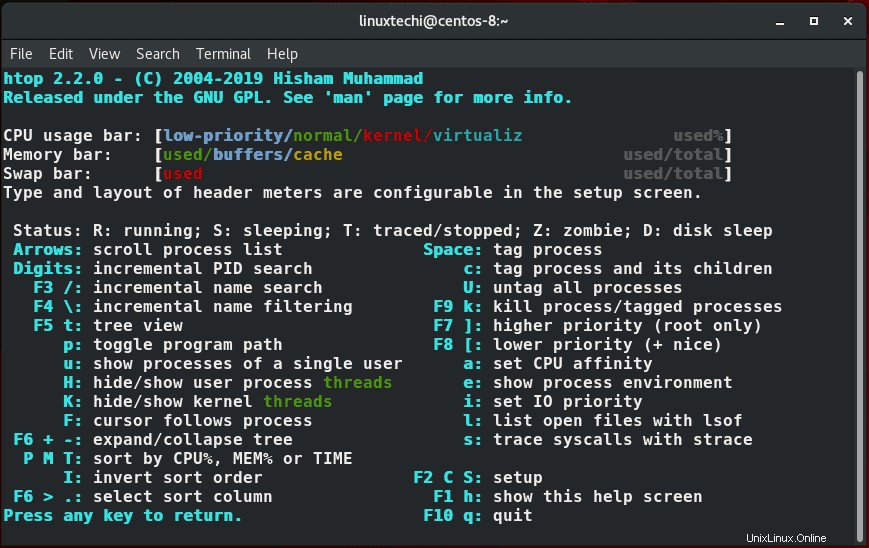
Et cela nous amène à la fin de ce sujet sur la commande htop. N'hésitez pas à commenter et à partager avec vos amis 🙂