Glances System Monitor est gratuit, un outil de ligne de commande open source pour la surveillance des processus, des ressources système telles que le processeur, les E/S de disque, le système de fichiers, la charge moyenne, la mémoire, les interfaces réseau et les processus. Les regards sont construits avec le langage Python. Glances prend en charge la surveillance multiplateforme, qui peut être utilisée conjointement avec une interface Web.
L'une des excellentes fonctionnalités prises en charge par Glances est la possibilité de définir des seuils dans le programme. Vous pouvez définir prudent, avertissement et critique dans le fichier de configuration, qui relayera ensuite les informations dans des couleurs pouvant afficher des alertes sur les goulots d'étranglement des ressources système, les problèmes de ressources système et bien plus encore. Glances, par défaut, est livré avec une liste prédéfinie de couleurs, mais vous pouvez modifier et ajouter des configurations supplémentaires.
Exemple de disposition du terminal de Coups d'œil en action.
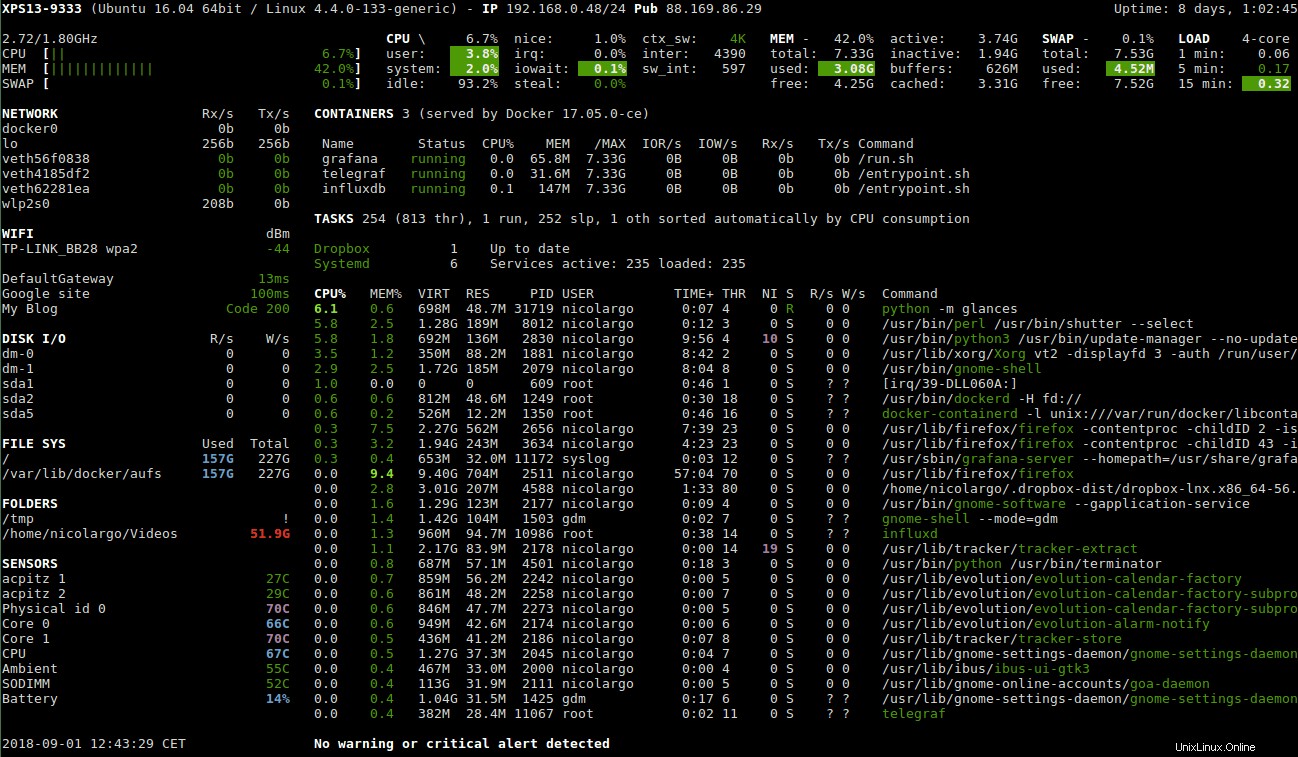
Dans le didacticiel suivant, vous apprendrez à installer et à utiliser Glances sur Debian 11 Bullseye.
Prérequis
- OS recommandé : Debian 11 Bullseye
- Compte utilisateur : Un compte utilisateur avec des privilèges sudo ou accès root (commande su) .
- Packages requis : python, pip, psutils
Mise à jour du système d'exploitation
Mettez à jour votre Debian 11 système d'exploitation pour s'assurer que tous les packages existants sont à jour :
sudo apt update && sudo apt upgradeAccès racine ou sudo
Par défaut, lorsque vous créez votre compte au démarrage avec Debian par rapport aux autres distributions, elle ne reçoit pas automatiquement le statut sudoers. Vous devez soit avoir accès au mot de passe root utiliser la commande su ou visitez notre tutoriel sur Comment ajouter un utilisateur à Sudoers sur Debian.
Installer le moniteur système Glances
Avant d'installer Glances, vous devez vous assurer que vous avez installé Python 2.7 ou supérieur avec psutil 5.30 ou supérieur. Si vous n'avez installé ni l'un ni l'autre, exécutez la commande suivante :
sudo apt install python3 python3-dev python3-jinja2 python3-psutil python3-setuptools hddtemp python3-pip lm-sensors -yCela installera les dépendances les plus récentes à l'aide du référentiel par défaut de Debian 11.
Pour installer Glances System Monitor sur Debian, vous devez l'installer en utilisant PIP3 . Pour cela, exécutez la commande suivante :
sudo pip3 install glancesExemple de résultat :
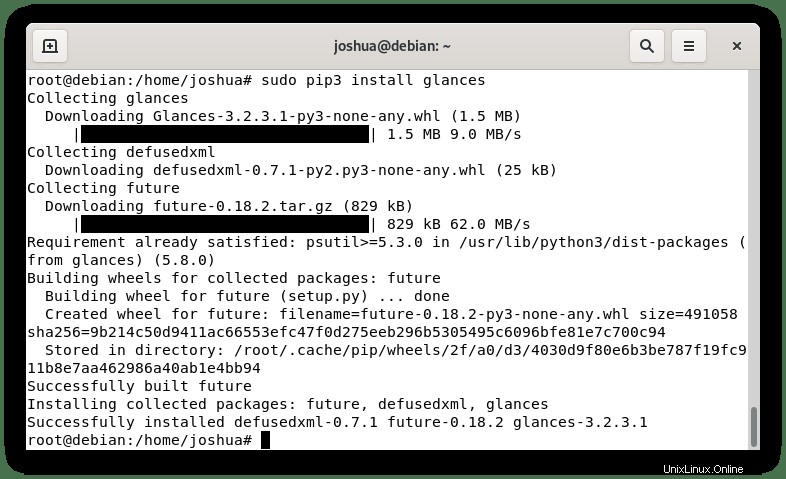
Vérifiez l'installation en vérifiant la version de Glances :
glances --versionExemple de résultat :
Glances v3.2.3.1 with PsUtil v5.8.0
Log file: /root/.local/share/glances/glances.logComment utiliser le moniteur système Glances
Une fois que vous avez installé le programme, vous devez taper la commande de terminal suivante pour l'afficher.
glances --theme-whiteRemarque, vous remarquerez le drapeau –theme-white ajouté à la commande, étant donné que l'arrière-plan du terminal par défaut de Debian est blanc ; si vous le chargez avec la commande par défaut des regards, il sera difficile à lire à moins que vous ne passiez du fond blanc par défaut au noir.
Exemple d'utilisation de la commande de regards par défaut :
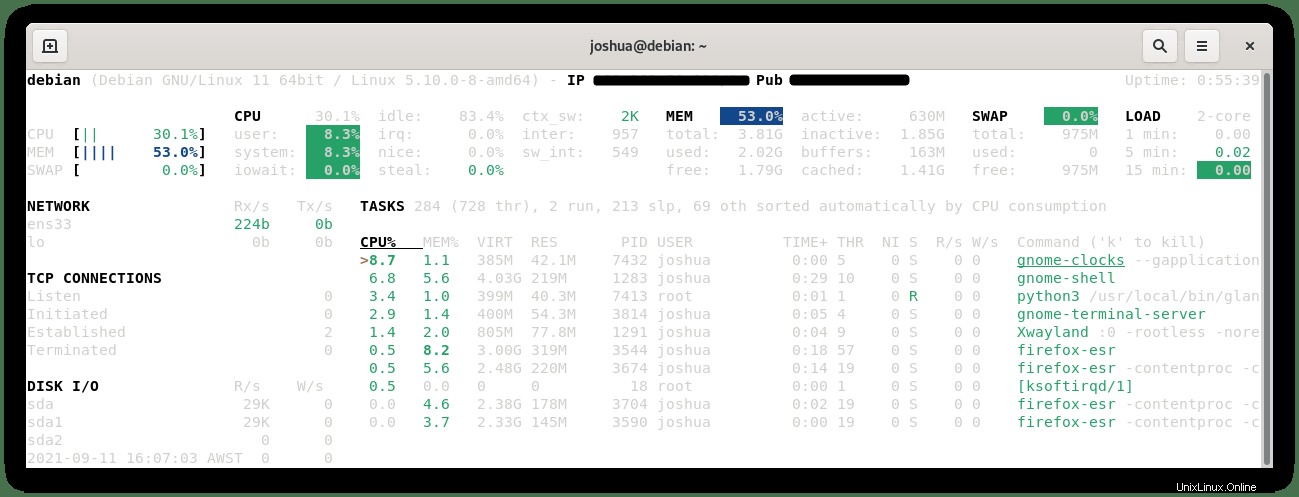
Exemple d'utilisation de la commande regards –theme-white :
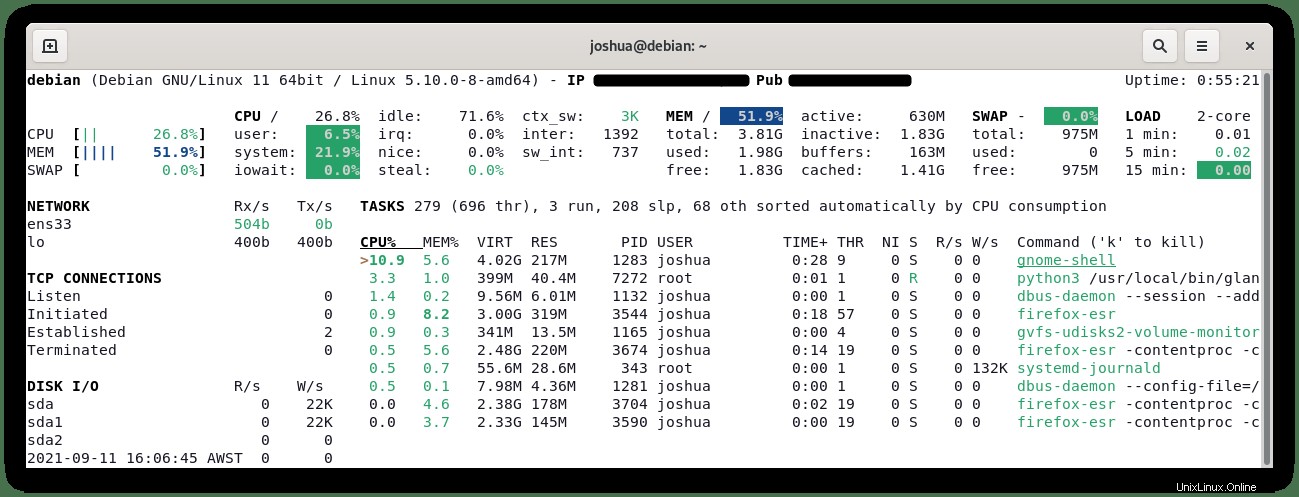
Pour quitter le programme Glances, vous pouvez utiliser la commande suivante.
Ctrl+CVous pouvez modifier l'intervalle de temps de la mise à jour de Glance, la valeur par défaut est 1, mais vous pouvez le modifier à titre d'exemple :
glances -t 3Pour afficher la commande d'aide, entrez ce qui suit.
glances -hAlertes dans le moniteur système Glances
Comme mentionné au début du didacticiel, Glances a la couleur des alertes. Ce qui suit décrit ce qu'ils sont.
- VERT : D'accord (bien)
- BLEU : ATTENTION (attention)
- VIOLET : AVERTISSEMENT (alerte)
- ROUGE : CRITIQUE (critique)
Les seuils des paramètres par défaut sont les suivants.
- attention=50
- avertissement=70
- critique=90
La configuration par défaut peut être modifiée. Pour ce faire, ouvrez un éditeur de texte sur le fichier /etc/glances/glances.conf . Mais tout d'abord, faisons une sauvegarde du fichier de configuration d'origine pour le conserver.
sudo cp /usr/local/share/doc/glances/glances.conf /usr/local/share/doc/glances/glances-bkup.confEnsuite, à l'aide de l'éditeur de texte nano, ouvrez le fichier de configuration principal :
sudo nano /usr/local/share/doc/glances/glances.confFaites défiler vers le bas (Ligne 37) , et vous commencerez à voir tous les paramètres que vous pouvez modifier.
Exemple :
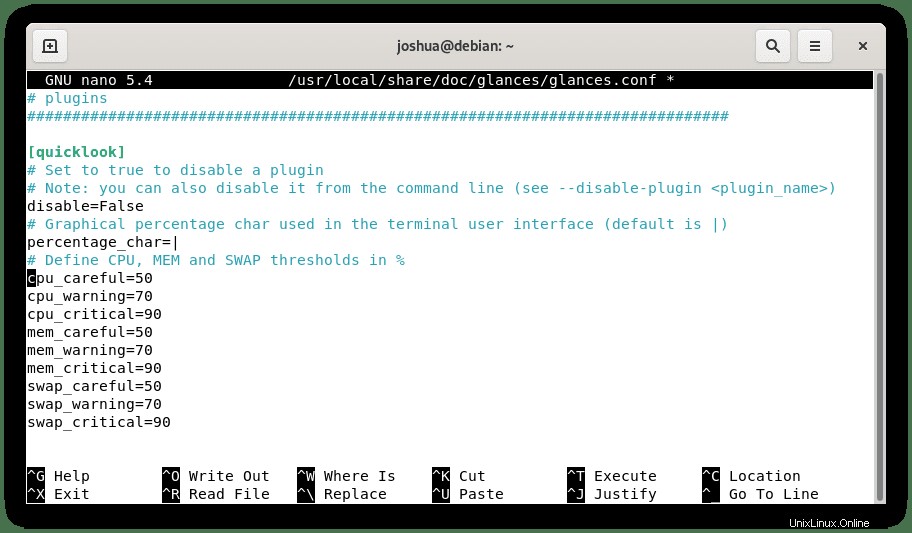
Ajustez les chiffres, puis CTRL+O pour enregistrer, puis CTRL+X pour quitter. Les valeurs par défaut devraient convenir à la plupart des configurations utilisateur ; ne modifiez que si vous n'êtes pas du tout d'accord avec les valeurs.
Commandes du moniteur système Glances
Vous pouvez utiliser les commandes de liste suivantes dans Glances pour configurer, rechercher et afficher ce que vous recherchez.
- un – Trier automatiquement les processus
- c – Trier les processus par CPU%
- m – Trier les processus par MEM%
- p – Trier les processus par nom
- je – Trier les processus par taux d'E/S
- d – Afficher/masquer les statistiques d'E/S du disque
- f – Afficher/masquer les statshddtemp du système de fichiers
- n – Afficher/masquer les statistiques du réseau
- – Afficher/masquer les statistiques des capteurs
- y – Afficher/masquer les statistiques hddtemp
- l – Afficher/masquer les journaux
- b – Octets ou bits pour les E/S réseau
- w – Supprimer les journaux d'avertissement
- x – Supprimer les journaux d'avertissement et critiques
- x – Supprimer les journaux d'avertissement et critiques
- 1 – Statistiques globales sur le processeur ou par processeur
- h – Afficher/masquer cet écran d'aide
- t – Afficher les E/S réseau sous forme de combinaison
- u – Afficher les E/S réseau cumulées
- q – Quitter (Esc et Ctrl-C fonctionnent également)
Exécuter Glances System Monitor dans le navigateur Web
Vous pouvez surveiller Glances dans votre navigateur Web préféré. Toutes les dépendances sont installées par défaut. Pour lancer la fonction de navigateur dans le programme, procédez comme suit.
glances -wNotez que vous verrez très probablement dans l'affichage du terminal "Glances Web User Interface started on http://0.0.0.0:61208" lors de la saisie de cette commande. Cela peut sembler un peu déroutant, et il utilise en fait l'adresse IP du serveur.
Vous pouvez définir un mot de passe pour le moniteur Web en tapant la commande suivante.
glances -w --passwordPour ouvrir le navigateur Web du programme, entrez l'adresse de votre serveur IP avec le port par défaut 61209 comme exemple.
http://203.15.33.190:61209Pour votre client principal, vous pouvez maintenir les regards en arrière-plan avec la commande suivante.
glances -w &Ce qui précède crée un processus d'exécution en arrière-plan. Maintenant, vous devez renier l'état actuel.
disownSi vous devez arrêter les processeurs en arrière-plan, saisissez ce qui suit pour arrêter toutes les sessions de vues actives.
killall glancesExécuter le mode client-serveur
Une autre grande caractéristique du programme Glances est qu'il fournit une architecture client-serveur. Cela signifie que vous pouvez exécuter des aperçus sur plusieurs serveurs distants et les connecter à votre client principal. Tous les serveurs doivent avoir des regards installés.
Connectez-vous à un serveur distant, démarrez le programme de coup d'œil en mode côté serveur.
glances -sUne fois que vous avez terminé de démarrer la surveillance côté serveur sur tous les serveurs requis dont vous avez besoin, accédez à votre système client et connectez-vous à l'adresse IP du système exécutant le mode serveur-client avec la commande suivante.
glances -c server-IP-addressComment mettre à jour les regards à l'aide de PIP3
Given Glances a été installé à l'aide de PIP, et vous devrez vérifier régulièrement les mises à jour à l'aide de la commande suivante :
pip3 install --upgrade glances
pip3 install --upgrade psutilCela mettra à niveau les composants principaux. Cependant, il est recommandé d'exécuter la commande suivante qui couvre tout :
pip3 install --upgrade glances[all]Et c'est tout; si une mise à jour est disponible, elle sera mise à jour ; sinon, la même version restera en place.
Comment supprimer (désinstaller) le moniteur système de Glances
Pour supprimer Glances de votre système Debian, utilisez la commande de suppression PIP3 suivante :
sudo pip3 uninstall glancesExemple de résultat :
Found existing installation: Glances 3.2.3.1
Uninstalling Glances-3.2.3.1:
Would remove:
/usr/local/bin/glances
/usr/local/lib/python3.9/dist-packages/Glances-3.2.3.1.dist-info/*
/usr/local/lib/python3.9/dist-packages/glances/*
/usr/local/share/doc/glances/AUTHORS
/usr/local/share/doc/glances/CONTRIBUTING.md
/usr/local/share/doc/glances/COPYING
/usr/local/share/doc/glances/NEWS.rst
/usr/local/share/doc/glances/README.rst
/usr/local/share/doc/glances/glances.conf
/usr/local/share/man/man1/glances.1
Proceed (y/n)? Tapez Y, puis appuyez sur ENTER KEY pour poursuivre la désinstallation.