 Si vous avez installé Linux Mint sur un ordinateur portable ou un PC, vous devrez peut-être installer une imprimante pour imprimer votre document. L'imprimante peut être connectée directement ou partagée ou en réseau, quoi qu'il en soit, je donnerai quelques instructions pour installer tous les types d'imprimantes. Ici, j'ai utilisé l'utilitaire d'administration d'imprimante basé sur la ligne de commande au lieu de l'option d'impression des paramètres système, cela est dû à un bogue dans l'utilitaire d'administration d'impression Gnome.
Si vous avez installé Linux Mint sur un ordinateur portable ou un PC, vous devrez peut-être installer une imprimante pour imprimer votre document. L'imprimante peut être connectée directement ou partagée ou en réseau, quoi qu'il en soit, je donnerai quelques instructions pour installer tous les types d'imprimantes. Ici, j'ai utilisé l'utilitaire d'administration d'imprimante basé sur la ligne de commande au lieu de l'option d'impression des paramètres système, cela est dû à un bogue dans l'utilitaire d'administration d'impression Gnome.
Ligne de commande :
Ouvrez Terminal (Application —–> Accessoires —–> Terminal),Passez à l'utilisateur root.
geeksite@geeksite-PC~/Desktop$ su - Password:
Ouvrez l'utilitaire d'administration de l'imprimante
geeksite-PC~/# system-config-printer
Imprimante partagée :
Si l'imprimante est partagée sur Windows et que vous souhaitez l'installer sur une machine Linux Mint, cliquez sur Imprimante réseau -> Imprimante Windows via SAMBA. Dans le panneau de droite, saisissez votre adresse IP ou votre nom d'hôte avec le nom de l'imprimante partagée (Ex. if ip =192.168.0.250 shared name=HPColorL type 192.168.0.250/HPColorL ). Ci-dessous, tapez les informations d'authentification pour vous connecter sur la machine Windows partagée et cliquez sur avant. Suivez les instructions à l'écran pour l'installer.
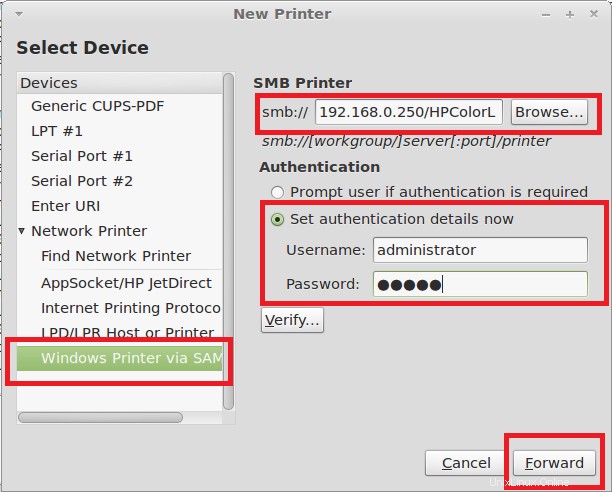
Imprimante réseau :
Si votre imprimante dispose d'une carte réseau dédiée, veuillez suivre les instructions d'installation de l'imprimante. Cette fois, cliquez sur rechercher une imprimante dans la section imprimante réseau, tapez l'adresse IP de l'imprimante sur le côté droit, puis cliquez sur rechercher. Une fois l'imprimante trouvée sur l'adresse IP spécifiée, elle affichera le numéro de port puis cliquez sur Suivant. Suivez les instructions à l'écran pour l'installer.
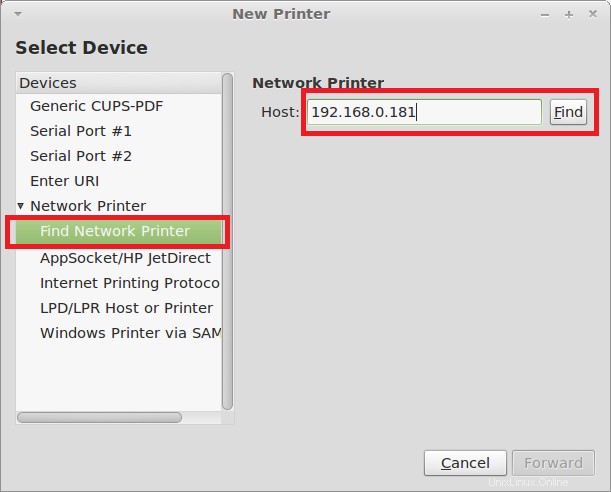
Imprimante connectée directement :
Connectez l'imprimante à la machine et allumez l'imprimante. Ouvrez l'utilitaire d'administration de l'imprimante via le terminal, votre imprimante doit y être répertoriée s'il s'agit d'une imprimante USB, sinon sélectionnez le LPT n° 1 ou le port série n° 1 ou le port série n° 2 pour l'installation en fonction de l'interface de communication de l'imprimante. une fois que vous avez sélectionné la communication de votre imprimante, cliquez sur Suivant et suivez les instructions à l'écran pour l'installer.
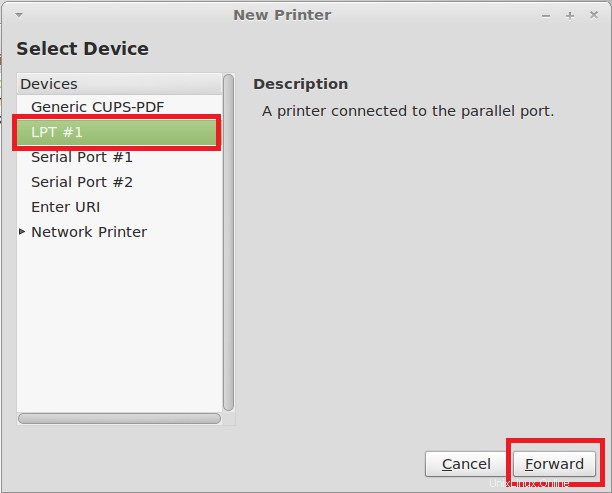
C'est tout. Vous avez installé avec succès l'imprimante sur Linux Mint 12.