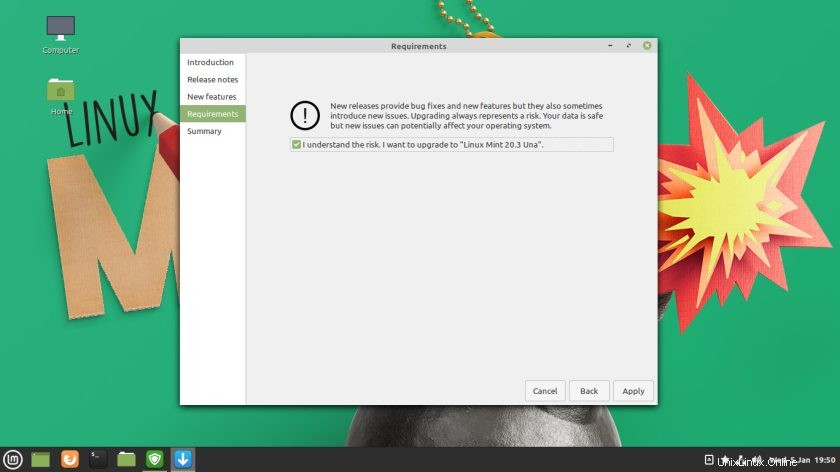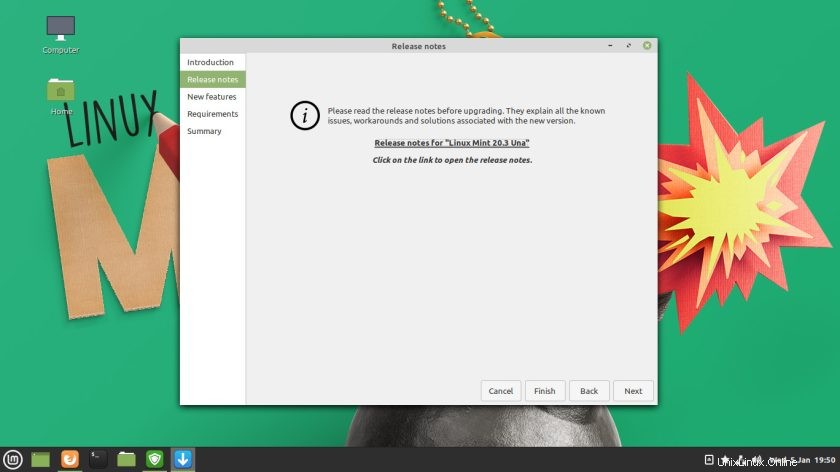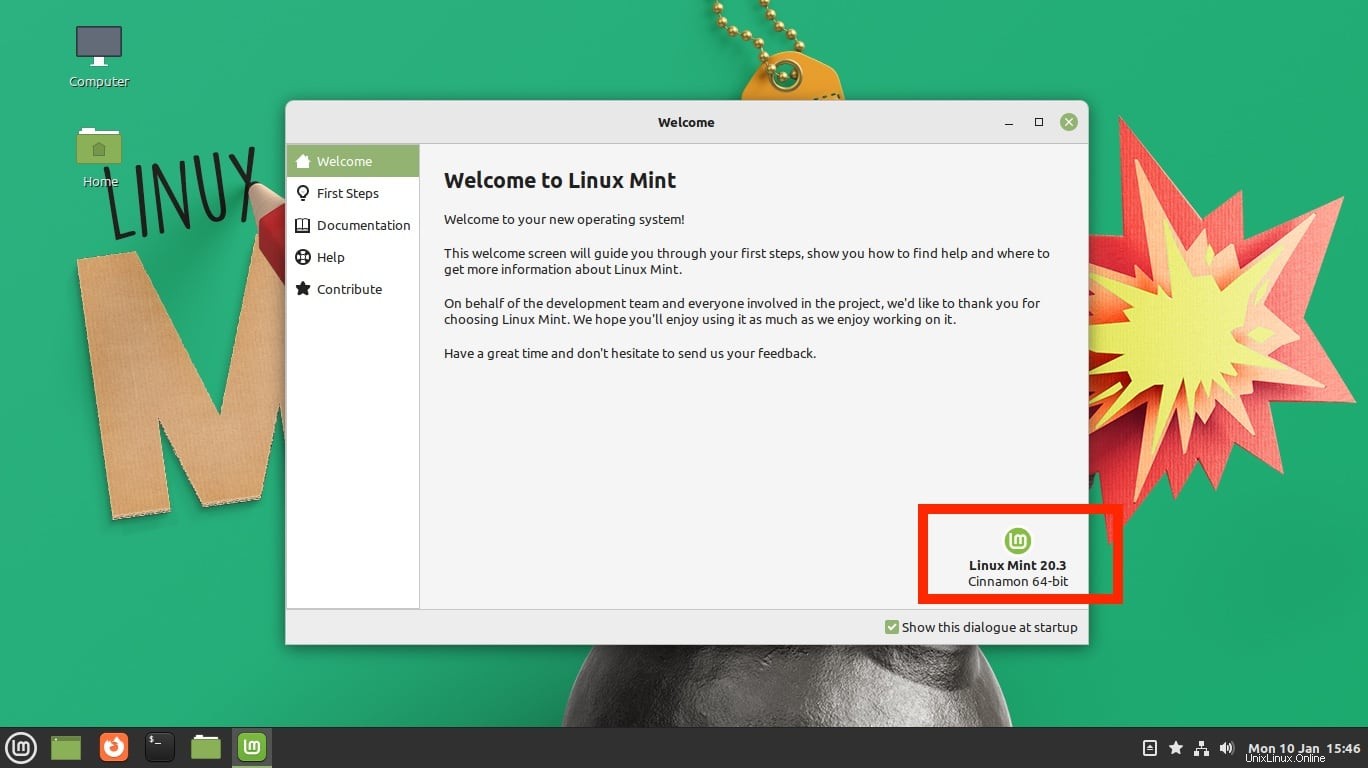
Avec la version 20.3 de Linux Mint désormais disponible, vous vous demandez peut-être comment effectuer la mise à niveau – voici comment !
Vous pouvez mettre à niveau Linux Mint 20.1 ou 20.2 vers Linux Mint 20.3. Si vous utilisez une ancienne version 19.x, vous devrez d'abord effectuer une mise à niveau vers Mint 20 afin de passer à la dernière version intermédiaire.
Mais avant de mettre à jour quoi que ce soit, vous devez être raisonnable :sauvegardez tous les fichiers importants. Vous devez également utiliser le Timeshift utilitaire (fourni avec Linux Mint) pour créer un instantané du système. De cette façon, vous pouvez restaurer rapidement une version fonctionnelle du système d'exploitation en cas de problème pendant le processus de mise à niveau (mais ne paniquez pas :c'est rarement le cas).
De plus, Linux Mint vous recommande de mettre à niveau toutes les « épices » de Cinnamon (c'est-à-dire les applets, les desklets, les thèmes, etc.) avant de commencer le processus de mise à niveau.
Une fois que vous avez sauvegardé et mis à jour, vous pouvez passer à la tâche principale :la mise à niveau vers Linux Mint 20.3 "Una".
La mise à niveau vers Linux Mint 20.3 est facile
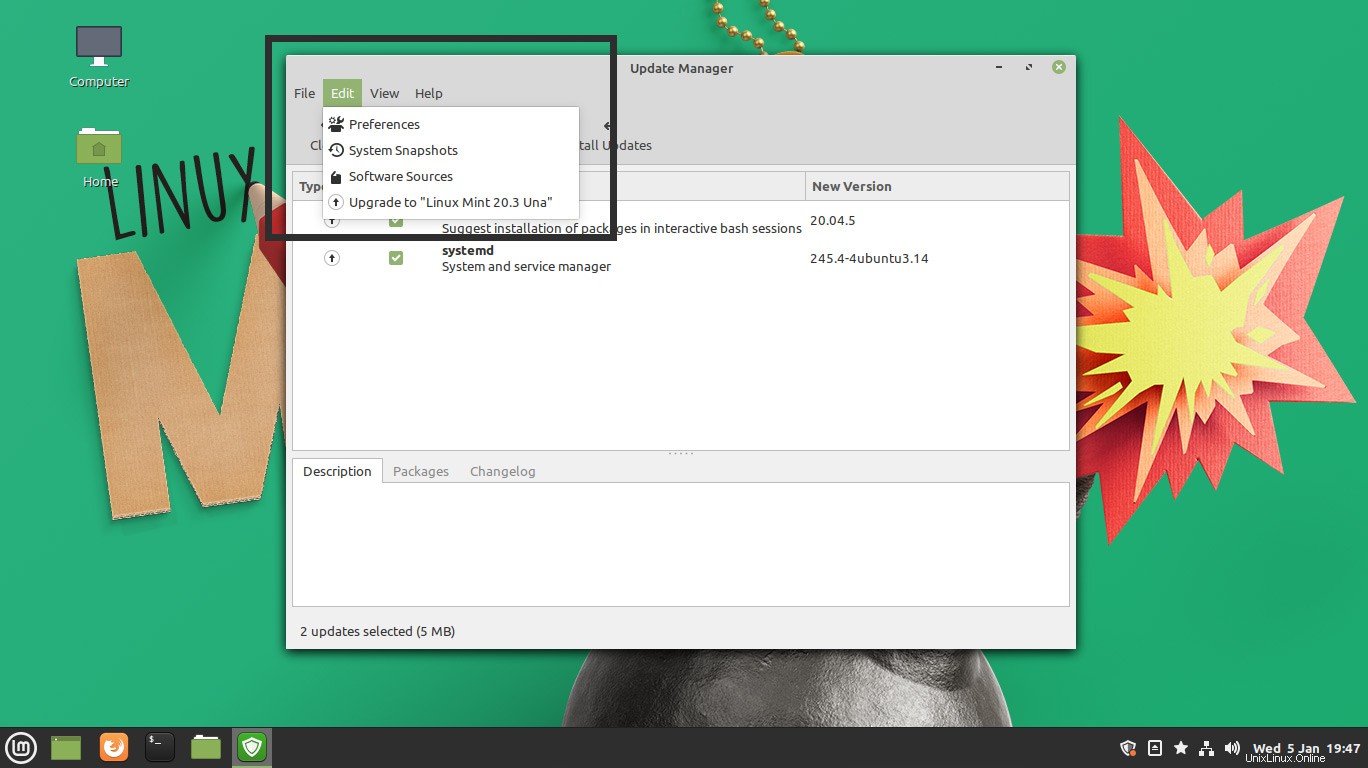
Je vais supposer que vous êtes connecté à Internet, que vous disposez d'une connexion stable et que vous avez de la place pour télécharger et décompresser la mise à niveau elle-même.
Ouvrez le Menu Menthe et lancez le gestionnaire de mise à jour outil. Lorsque cela s'ouvre, cliquez sur Actualiser bouton pour vérifier les mises à jour restantes ou une nouvelle version de mintupdate ou mint-upgrade-info . Si des mises à jour s'affichent comme disponibles, téléchargez-les et installez-les d'abord.
Ensuite, cliquez sur l'option "Modifier" dans la barre d'outils du gestionnaire de mise à jour application. Trouvez l'option :"Mettre à niveau vers" Linux Mint 20.3 Una "", comme indiqué dans la capture d'écran quelques paragraphes plus haut.
Cliquez sur cette option et suivez les instructions qui s'affichent dans la fenêtre qui s'ouvre :
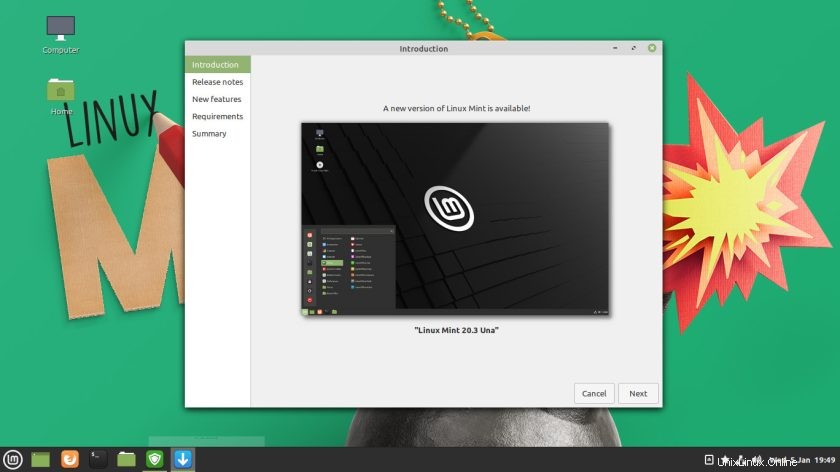
Ce bit consiste principalement à cliquer sur suivant, suivant, suivant et appliquer, mais puisque vous recevez des liens pour consulter les notes de version et les modifications de la configuration système requise, vous pouvez également :
Si vous êtes invité à conserver ou à remplacer des fichiers de configuration pendant le processus de mise à niveau, il est recommandé de choisir de les « remplacer ». Si vous ne vous posez pas cette question, il n'y a rien de mal. Il n'apparaît que dans certaines situations.
Dès que le processus de mise à niveau commence (on vous demandera d'entrer votre mot de passe), vous pouvez vous éloigner de votre machine car il est scientifiquement prouvé que regarder une barre de mise à niveau la ralentit. Laissez simplement l'outil de mise à niveau faire le travail difficile. Allez faire un café ou consultez les derniers articles sur votre blog Linux préféré (ahem).
Lorsque tout est terminé, une invite pour redémarrer votre ordinateur apparaîtra. Accéder à cette demande pour terminer le processus de mise à niveau. Lorsque votre machine redémarre et que vous démarrez Linux Mint, vous arriverez à l'écran de connexion.
Enfin, connectez-vous à Linux Mint 20.3 pour commencer à profiter de son nouveau look, de ses nouvelles fonctionnalités et de ses nouvelles applications astucieuses.