ONLYOFFICE Desktop Editors est une suite bureautique open source gratuite qui contient des visualiseurs et des éditeurs pour les documents texte, les feuilles de calcul et les présentations. En plus du travail hors ligne, il est possible de connecter l'application au cloud (ONLYOFFICE, Nextcloud, ownCloud, Seafile) et de collaborer sur des documents en ligne. Le référentiel de code est disponible sur GitHub sous licence AGPL v.3.0.
La version 6.2 récemment publiée des éditeurs de bureau ONLYOFFICE a apporté de nombreuses mises à jour :
- Signature numérique pour vérifier que le contenu du document provient de vous et qu'il n'y a aucune altération.
- Possibilité de connecter l'application à Seafile pour la collaboration de documents en ligne.
- Documentation de l'API qui permet aux développeurs de connecter l'application à un DMS tiers.
- Validation des données pour contrôler les paramètres des informations saisies dans les cellules par d'autres utilisateurs.
- Tableau des illustrations dans les documents pour organiser facilement les illustrations et naviguer entre elles.
- Slicers pour tableaux croisés dynamiques pour indiquer l'état du filtrage afin de comprendre quelles données sont actuellement affichées.
- Possibilité de définir un format numérique personnalisé pour les cellules.
- Nouvelles fonctions :CROISSANCE, TENDANCE, LOGREG, UNIQUE, MUNIT et RANDARRAY.
- Nouvelles options de vérification dans les présentations pour choisir si vous souhaitez utiliser la correction automatique lors de la saisie.
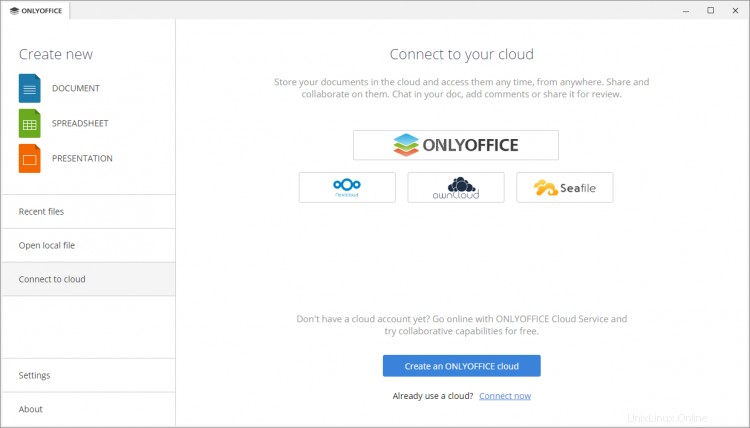
Dans ce didacticiel, nous allons apprendre à utiliser une signature numérique dans les éditeurs de bureau ONLYOFFICE pour protéger vos documents.
Si vous êtes nouveau dans l'application de bureau ONLYOFFICE, découvrez comment l'installer sur votre machine Ubuntu à partir de ce tutoriel HowtoForge (étape 2). Si vous avez Manjaro, référez-vous à ces instructions.
Remarque : Pour pouvoir signer numériquement des documents, vous avez besoin d'un certificat de signature délivré par l'autorité de certification. Les certificats fournissent des clés utilisées pour valider l'authenticité des signatures numériques.
Partie 1 :Ajouter une signature numérique invisible
- Créez un nouveau fichier ou ouvrez celui existant avec les éditeurs de bureau ONLYOFFICE.
- Passez à l'onglet Protection.
- Cliquez sur la flèche à côté du bouton Signature.
- Sélectionnez l'option Ajouter une signature numérique.
- Dans la fenêtre ouverte, remplissez le but de la signature du document.
- Sélectionnez un certificat numérique (fichiers .crt et .key) et cliquez sur OK.
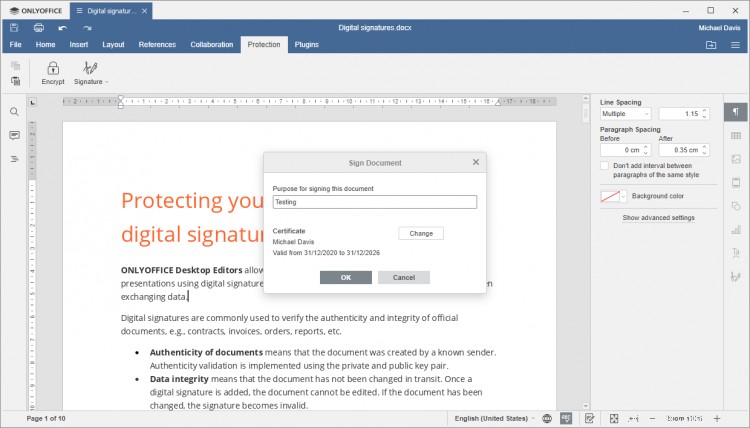
Une fois terminé, votre document est signé et protégé contre toute modification.
Ce type de signature n'est pas visible dans le texte, mais vous pouvez trouver ses détails et ses paramètres dans la barre d'outils de droite, y compris le nom du propriétaire du certificat, la date et l'heure d'ajout de la signature, ainsi que des options pour la supprimer ou en appliquer une autre. .
Si quelqu'un décide d'apporter des modifications au document signé, un message d'avertissement apparaît indiquant que le fichier est protégé. En cliquant sur Modifier quand même, ils rendent la signature invalide, vous saurez donc que le contenu a été modifié intentionnellement.
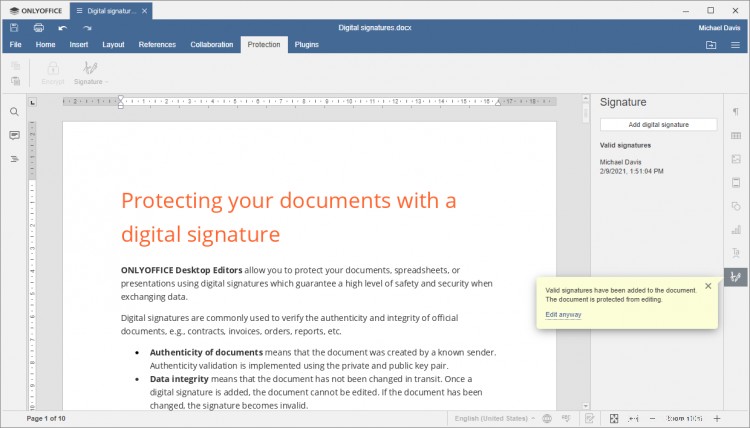
Partie 2 :Ajouter une ligne de signature
Une ligne de signature est visible dans le texte du document et permet de demander des signatures à d'autres utilisateurs.
- Créez un nouveau fichier ou ouvrez celui existant avec les éditeurs de bureau ONLYOFFICE.
- Placez le curseur de la souris à l'endroit où vous souhaitez qu'une signature apparaisse.
- Passez à l'onglet Protection.
- Cliquez sur la flèche à côté du bouton Signature.
- Sélectionnez l'option Ajouter une ligne de signature.
- Dans la fenêtre ouverte, remplissez les champs obligatoires :Nom, Titre du signataire, E-mail et Instructions pour le signataire.
- Si nécessaire, cochez la case Afficher la date de signature dans la ligne de signature.
- Cliquez sur OK et enregistrez le document.

Une fois cela fait, la ligne de signature apparaît dans le document. Vous pouvez signer le document vous-même et demander à d'autres utilisateurs de le faire.
Il est également possible d'ajouter plusieurs lignes de signature en fonction du nombre de signataires. Si vous souhaitez à la fois demander des signatures et signer le document vous-même, vous devez d'abord ajouter toutes les lignes de signature, puis signer le document.
Si les membres de votre équipe reçoivent un document nécessitant leur signature, ils verront une fenêtre contextuelle dans la barre latérale droite les informant que le document doit être signé.
Pour signer le document via ce type de signature, double-cliquez sur la ligne de signature et choisissez Signer dans le menu ouvert.
Vous pouvez entrer votre nom dans le champ Saisir le nom du signataire et formater le texte en choisissant le type et la taille de police nécessaires, ou cliquer sur le bouton Sélectionner une image et télécharger une image que vous souhaitez utiliser comme signature.
Ensuite, prévisualisez votre signature, sélectionnez un certificat numérique (fichiers .crt et .key), puis cliquez sur OK. Une fois prêt, le document est protégé contre toute modification et tout le monde peut voir les signatures numériques ajoutées.
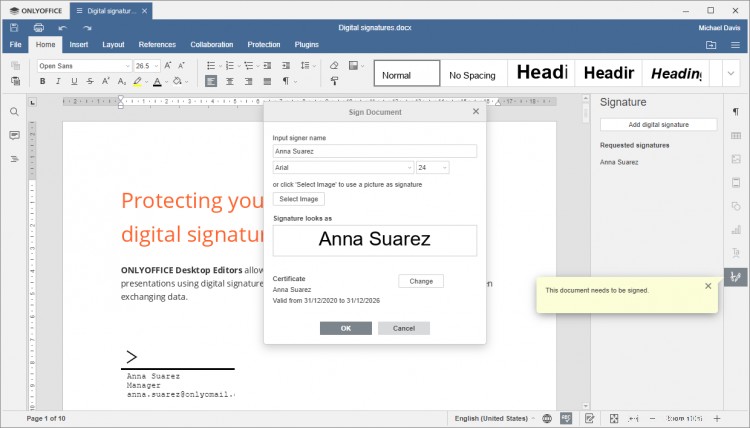
Partie 3 : Supprimer les signatures numériques
Pour modifier un document protégé, cliquez sur l'option Modifier quand même dans la fenêtre contextuelle du panneau de droite. Dans ce cas, toutes les signatures numériques ajoutées seront supprimées.
Alternativement, vous pouvez supprimer toutes les signatures via l'onglet Fichier. Accédez à la section Protéger dans la barre latérale gauche et choisissez l'option Modifier le document.

Pour supprimer l'une des nombreuses signatures contenues dans le document :
- Cliquez sur l'icône Paramètres de signature dans la barre latérale droite.
- Cliquez sur la flèche à côté de la signature en question.
- Choisissez l'option Supprimer la signature dans le menu.
C'est tout! Vous pouvez désormais assurer un niveau de sécurité plus élevé pour vos documents à l'aide de signatures numériques.