
Si vous recherchez une solution gratuite et open source pour travailler ensemble sur des documents, vous voudrez peut-être jeter un œil à ONLYOFFICE qui a annoncé une nouvelle version et apporte désormais une série de nouvelles fonctionnalités pour une co-création de documents plus efficace.
ONLYOFFICE est une suite bureautique open source riche en fonctionnalités intégrée à un ensemble d'outils de productivité pour la gestion des documents, des e-mails, des projets, des événements et des relations clients. Vous pouvez toujours sélectionner les outils dont vous avez besoin pour votre travail et désactiver ceux dont vous n'avez pas besoin.
UNIQUEMENT CHANGEMENT DE BUREAU
La plupart des changements sont dans la suite bureautique (ONLYOFFICE Document Server 4.0.0) :
- deux façons de collaborer sur des documents :Rapide (comme dans Google Docs) et Strict (lorsque les modifications apparaissent après l'enregistrement uniquement) ;
- commentaire,
- chat intégré,
- l'historique des versions,
- examen et suivi des modifications.
De plus, les développeurs ont mis à jour la suite de productivité (ONLYOFFICE Community Server 8.9.0) en ajoutant :
- examiner les droits d'accès aux documents,
- intégration de la messagerie et du calendrier,
- carnet d'adresses personnel,
- réponse automatique par e-mail.
INSTALLER ONLYOFFICE DANS UBUNTU 16.04 ET DÉRIVÉS
Depuis la dernière version publiée, vous pouvez utiliser le script Docker officiel pour installer l'ensemble du système ONLYOFFICE :Document Server et Community Server. Cela vous permet de simplifier le processus d'installation et de réduire le nombre de dépendances à installer à une seule dépendance - Docker 1.10. ou plus tard.
Pour vérifier la version de Docker installée, utilisez la commande suivante :
docker versionPour installer ONLYOFFICE, téléchargez le script d'installation :
wget http://download.onlyoffice.com/install/opensource-install.shLancez ensuite le processus d'installation :
sudo bash opensource-install.sh -ims falseCette commande téléchargera l'image Docker officielle avec toutes les dépendances nécessaires à son bon fonctionnement.
EXÉCUTER ONLYOFFICE
Pour exécuter votre bureau Web, ouvrez un navigateur Web sur la machine sur laquelle votre image Docker est exécutée et entrez votre adresse IP. Une fois le processus d'initialisation terminé, sur la page d'accueil, entrez un mot de passe, sa confirmation et indiquez l'adresse e-mail que vous utiliserez pour accéder à votre bureau Web la prochaine fois.
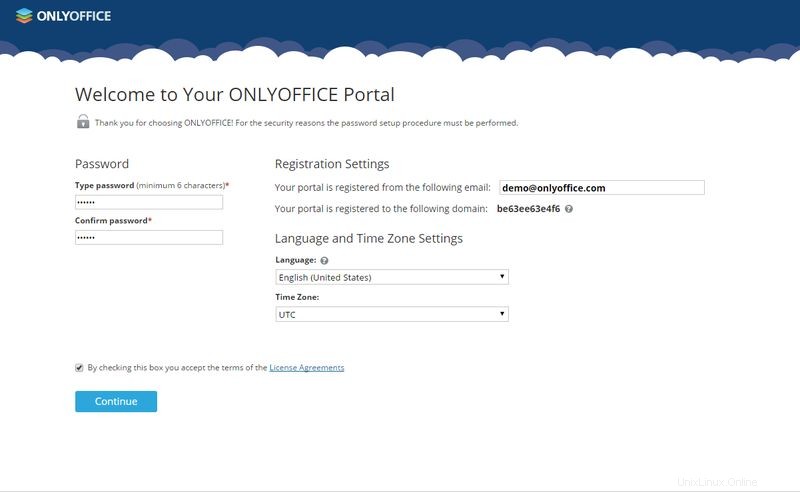
COMMENCER LA CO-RÉDACTION DE VOTRE DOCUMENT
Étape 1. Ouvrez le dossier Mes documents en cliquant sur le lien Documents au milieu de l'écran.
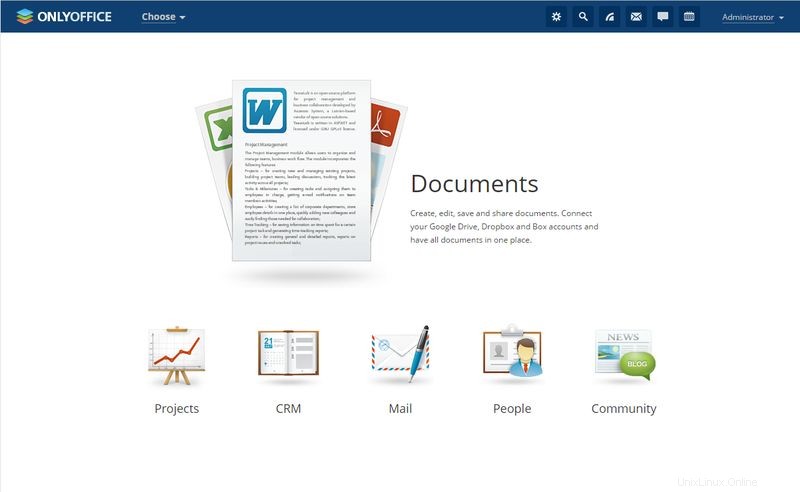
Étape 2. Sélectionnez un document à co-créer. Vous pouvez créer un nouveau document/feuille de calcul/présentation, en télécharger un existant depuis votre PC ou connecter n'importe quel service de stockage populaire, comme Dropbox, Google Drive, ownCloud, etc., et sélectionner un fichier qui y est stocké.

Étape 3. Accordez l'accès à votre document à d'autres personnes. Utilisez le bouton Partager à droite si vous êtes dans le dossier Mes documents, ou suivez Fichier>> Droits d'accès… si vous êtes dans votre document.
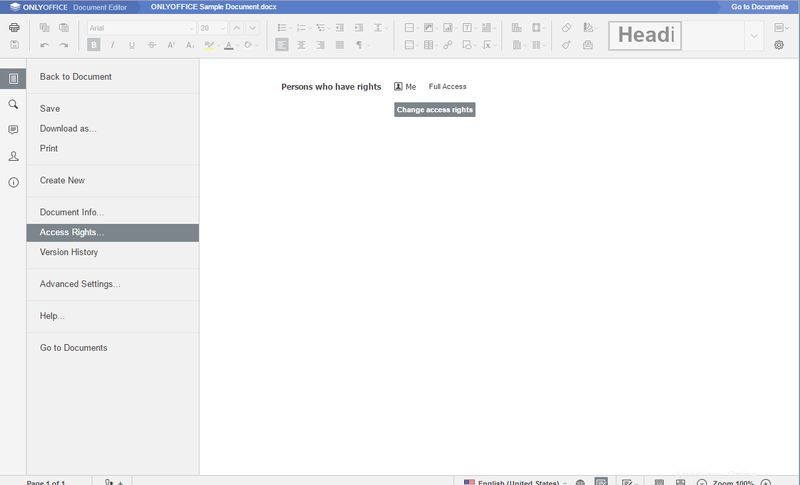
Cliquez sur le lien Personnes extérieures au portail sur la gauche, ouvrez l'accès au document et donnez-lui un accès complet en activant le bouton radio Accès complet. Si vous ne souhaitez pas que votre document soit réellement modifié, activez le bouton radio Réviser.
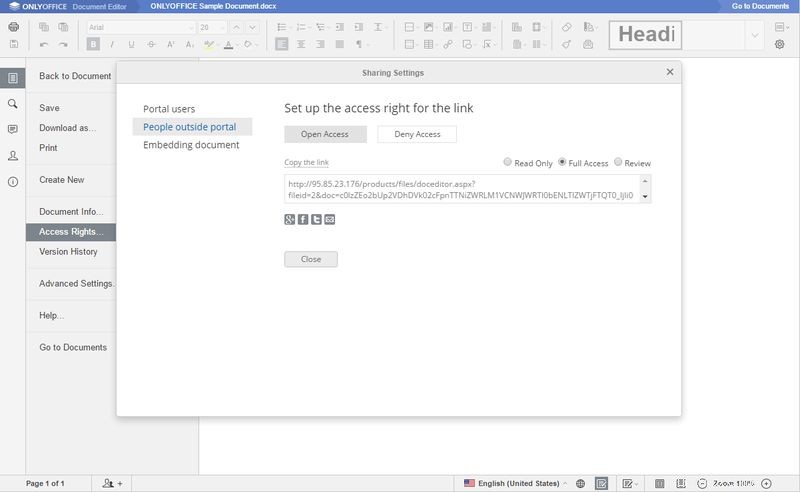
Enfin, partagez le lien vers votre document de n'importe quelle manière disponible.
Étape 4. Une fois que la personne invitée suit le lien fourni et commence à modifier votre document, vous verrez ses modifications en temps réel.
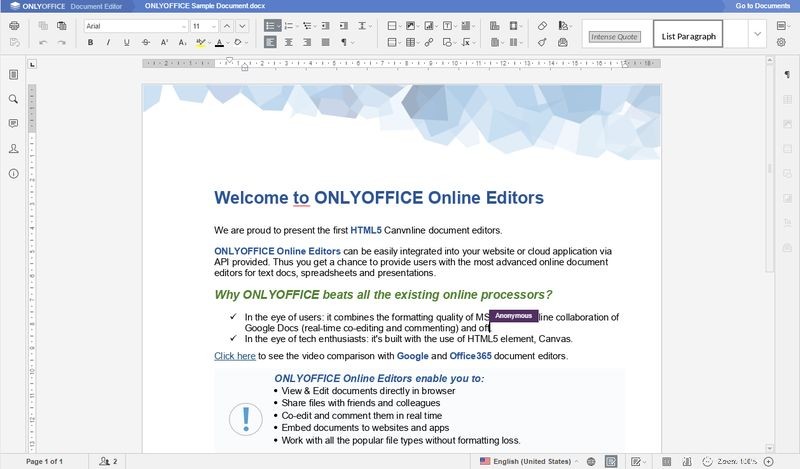
Si vous souhaitez masquer les modifications de l'autre ou si vous ne voulez tout simplement pas que vos modifications soient visibles par les autres, passez en mode de co-édition stricte. Suivez simplement Fichier>> Paramètres avancés …>> Modes de co-édition>> Strict. Dans ce cas, vous devrez accepter les modifications avant de pouvoir les voir en cliquant sur le bouton Enregistrer.

Étape 5. Pour interagir avec les co-auteurs en temps réel, utilisez le chat intégré dans la barre de gauche. Tous les utilisateurs qui modifient actuellement le document seront répertoriés dans le panneau de discussion.
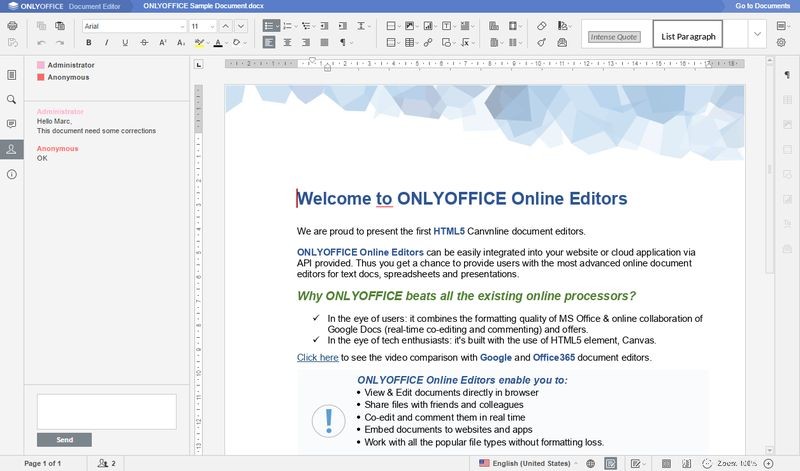
Pour commenter un passage de texte, utilisez l'option Ajouter un commentaire du menu contextuel.
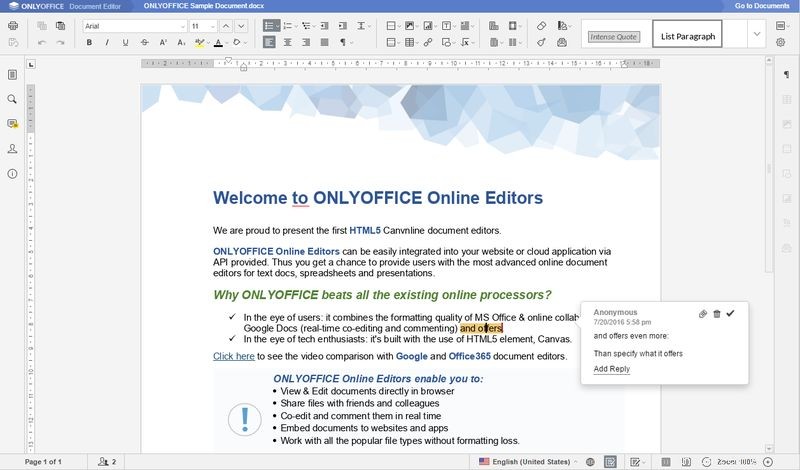
Étape 6. Pour suivre les modifications apportées par d'autres, suivez Fichier>> Historique des versions. Si vous avez besoin de récupérer l'une des versions précédentes, retournez dans Mes documents, sélectionnez le document dont vous avez besoin, ouvrez l'historique des versions à l'aide de l'option correspondante du menu contextuel. Cliquez ensuite sur le lien Restaurer à droite de la version à restaurer.
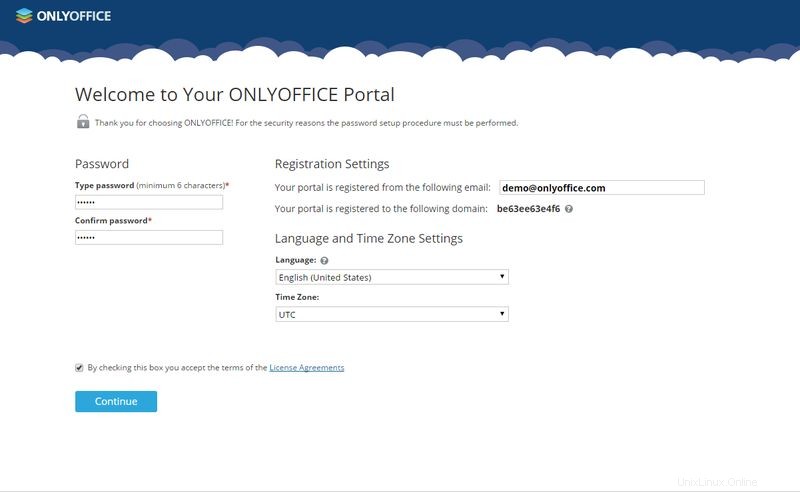
C'est tout ce dont vous avez besoin pour co-créer un document dans ONLYOFFICE.
Avis de non-responsabilité :Il s'agit d'un article invité (en aucun cas sponsorisé) par Tatiana, membre de ONLYOFFICE. Sa biographie est incluse ci-dessous :
Biographie de l'auteur :Depuis 10 ans, Tatiana Kochedykova travaille comme rédacteur technique et traducteur spécialisé dans les logiciels de productivité. Elle écrit également pour Opensource.com et Xmodulo. Sinon, elle aime passer son temps avec son mari et son petit fils. Elle se dit optimiste de nature :"Je sais avec certitude que tout ira bien."