Parfois, vous souhaiterez peut-être afficher le contenu d'un fichier compressé sans le décompresser au préalable. Eh bien, vous serez heureux de savoir que Linux propose un utilitaire de ligne de commande qui vous permet de le faire. Dans ce didacticiel, nous aborderons les bases du zmore commande en utilisant des exemples faciles à comprendre.
Mais avant cela, il convient de mentionner que tous les exemples ici ont été testés sur une machine Ubuntu 18.04 LTS.
Commande Linux zmore
La commande zmore sous Linux est essentiellement un filtre de lecture de fichiers pour la visualisation crt de texte compressé. Voici sa syntaxe :
zmore [ name ... ]
Et voici comment la page de manuel de l'outil le définit :
Zmore is a filter which allows examination of compressed or plain text files one screenful
at a time on a soft-copy terminal. Zmore works on files compressed with compress, pack or gzip,
and also on uncompressed files. If a file does not exist, zmore looks for a file of the same name
with the addition of a .gz, .z or .Z suffix.
Zmore normally pauses after each screenful, printing --More-- at the bottom of the screen.
If the user then types a carriage return, one more line is displayed. If the user hits a space,
another screenful is displayed. Other possibilities are enumerated later.
Voici quelques exemples de style Q&A qui devraient vous donner une meilleure idée du fonctionnement de la commande zmore.
Q1. Comment utiliser zmore ?
Supposons que vous ayez un fichier compressé - test.html.gz dans mon cas - dont vous souhaitez afficher rapidement le contenu une page ou une ligne à la fois sur l'écran du terminal. Voici comment vous pouvez utiliser zmore pour ce faire :
zmore test.html.gz
La commande susmentionnée a produit le résultat suivant :
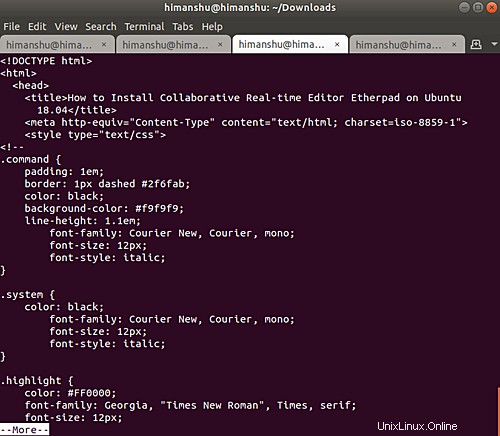
Ainsi, vous pouvez voir que la première page du fichier a été produite dans la sortie. Vous pouvez appuyer sur la touche Entrée pour faire défiler et voir le reste du fichier une ligne à la fois. Pour quitter, appuyez sur 'q'.
Q2. Comment faire défiler le contenu du fichier zmore sur plusieurs lignes à la fois ?
Bien sûr, appuyer plusieurs fois sur la touche Entrée est un moyen, mais ce n'est certainement pas une solution élégante. Une meilleure façon est d'appuyer sur la barre d'espace, ce qui vous permet de faire défiler un écran à la fois.
Toutefois, si vous souhaitez faire défiler le contenu de plusieurs lignes à la fois, appuyez simplement sur "i" suivi d'un nombre représentant le nombre de lignes à faire défiler.
i<space>
display i more lines, (or another screenful if no argument is given)
Alternativement, vous pouvez également appuyer sur Ctrl+D pour que zmore affiche 11 lignes supplémentaires.
^D display 11 more lines (a ``scroll''). If i is given, then the scroll size is set to i.
Q3. Comment faire sauter plus de lignes ou d'écrans ?
La commande zmore propose deux options pour cela :
is - skip i lines and print a screenful of lines
if - skip i screenfuls and print a screenful of lines
Q4. Comment faire en sorte que zmore affiche le numéro de ligne actuel ?
À tout moment lors de l'utilisation de zmore, si vous souhaitez connaître le numéro de ligne actuel, appuyez simplement sur =.
Par exemple, dans mon cas, zmore affichait 35 en bas de l'écran lorsque j'appuyais sur =.
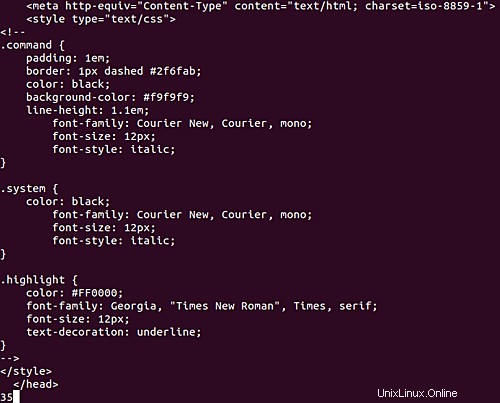
Q5. Comment zmore détermine les caractéristiques du terminal ?
Cela se fait via le fichier /etc/termcap. La page de manuel l'explique en détail :
Zmore looks in the file /etc/termcap to determine terminal characteristics, and to determine the
default window size. On a terminal capable of displaying 24 lines, the default window size is 22
lines. To use a pager other than the default more, set environment variable PAGER to the name of
the desired program, such as less.
Pour modifier la taille de la fenêtre, utilisez la méthode 'iz'. Voici comment c'est expliqué :
iz - same as typing a space except that i, if present, becomes the new window size.
Conclusion
La commande zmore est pratique pour ceux qui traitent beaucoup de fichiers compressés. La courbe d'apprentissage de l'outil n'est pas raide. Nous avons déjà discuté de certaines options de ligne de commande utiles offertes par zmore. Pour en savoir plus, rendez-vous sur la page de manuel de l'outil.