À tout moment lorsque vous travaillez sur la ligne de commande, vous êtes toujours dans un répertoire. Il peut arriver que vous souhaitiez répertorier des informations sur tous les fichiers et sous-répertoires d'un répertoire. C'est là que le répertoire commande aide. Dans ce didacticiel, nous aborderons les bases de cette commande ainsi que les fonctionnalités qu'elle offre.
Tous les exemples mentionnés dans ce tutoriel ont été testés sur Ubuntu 16.04LTS.
Commande répertoire Linux
Voici la syntaxe générique de cette commande :
dir [OPTION]... [FILE]...
La page de manuel de l'outil le décrit comme :
List information about the FILEs (the current directory by default). Sort entries alphabetically
if none of -cftuvSUX nor --sort is specified.
Les exemples de style questions-réponses suivants devraient vous donner une meilleure idée du fonctionnement de cet outil.
Q1. Comment lister le contenu du répertoire à l'aide de la commande dir ?
L'utilisation de base de la commande dir est très simple, tout ce que vous avez à faire est d'exécuter l'outil de la manière suivante :
dir
La sortie produite est triée par ordre alphabétique. Voici un exemple :

Q2. Comment lister les fichiers cachés ?
Lorsque vous exécutez la commande dir dans sa forme la plus basique (comme décrit dans la section précédente), la sortie produite peut être suffisante dans la plupart des cas, mais elle n'est pas complète. Ce que je veux dire, c'est que les fichiers cachés ne sont pas affichés par défaut.
Si vous souhaitez également les voir, utilisez le -a option de ligne de commande.
dir -a
Voici un exemple :
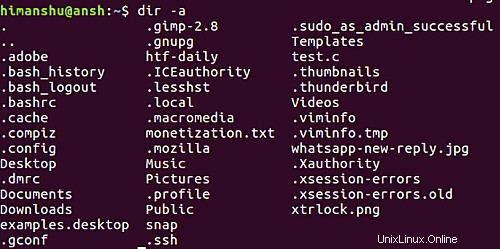
Ainsi, comme vous pouvez le constater, les fichiers dont le nom commence par un point (.) sont également affichés dans la sortie.
Q3. Comment faire en sorte que dir ne s'affiche pas. et .. en sortie ?
Comme vous pouvez le constater dans l'exemple de capture d'écran fourni dans la section précédente, il existe des entrées pour . et .. , qui représentent les répertoires actuels et précédents. Ces deux entrées sont présentes dans chaque répertoire, vous voudrez peut-être que dir les évite lors de l'affichage de la sortie.
Cela peut être fait en utilisant le -A option de ligne de commande :
dir -A
Voici la commande ci-dessus en action :

Vous pouvez donc observer cela. et .. n'étaient pas affichés dans la sortie cette fois-ci.
Q4. Comment faire la différence entre les fichiers et les répertoires dans la sortie dir ?
Comme vous l'aurez remarqué, dans tous les exemples dont nous avons parlé jusqu'à présent, il est difficile de faire la différence entre les fichiers et les répertoires dans la sortie. Si cela vous dérange également, vous pouvez utiliser le -F option de ligne de commande.
dir -F
Voici un exemple :

La barre oblique (/) à la fin d'un nom suggère qu'il s'agit d'un répertoire.
Q5. Comment faire pour que dir imprime des informations détaillées ?
Jusqu'à présent, nous avons vu dir afficher uniquement les noms de fichiers et de répertoires en sortie. Cependant, si vous le souhaitez, l'outil peut également afficher des informations détaillées pour chaque entrée. Cette fonctionnalité - également connue sous le nom de format de liste longue - est accessible en utilisant le -l option de ligne de commande.
dir -l
Voici un exemple de cette option :
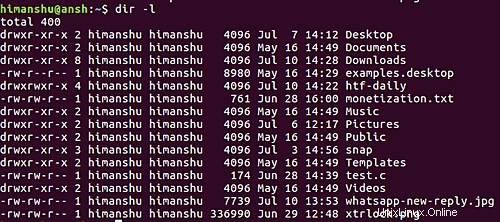
Par colonne, la sortie affiche les informations suivantes pour chaque entrée :autorisations d'accès, nombre de liens physiques, propriétaire du fichier, groupe de fichiers, taille du fichier, heure de modification et nom du fichier.
Q6. Comment créer d'abord des répertoires d'affichage ?
Il peut y avoir des situations où vous voudriez que dir affiche d'abord les répertoires, suivis des fichiers. L'outil est capable de faire cela - vous devrez utiliser le --group-directories-first option de ligne de commande.
dir --group-directories-first
Voici une capture d'écran montrant la commande susmentionnée en action :

Notez que nous avons utilisé le -F option de ligne de commande pour s'assurer que les répertoires et les fichiers se distinguent clairement dans la sortie.
Q7. Comment créer des tailles d'impression dir sous une forme lisible par l'homme ?
Dans le Q5 ci-dessus, nous avons vu comment nous pouvons utiliser le -l option de ligne de commande avec dir pour obtenir des informations détaillées sur le contenu du répertoire. Cependant, le chiffre de taille qui s'affiche dans ce cas n'est pas exactement sous une forme lisible par l'homme.
Si vous le souhaitez, vous pouvez afficher ces informations avec des symboles de taille faciles à comprendre comme « K », « M » et « G » (kilo-octets, méga-octets et giga-octets). Pour cela, vous devez exécuter la commande dir avec -h option.
dir -h
La capture d'écran suivante montre la même commande qui a été exécutée dans Q5, mais avec -h option ajoutée.
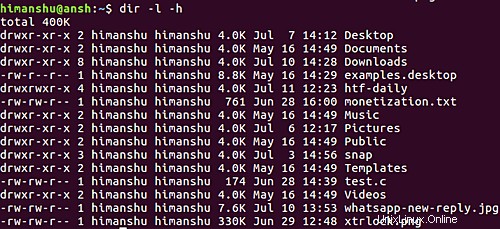
Comme vous pouvez le constater, les tailles de fichier en sortie sont désormais produites dans un format lisible par l'homme.
Q8. Comment faire en sorte que dir affiche une sortie triée en sens inverse ?
Comme nous le savons déjà, la commande dir trie les entrées de sortie par ordre alphabétique. Cependant, si vous souhaitez que la sortie soit triée à l'envers, vous pouvez utiliser le -r option de ligne de commande.
dir -r
L'exemple suivant montre la sortie de la commande dir lorsque l'outil a été exécuté sans puis avec cette option :
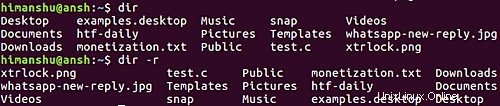
Q9. Comment faire en sorte que dir affiche les sous-répertoires de manière récursive ?
Comme vous l'avez déjà remarqué, la commande dir n'affiche pas le contenu des sous-répertoires par défaut. Cependant, si vous le souhaitez, vous pouvez activer cette fonctionnalité en utilisant le -R option de ligne de commande.
dir -R
Voici un exemple :

Q10. Comment faire pour trier la sortie dir par taille de fichier ?
Si vous le souhaitez, vous pouvez également demander à dir de trier la sortie par taille de fichier. Pour cela, utilisez le -S option de ligne de commande.
dir -S
La capture d'écran suivante clarifie la fonctionnalité :
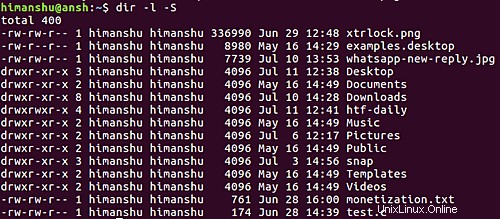
Ainsi, vous pouvez voir que la sortie a été triée par taille, le fichier ayant la plus grande taille apparaissant en premier.
Conclusion
Nous venons de gratter la surface ici car la commande dir offre une pléthore de fonctionnalités. Néanmoins, les exemples dont nous avons parlé dans ce didacticiel devraient suffire à vous donner une longueur d'avance. Lorsque vous avez fini de les essayer sur votre machine, rendez-vous sur la page de manuel de l'outil pour plus d'informations.