Qu'est-ce qu'un écran de démarrage ?
Un écran de démarrage n'est rien d'autre que l'image qui s'affiche en arrière-plan lors du démarrage du système d'exploitation Linux. Vous savez peut-être que Grub (GR et U nifié B ootloader) est le célèbre chargeur de démarrage couramment utilisé parmi les principales distributions Linux. Si vous prenez Redhat comme exemple, il affiche un fond blanc ou noir lors du démarrage du système.
Les définitions de l'écran de démarrage sont définies dans le fichier grub.conf et le fichier image de l'écran de démarrage réside dans la partition /boot. Si vous vous ennuyez de l'écran vide par défaut et que vous souhaitez le remplacer par ce que vous voulez, suivez simplement les étapes ci-dessous pour le modifier.
Ce dont nous avons besoin pour continuer.
1. ImageMagick (requis uniquement pour la méthode de ligne de commande) :ou GIMP (pour la méthode GUI)
2. Un exemple d'image.
Changer l'écran de démarrage Grub en utilisant l'interface graphique
Continuons avec la méthode GUI dans laquelle nous utiliserons GIMP comme éditeur d'images.
Étape 1 . Ouvrez l'image à l'aide de GIMP (suivez le chemin; Applications --> Graphics --> GNU Image Manipulation Program )
Étape 2 . Nous devons maintenant redimensionner la taille de l'image à 640 x 480 pour une mise en œuvre correcte. Pour cela, accédez à l'option Image -> Mettre l'image à l'échelle. Gardez à l'esprit les spécifications ci-dessous pour cela. Modifiez la largeur à 640 et la hauteur à 480. Ne modifiez pas le reste.
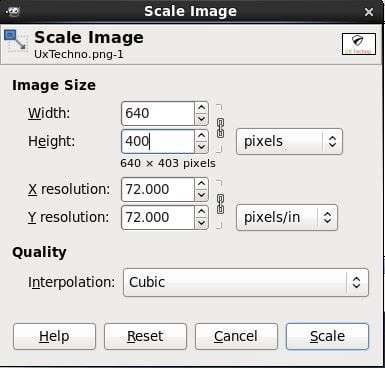
Cliquez sur Échelle bouton.
Étape 3 : Ensuite, nous devons indexer notre image afin que seules 14 couleurs soient utilisées. Pour ce faire, allez dans l'option Image --> Mode --> Indexé. Cochez l'option "Générer une palette optimale" et saisissez 14 comme nombre maximum de couleurs (comme indiqué ci-dessous).
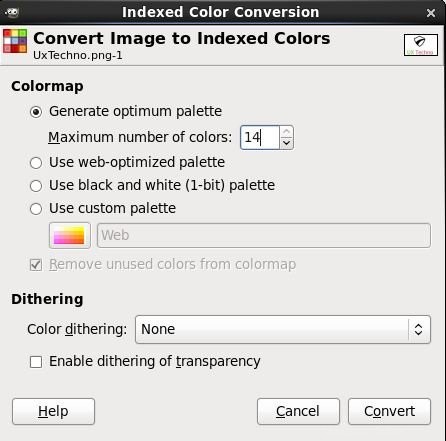
Cliquez sur le bouton de conversion.
Étape 4 : Enregistrez le fichier. J'utiliserai le nom "UxTechno.xpm" ci-dessous :
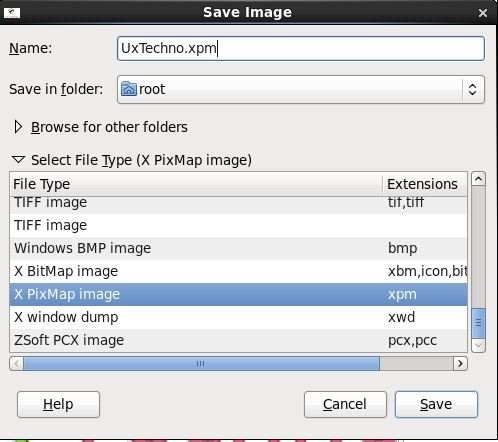
Étape 5 : Compressez le fichier. Pour ce faire, accédez à l'emplacement du fichier - > faites un clic droit dessus et sélectionnez l'option "Compresser". Sélectionnez ensuite "gzip" comme méthode de compression :
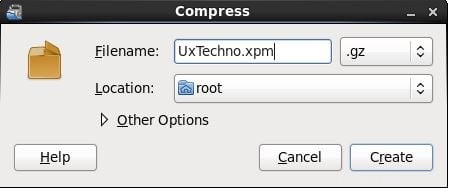
Étape 6 : Copiez ou déplacez maintenant le fichier "UxTechno.xpm.gz" vers l'emplacement /boot/grub/UxTechno.xpm.gz
Étape 7 : Modifiez maintenant le paramètre de ligne splashimage dans le fichier /boot/grub/grub.conf comme indiqué ci-dessous et enregistrez le fichier. Le contenu final ressemblera à ceci :
# grub.conf generated by anaconda
#
# Note that you do not have to rerun grub after making changes to this file
# NOTICE: You have a /boot partition. This means that # all kernel and initrd paths are relative to /boot/, eg. # root (hd0,0) # kernel /vmlinuz-version ro root=/dev/sda2 # initrd /initrd-[generic-]version.img #boot=/dev/sda default=0 timeout=5 splashimage=(hd0,0)/grub/UxTechno.xpm.gz
hiddenmenu
title Red Hat Enterprise Linux (2.6.32-220.el6.x86_64)
root (hd0,0)
kernel /vmlinuz-2.6.32-220.el6.x86_64 ro root=UUID=1d8c5075-1a5b-4fdc-ba15-0458b65c6012 rd_NO_LUKS rd_NO_LVM LANG=en_US.UTF-8 rd_NO_MD quiet SYSFONT=latarcyrheb-sun16 rhgb crashkernel=auto KEYBOARDTYPE=pc KEYTABLE=us rd_NO_DM initrd /initramfs-2.6.32-220.el6.x86_64.img
Lorsque vous redémarrez le serveur, vous verrez votre image de démarrage personnalisée comme ci-dessous :

Modifier l'écran de démarrage Grub sur la ligne de commande
Si vous êtes un grand fan de la ligne de commande, suivez cette méthode.
Étape 1 :
Avant de continuer, nous devons changer la résolution en pixels de l'image. À cette fin, nous devrions avoir le logiciel ImageMagick installé sur le système Linux. Vérifiez cela en utilisant la commande ci-dessous sur CentOS / RHEL.
rpm -qa|grep -i ImageMagick
Lorsque la commande ne renvoie aucune sortie (vide), cela signifie que vous n'avez pas installé ImageMagick sur votre système. Vous devez l'installer en utilisant la commande ci-dessous.
yum install ImageMagick
Lorsque vous revérifierez, vous obtiendrez un résultat similaire à celui ci-dessous :
rpm -qa|grep -i ImageMagick
ImageMagick-6.5.4.7-5.el6.x86_64
Passons donc à la configuration. J'ai pris le logo UxTechno comme image d'écran de démarrage.
Étape 2 : Cachez la profondeur de pixel en utilisant la commande ci-dessous :
convert -depth 8 -colors 14 -resize 640x480 uxtechno_logo.jpg uxtechno_logo.xpm
La définition de l'option ci-dessus est la suivante :
- Il doit y avoir un maximum de 14 couleurs.
- La résolution doit être de 640 x 480.
- Il doit être au format xpm.
Étape 3 : Alors gzippez le fichier.
gzip uxtechno_logo.xpm
Étape 4 : Copiez le fichier sur la partition /boot.
cp uxtechno_logo.xpm.gz /boot/grub/
Étape 5 : Modifier l'image de démarrage paramètre dans le fichier /boot/grub/grub.conf comme ci-dessous et enregistrez le fichier.
splashimage=(hd0,0)/grub/uxtechno_logo.xpm
Étape 6 : Enfin, redémarrez le serveur à l'aide de la commande reboot. L'écran de démarrage affichera l'image de démarrage comme indiqué à l'étape 7 de la procédure d'installation de l'interface graphique.