Sur Debian Lenny (et les versions précédentes de Debian), vous en avez peut-être assez de voir une boîte bleue avec un fond noir pour GRUB au démarrage de Linux. Mais à partir de Debian Squeeze, GRUB ajoute une image d'arrière-plan qui a l'air bien (mieux que les couleurs d'arrière-plan ennuyeuses).
Cet article explique comment modifier l'image d'arrière-plan GRUB. Les étapes mentionnées ci-dessous ont été testées sur Debian Squeeze avec grub-1.98. Mais ces étapes devraient également fonctionner sur d'autres distributions Linux similaires.
Choix d'une image d'arrière-plan GRUB
GRUB 2 peut utiliser des images PNG, JPG/JPEG et TGA pour l'arrière-plan. L'image doit respecter les spécifications suivantes :
- Les images JPG/JPEG doivent être en 8 bits (256 couleurs)
- Les images doivent être non indexées, RVB
Par défaut, si le package desktop-base est installé, les images conformes à la spécification ci-dessus seront situées dans le répertoire /usr/share/images/desktop-base/.
Ordre de recherche des images GRUB Splash
Dans grub-1.98, l'image de démarrage à afficher sera recherchée dans l'ordre suivant.
- Ligne GRUB_BACKGROUND dans /etc/default/grub
- Première image trouvée dans /boot/grub/ (plus d'images trouvées, elles seront prises alphanumériquement)
- L'image spécifiée dans /usr/share/desktop-base/grub_background.sh
- Le fichier répertorié dans la ligne WALLPAPER dans /etc/grub.d/05_debian_theme
Vous pouvez donc utiliser n'importe lequel des éléments ci-dessus dans l'ordre de priorité pour que GRUB affiche vos propres images. Voici le contenu du fichier /etc/default/grub sur mon système.
# If you change this file, run 'update-grub' afterwards to update # /boot/grub/grub.cfg. GRUB_DEFAULT=0 GRUB_TIMEOUT=5 GRUB_DISTRIBUTOR=`lsb_release -i -s 2> /dev/null || echo Debian` GRUB_CMDLINE_LINUX_DEFAULT="quiet" GRUB_CMDLINE_LINUX="" GRUB_BACKGROUND="/usr/share/images/desktop-base/moreblue-orbit-splash.png"
Une fois les modifications effectuées à l'aide de l'une des méthodes ci-dessus, assurez-vous d'exécuter la commande update-grub comme indiqué ci-dessous.
# update-grub Generating grub.cfg ... Found background: /usr/share/images/desktop-base/moreblue-orbit-splash.png Found background image: /usr/share/images/desktop-base/moreblue-orbit-splash.png Found linux image: /boot/vmlinuz-2.6.32-5-amd64 Found initrd image: /boot/initrd.img-2.6.32-5-amd64 done
Maintenant, lorsque vous démarrez votre machine, vous verrez l'image personnalisée dans GRUB.
En parlant de GRUB, vous souhaiterez peut-être également protéger votre GRUB par mot de passe, comme nous l'avons vu précédemment.
Modifier les couleurs de l'avant et du menu GRUB
Nous avons maintenant placé notre propre image dans GRUB. Mais il affichera toujours le menu et ses entrées dans la couleur par défaut.
Voici les 3 principaux paramètres de couleur GRUB que vous pouvez modifier.
- menu_color_highlight => La couleur de l'entrée de menu en surbrillance et son arrière-plan dans la boîte de menu
- menu_color_normal => La couleur de l'entrée de menu non sélectionnée et son arrière-plan dans la boîte de menu
- color_normal => La couleur du texte et de l'arrière-plan à l'extérieur de la boîte de menu
La syntaxe pour spécifier la couleur est la suivante :
menu_color_highlight=fg-color/bg-color
Les couleurs suivantes sont prises en charge par grub :
black blue brown cyan dark-gray green light-cyan light-blue light-green light-gray light-magenta light-red magenta red white yellow
Maintenant, pour changer les couleurs, ouvrez "/etc/grub.d/05_debian_theme" et trouvez la ligne suivante :
if [ -z "${2}" ] && [ -z "${3}" ]; then
echo " true"
fi et remplacez-les par ce qui suit :
if [ -z "${2}" ] && [ -z "${3}" ]; then
# echo " true"
echo " set color_highlight=red/green"
echo " set color_normal=light-cyan/black"
fi Ne modifiez pas le "noir" présent dans color_normal. En cas de modification, l'image ne sera pas transparente dans la zone où le menu est affiché.
Après ce changement, exécutez "update-grub" et redémarrez votre système. Vous remarquerez le changement dans les couleurs de police affichées. Après avoir apporté les modifications mentionnées ci-dessus sur mon système, l'écran GRUB ressemblait à ceci :
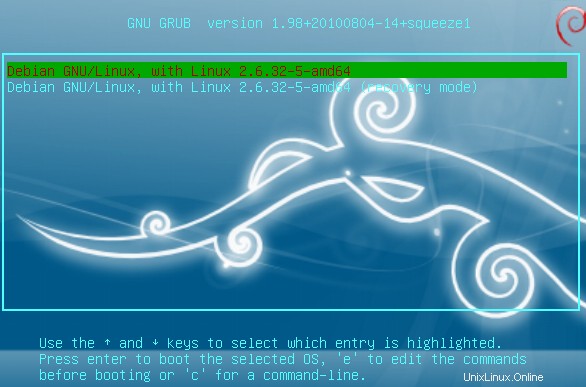
Expérimentez avec les couleurs GRUB
Lorsque vous n'êtes pas sûr des couleurs à choisir et que vous souhaitez expérimenter, vous pouvez le faire à partir de la ligne de commande grub elle-même.
- Lorsque le menu grub apparaît, appuyez sur n'importe quelle touche pour arrêter le compte à rebours
- Appuyez sur "C" pour accéder à la ligne de commande GRUB et expérimentez comme vous le souhaitez
- Maintenant, appuyez sur "ESC", pour voir l'effet de vos modifications. Si vous n'êtes pas satisfait, suivez à nouveau les étapes et essayez différentes combinaisons.
grub> set color_highlight=red/green grub> set color_normal=light-cyan/black