Il y a un dicton - "Une image vaut mille mots". Vrai! Une image parle plus fort que des mots. Qu'il s'agisse d'un travail de documentation, d'une rédaction technique, d'un blog ou de tout type de travail d'écriture, les captures d'écran sont essentielles. Personne ne vous croira si vous ne joignez pas de captures d'écran pertinentes dans vos articles. J'utilise Shutter , un outil de capture d'écran graphique pour prendre et éditer des captures d'écran. Une fois installé avec Shutter, je n'ai jamais cherché d'autre outil. Il a toutes les options dont j'ai besoin pour mon travail. Cependant, aujourd'hui, dans la recherche d'alternatives en ligne de commande pour la plupart des outils d'interface utilisateur graphique, je suis tombé sur "Scrot" . Il s'agit d'un outil de capture d'écran en ligne de commande pour prendre des captures d'écran dans des systèmes d'exploitation de type Unix. Scrot (abréviation de SCR eenshOT ) est un outil de capture d'écran en ligne de commande simple et léger qui utilise la bibliothèque imlib2 pour capturer des captures d'écran dans les systèmes d'exploitation de type Unix. Il est développé par Tom Gilbert , et est écrit en C langage de programmation. Dans ce didacticiel, je vais montrer comment installer et utiliser scrot pour prendre des captures d'écran à partir de la ligne de commande dans des systèmes d'exploitation de type Unix.
Téléchargement recommandé - Cheat Sheet gratuit :"Linux Command Line Cheat Sheet"Prendre des captures d'écran à partir de la ligne de commande à l'aide de Scrot sous Linux
Installer Scrot
Scrot est pré-installé dans la plupart des distributions Linux. Au cas où, s'il n'est pas déjà installé, vous pouvez l'installer à l'aide du gestionnaire de paquets par défaut de votre distribution.
Sous Arch Linux et ses dérivés :
$ sudo pacman -S scrot
Dans Fedora :
$ sudo dnf install scrot
Sur RHEL, CentOS :
$ sudo yum install scrot
Sous Debian, Ubuntu, Linux Mint :
$ sudo apt-get install scrot
Dans SUSE, ouvrez SUSE :
$ sudo zypper in scrot
Utilisation
L'utilisation typique de la commande scrot est :
$ scrot [options] [file]
Capturer tout l'écran
Lorsque vous exécutez la commande scrot sans aucune option, elle capture tout l'écran.
$ scrot
Exemple de sortie de tout mon bureau.
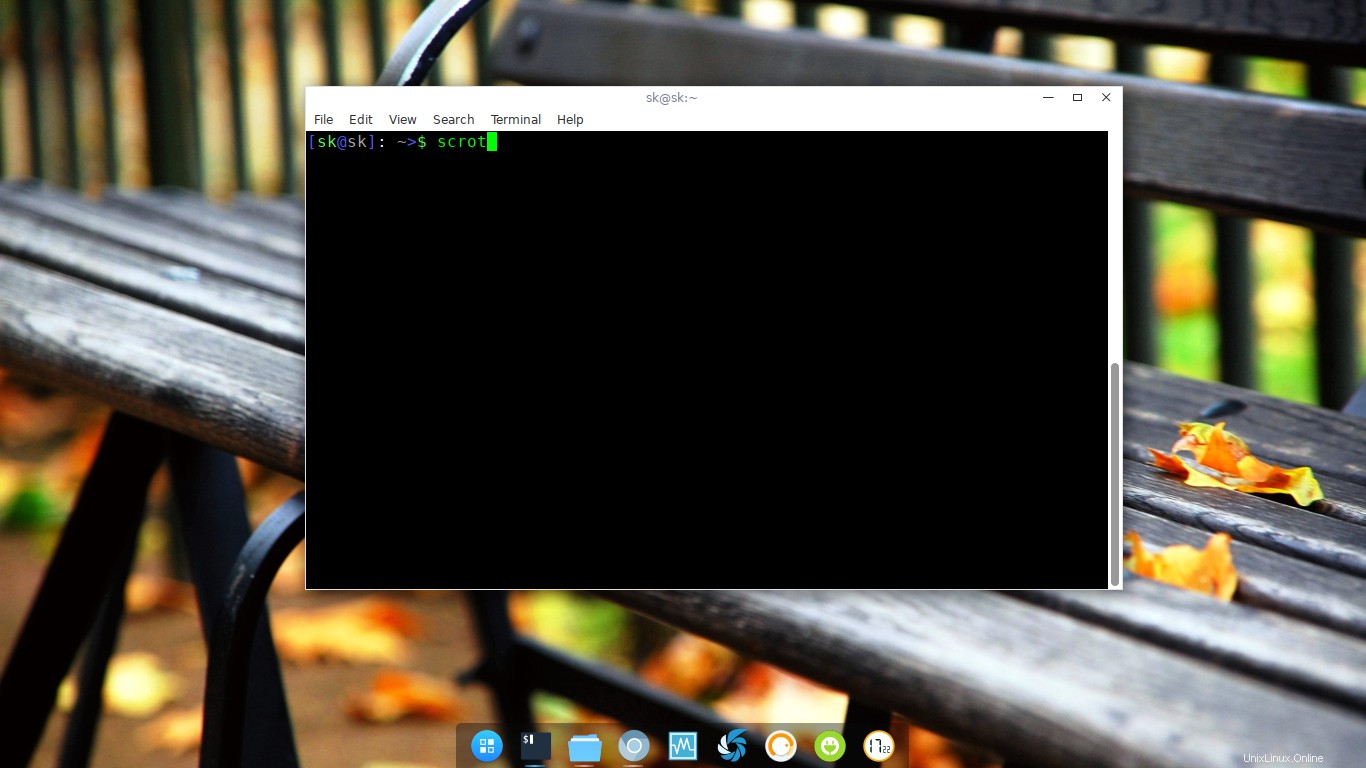
Prendre des captures d'écran à partir de la ligne de commande à l'aide de Scrot
Les images capturées seront enregistrées dans le répertoire courant avec un nom de fichier horodaté (Ex. 2017-05-08-172226_1366x768_scrot.png) par défaut. Toutes les images seront enregistrées en PNG formater.
Pour capturer et enregistrer la capture d'écran avec un nom de votre choix, utilisez :
$ scrot image-name.png
En outre, vous pouvez enregistrer l'image capturée à n'importe quel emplacement de votre choix, comme ci-dessous.
$ scrot /home/sk/Downloads/test.jpg
La commande ci-dessus capturera tout l'écran et l'enregistrera dans /home/sk/Downloads/ répertoire avec le nom test.jpg . Veuillez noter que je l'ai enregistré avec .jpg extension. Cela signifie que nous pouvons également enregistrer les images dans différents formats d'image.
Capturer la fenêtre actuelle
Au lieu de capturer tout l'écran, vous pouvez prendre la capture d'écran d'une fenêtre actuellement ciblée. Pour prendre une capture d'écran de la fenêtre actuelle, exécutez :
$ scrot -u
Exemple de résultat :
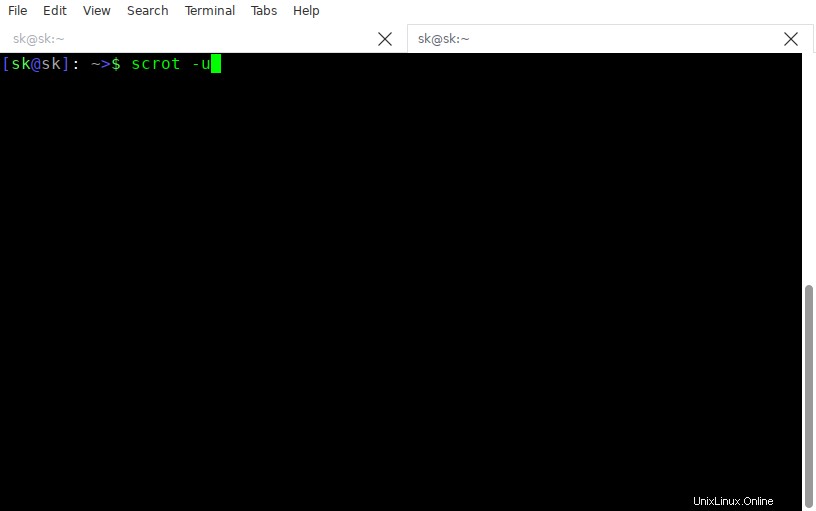
Voir? Scrot a maintenant capturé la fenêtre actuellement ciblée (c'est-à-dire la fenêtre actuelle), qui est la fenêtre Terminal elle-même.
Capturer une fenêtre particulière
Pour sélectionner interactivement une fenêtre ou un rectangle avec la souris, utilisez -s drapeau comme indiqué ci-dessous.
Regardez l'image suivante. Cette image a trois fenêtres ouvertes.
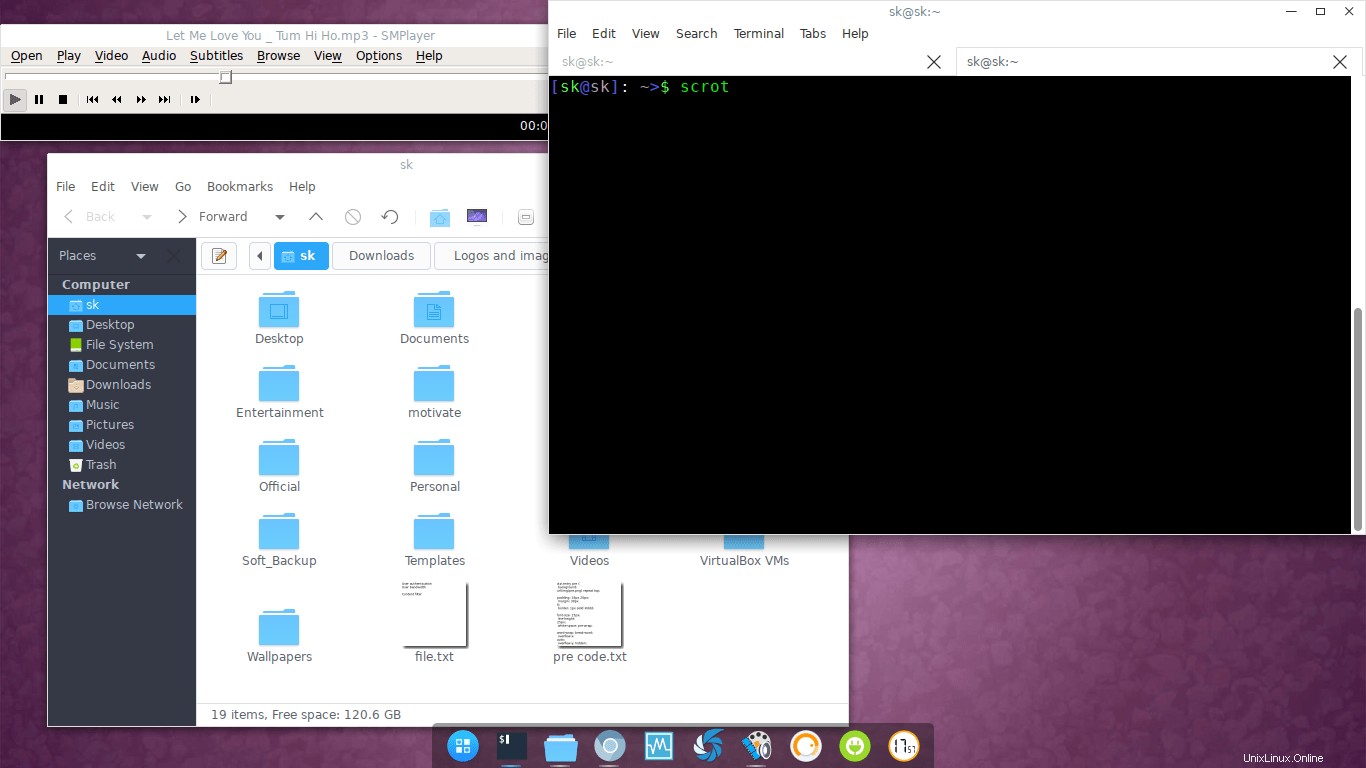
Je ne veux pas tous les capturer. Je veux seulement capturer la fenêtre SMPlayer.
Pour ce faire, j'ai exécuté la commande suivante et cliqué sur la fenêtre SMPlayer.
$ scrot -s
Voici la capture d'écran après avoir cliqué sur la fenêtre SMPlayer.

Inclure la bordure de la fenêtre dans les captures d'écran
Comme vous l'avez peut-être remarqué dans la section "Capturer la fenêtre actuelle", il n'y avait pas de bordure. Vous pouvez inclure une bordure de fenêtre dans les captures d'écran en utilisant -ub comme ci-dessous.
$ scrot -ub
Ici,
- -u - fenêtre focalisée (fenêtre courante)
- -b - inclure la bordure
Jetez un œil aux exemples suivants.
Sans bordure de fenêtre (scrot -u) :
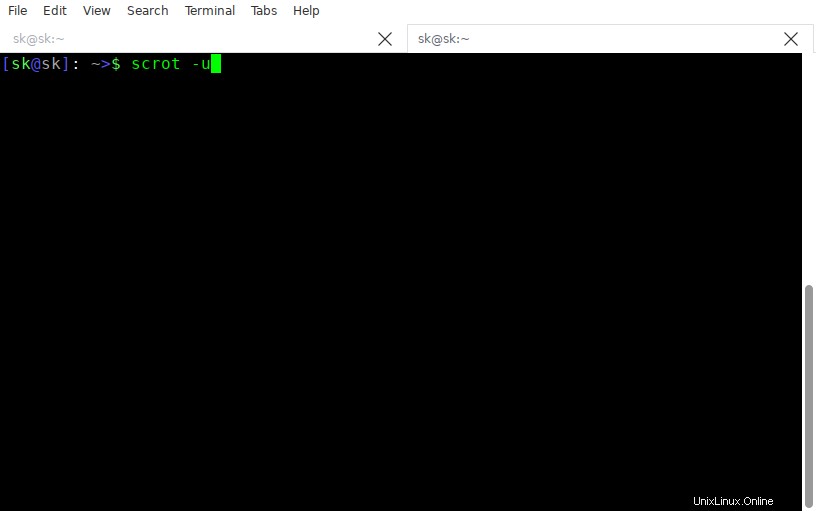
Avec bordure de fenêtre (scrot -ub) :
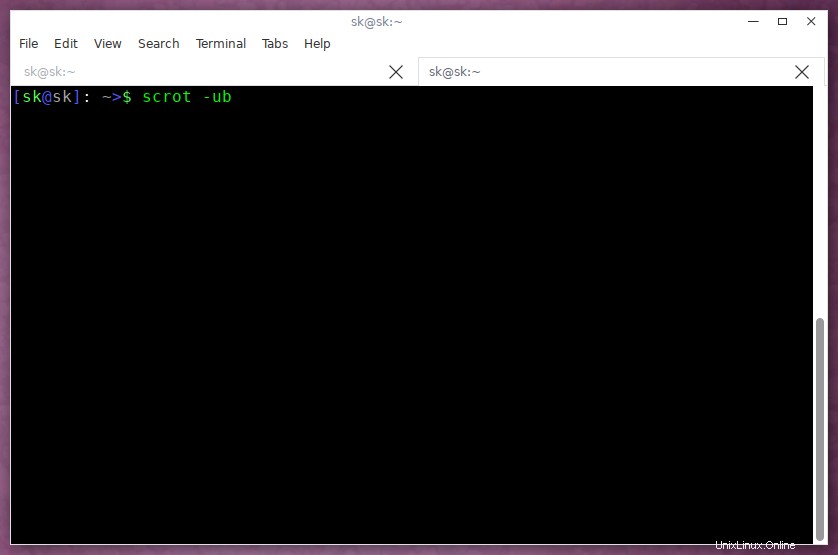
Retard lors de la prise de captures d'écran
Parfois, vous voudrez peut-être attendre X secondes avant de prendre une capture d'écran. Si oui, utilisez -d drapeau comme ci-dessous.
$ scrot -d 5
Ou,
$ scrot --delay 5
La commande ci-dessus capturera la capture d'écran après 5 secondes.
Vous pouvez également afficher le compte à rebours lorsqu'il est utilisé avec un délai en utilisant -c ou --compter drapeau.
$ scrot -u -d 5 -c
La commande ci-dessus capturera la fenêtre actuelle après 5 secondes et affichera le compte à rebours lors de la capture d'écran.

Suggestion de lecture :
- Comment faire une capture d'écran du menu contextuel du clic droit sous Linux
Générer des vignettes d'images
Parfois, vous voudrez peut-être créer une vignette de la capture d'écran. Eh bien, scrot a aussi une option pour ça.
Pour générer une vignette pour l'image, utilisez -t drapeau comme ci-dessous.
$ scrot -t 50
Ici, 50 est le pourcentage de la taille d'origine de la vignette. Supposons que la taille de votre capture d'écran d'origine soit 1 366 x 768, la taille de la vignette serait alors d'environ 683 x 384 (c'est-à-dire la moitié de la taille de la capture d'écran d'origine).
Scrot enregistrera l'original et la vignette de l'original dans le répertoire courant.
Définir la qualité de l'image
Une autre caractéristique notable du Scrot est qu'il vous permettra de régler la qualité d'image sur les images capturées. La qualité d'image par défaut est 75 . De plus, l'effet d'image diffère selon le format de fichier choisi. Nous pouvons ajuster la qualité de l'image à l'échelle de 1 à 100. Une valeur élevée signifie une taille élevée, une faible compression
La commande suivante capturera la fenêtre actuelle et définira la qualité de l'image sur 20.
$ scrot -u -q 20
Modifier des images
Vous pouvez modifier les images capturées à l'aide de n'importe quel éditeur d'images, par exemple Gimp , en utilisant la commande :
$ scrot test.png -e 'gimp test.png'
La commande ci-dessus ouvrira l'image test.png dans GIMP. Assurez-vous d'avoir installé GIMP.
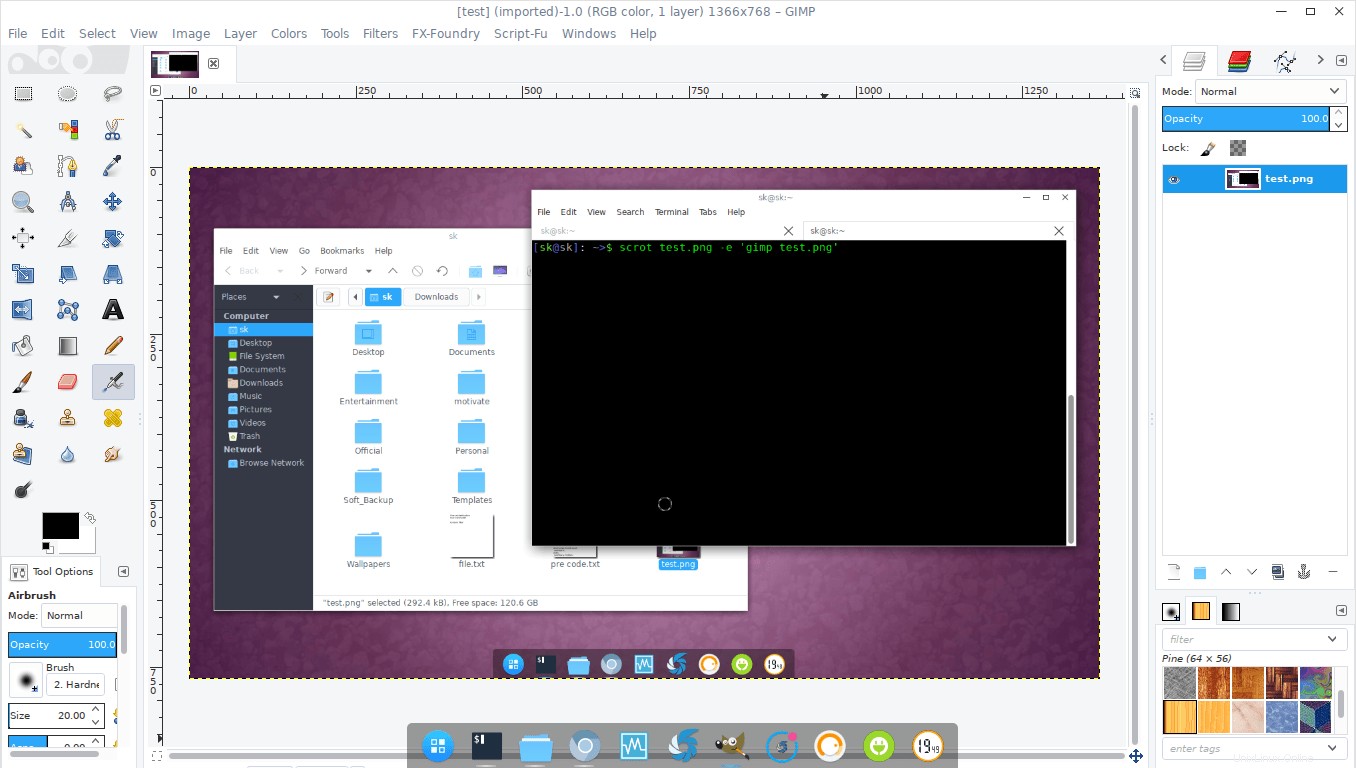
Modifiez l'image à votre guise dans GIMP et enregistrez-la sous le même nom ou sous un nom différent.
Pour plus de détails, je vous suggère de vous référer aux pages de manuel.
$ man scrot
Et c'est tout. Vous savez maintenant comment installer et utiliser scrot pour prendre des captures d'écran à partir de la ligne de commande dans votre machine Linux.
Si vous trouvez nos guides utiles, partagez-les sur vos réseaux sociaux et professionnels et soutenez OSTechNix. Plus de bonnes choses à venir. Restez à l'écoute !
Santé !