Version améliorée de Vi, Vim est incontestablement l'un des éditeurs de texte en ligne de commande les plus populaires sous Linux. En plus d'être un éditeur de texte riche en fonctionnalités, Vim est également utilisé comme IDE (environnement de développement intégré) par les développeurs de logiciels du monde entier.
Ce qui rend Vim vraiment puissant, c'est le fait que ses fonctionnalités peuvent être étendues grâce à des plugins. Et inutile de dire qu'il existe plusieurs plugins Vim qui visent à améliorer l'expérience de programmation des utilisateurs.
En particulier pour les développeurs de logiciels qui découvrent Vim et utilisent l'éditeur à des fins de développement, nous discuterons de quelques plugins Vim utiles - ainsi que d'exemples - dans ce didacticiel.
Veuillez noter que tous les exemples, commandes et instructions mentionnés dans ce didacticiel ont été testés sur Ubuntu 16.04 et que la version de Vim que nous avons utilisée est la 7.4.
Configuration de l'installation du plug-in
Étant donné que le didacticiel s'adresse aux nouveaux utilisateurs, il serait raisonnable de supposer qu'ils ne savent pas comment les plugins Vim sont installés. Donc, tout d'abord, voici les étapes nécessaires pour terminer la configuration de l'installation :
- Créez un répertoire nommé .vim dans votre répertoire personnel, puis créez deux sous-répertoires nommés autoload et grouper .
- Ensuite, dans le chargement automatique répertoire, vous devez placer un fichier nommé pathogen.vim , que vous pouvez télécharger ici.
- Enfin, créez un fichier nommé .vimrc dans votre répertoire personnel et ajoutez-y les deux lignes suivantes :
call pathogen#infect()
call pathogen#helptags()
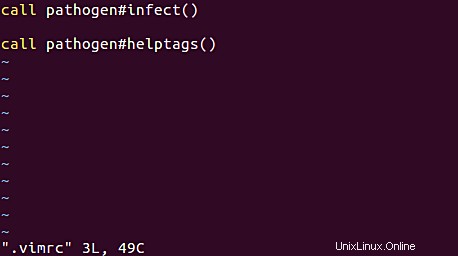
C'est ça. Vous êtes maintenant prêt à installer les plugins Vim.
Remarque :Ici, nous avons discuté de la gestion du plugin Vim à l'aide de Pathogen. Il existe également d'autres gestionnaires de plugins - pour commencer, visitez ce fil.
Maintenant que tout est prêt, discutons de quelques plugins Vim utiles.
Plug-in Vim Tagbar
Le premier est le plugin Tagbar. Ce plugin vous donne un aperçu de la structure d'un fichier source en vous permettant de parcourir les balises qu'il contient. "Il le fait en créant une barre latérale qui affiche les balises générées par ctags du fichier actuel, classées par leur portée", indique le site Web officiel du plug-in. "Cela signifie que, par exemple, les méthodes en C++ sont affichées sous la classe dans laquelle elles sont définies."
Ça a l'air cool, non ? Voyons maintenant comment vous pouvez l'installer.
L'installation de Tagbar est assez simple - tout ce que vous avez à faire est d'exécuter les deux commandes suivantes :
cd ~/.vim/bundle/
git clone git://github.com/majutsushi/tagbar
Une fois le plugin installé, il est prêt à être utilisé. Vous pouvez le tester en ouvrant un fichier .cpp dans Vim, en entrant en mode commande et en exécutant :TagbarOpen commande. Voici un exemple de capture d'écran montrant la barre latérale (vers la droite) qui apparaît lorsque le :TagbarOpen La commande Vim a été exécutée :
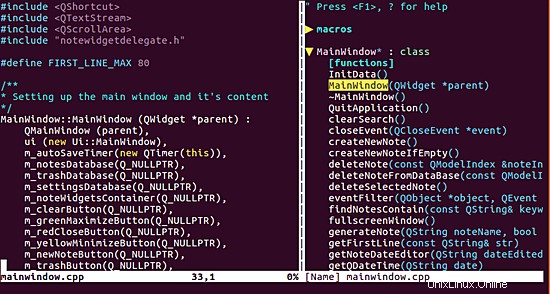
Pour fermer la barre latérale, utilisez : TagbarClose commande. Ce qui vaut la peine d'être mentionné ici, c'est que vous pouvez utiliser le :TagbarOpen fj commande pour ouvrir la barre latérale ainsi que le contrôle de déplacement vers elle. De cette façon, vous pouvez facilement parcourir les balises qu'il contient - appuyer sur la touche Entrée d'une balise fait apparaître (et déplace le contrôle vers) la fonction correspondante dans la fenêtre de code source sur la gauche.
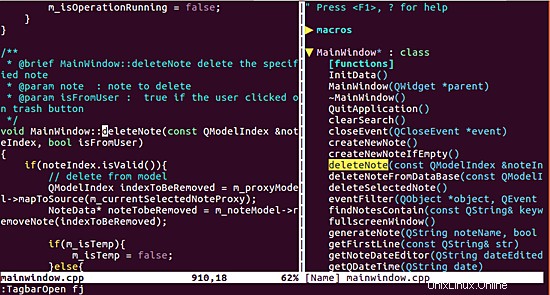
Si vous souhaitez ouvrir et fermer la barre latérale à plusieurs reprises, vous pouvez utiliser le :TagbarToggle au lieu d'utiliser :TagbarOpen et :TagbarFermer , respectivement.
Si la saisie de ces commandes vous semble chronophage, vous pouvez créer un raccourci pour le :TagbarToggle commande. Par exemple, si vous mettez la ligne suivante dans votre .vimrc fichier :
nmap <F8> :TagbarToggle<CR>
alors vous pouvez utiliser la touche F8 pour basculer la fenêtre du plugin Tagbar.
En continuant, vous remarquerez parfois que certaines balises sont préfixées par un +, - ou # symbole. Par exemple, la capture d'écran suivante (extraite du site Web officiel du plug-in) montre certaines balises précédées d'un symbole +.
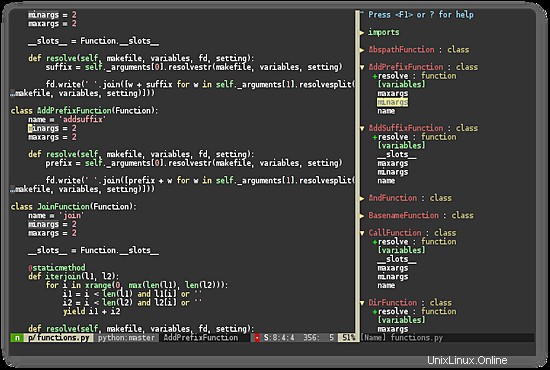
Ces symboles décrivent essentiellement les informations de visibilité pour une balise particulière. Plus précisément, + indique que le membre est public, tandis que - indique un membre privé. Le # symbole, d'autre part, indique que le membre est protégé.
Voici quelques-uns des points importants liés à Tagbar :
- Le site Web du plug-in indique clairement que "Tagbar n'est pas un outil à usage général pour la gestion des
tagsdes dossiers. Il crée uniquement les balises dont il a besoin à la volée en mémoire sans créer de fichiers.tagsla gestion des fichiers est fournie par d'autres plugins." - Les versions de Vim < 7.0.167 présentent un problème de compatibilité avec Tagbar. "Si vous êtes concerné par cela, utilisez plutôt ce téléchargement alternatif de Tagbar :zip", indique le site Web. "Elle est comparable à la version 2.2, mais ne sera probablement pas mise à jour par la suite en raison de la quantité de modifications requises."
- Si vous rencontrez l'erreur Tagbar :Exuberant ctags not found ! lors du lancement du plug-in, vous pouvez le réparer en téléchargeant et en installant des ctags à partir d'ici.
- Pour plus d'informations sur Tagbar, rendez-vous ici.
Plug-in Vim delimitMate
Le prochain plugin dont nous parlerons ici est delimitMate. Le plug-in fournit essentiellement une saisie semi-automatique en mode insertion pour les guillemets, les parenthèses, les crochets, etc.
Il offre également "d'autres fonctionnalités connexes qui devraient rendre votre temps en mode insertion un peu plus facile, comme la sensibilité à la syntaxe (n'insérera pas le délimiteur de fermeture dans les commentaires et autres régions configurables), et les extensions (désactivées par défaut), et bien d'autres ", indique la page github officielle du plug-in.
L'installation de ce plugin est similaire à la façon dont nous avons installé le précédent :
cd ~/.vim/bundle/
git clone git://github.com/Raimondi/delimitMate.git
Une fois le plugin installé avec succès (ce qui signifie que les commandes ci-dessus ont réussi), vous n'avez rien d'autre à faire - il se charge automatiquement lorsque l'éditeur Vim est lancé.
Maintenant, chaque fois que - dans Vim - vous tapez un guillemet double, un guillemet simple, une accolade, des parenthèses ou un crochet, ils seront automatiquement complétés.
Le plugin delimitMate est configurable. Par exemple, vous pouvez étendre la liste des symboles pris en charge, empêcher le chargement automatique du plug-in, désactiver le plug-in pour certains types de fichiers, etc. Pour savoir comment configurer delimitMate pour faire tout cela (et bien plus encore), consultez la documentation détaillée du plug-in, à laquelle vous pouvez accéder en exécutant :help delimitMate commande.
La commande susmentionnée divisera votre fenêtre Vim horizontalement en deux, la partie supérieure contenant ladite documentation.
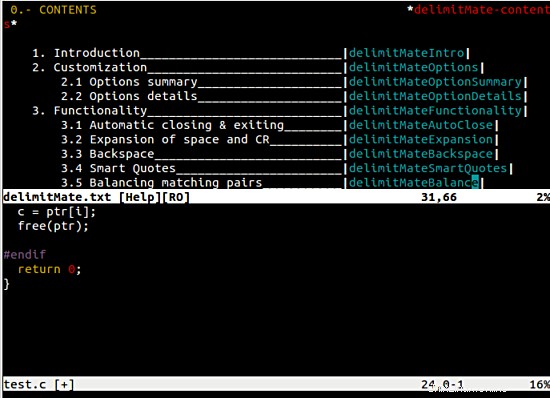
Conclusion
Parmi les deux plugins mentionnés dans cet article, Tagbar - vous serez probablement d'accord - nécessite relativement plus de temps pour s'y habituer. Mais une fois qu'il est correctement configuré (ce qui signifie que vous avez des choses comme des touches de lancement de raccourci en place), c'est un jeu d'enfant à utiliser. delimitMate, d'autre part, ne vous oblige pas à vous souvenir de quoi que ce soit.
Le tutoriel vous aurait donné une idée de l'utilité des plugins Vim. Outre ceux discutés ici, il existe de nombreux autres plugins disponibles pour les développeurs de logiciels. Nous discuterons d'un groupe sélectionné dans la partie suivante. En attendant, laissez un commentaire si vous utilisez un plug-in Vim lié au développement et que vous souhaitez que les autres le sachent.
Dans la partie 2 de cette série de didacticiels, je couvrirai le plug-in de coloration syntaxique Syntastic.