Quelle que soit la profession dans laquelle vous exercez, il y a en gros deux choses qui définissent votre productivité :votre connaissance du sujet et l'efficacité avec laquelle vous effectuez vos tâches. En parlant d'efficacité, il y a plusieurs aspects qui y contribuent, l'un d'entre eux étant votre capacité à effectuer des tâches dans un environnement sans distraction - tout ce qui est fait avec une concentration totale produira forcément de meilleurs résultats.
Si votre travail implique des ordinateurs et que vous aimez écrire, sachez qu'il existe plusieurs applications qui offrent un environnement d'écriture sans distraction. Dans cet article, nous discuterons d'une de ces applications - baptisée FocusWriter - qui est disponible non seulement pour Linux, mais aussi pour Windows et Mac OS.
Veuillez noter que cet article est spécifique à Linux, toutes les instructions et commandes mentionnées ici étant testées sur Ubuntu 16.04 LTS. De plus, la version de FocusWriter que nous avons utilisée pour ce didacticiel est la 1.6.0.
FocusWriter
Sous licence GPL3, FocusWriter est une application multiplateforme qui, comme déjà mentionné, offre un environnement d'écriture sans distraction à ses utilisateurs - en termes simples, vous pouvez la considérer comme un traitement de texte plein écran. Selon la documentation officielle, FocuWriter utilise une "interface cachée", qui vous aide à vous immerger rapidement dans votre travail. Vous pouvez cependant accéder facilement à l'interface avec le mouvement de la souris.
Télécharger et installer FocusWriter
Vous pouvez facilement télécharger et installer l'outil sur votre boîte Ubuntu en exécutant les commandes suivantes :
sudo add-apt-repository ppa:gottcode/gcppa
sudo apt-get update
sudo apt-get install focuswriter
Une fois cela fait, l'application peut soit être exécutée via la ligne de commande en exécutant la commande suivante :
focuswriter
ou via Unity Dash d'Ubuntu :
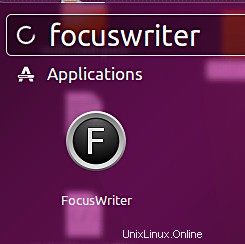
Utilisation/fonctionnalités de FocusWriter
Voici l'interface utilisateur de l'outil lorsqu'il est lancé :
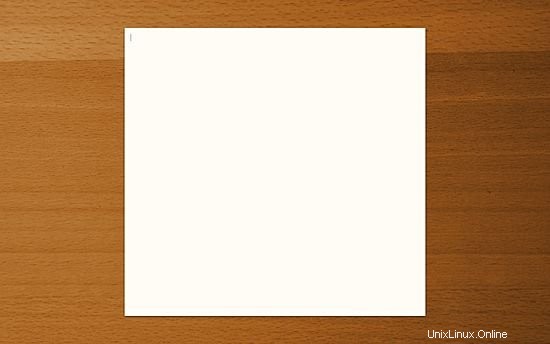
Ainsi, comme vous pouvez le voir, l'application s'ouvre en mode plein écran avec une interface utilisateur minimaliste suffisante pour que vous puissiez commencer à écrire immédiatement sans aucune distraction - même le pointeur de la souris disparaît après quelques secondes.
Pour accéder au formatage, à l'édition et à d'autres options (la partie invisible de l'interface utilisateur, je veux dire), tout ce que vous avez à faire est de déplacer le pointeur de la souris vers le haut de la fenêtre FocusWriter. Voici un exemple de capture d'écran qui montre tous les menus déroulants et les boutons rapides qui apparaissent lorsque le pointeur de la souris est déplacé vers le haut :
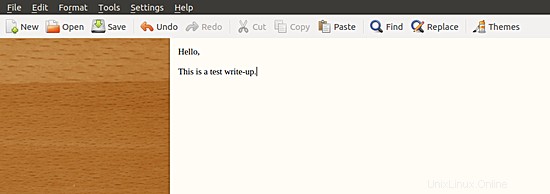
Alors que le Fichier et Modifier menu contient des options familières, le Format menu contient des options typiques d'un traitement de texte.
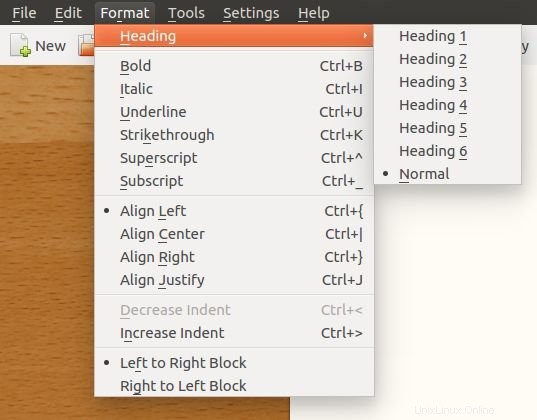
FocusWriter propose également une fonctionnalité Minuteries (Outils -> Minuteries -> Nouveau ) qui vous permet de définir une alarme, probablement pour que vous puissiez garder une trace de ce que vous écrivez dans un intervalle de temps particulier.
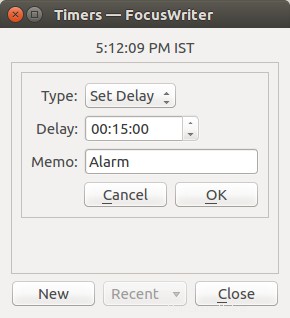
Le champ Type dans l'image ci-dessus a deux options - Définir le délai et Définir l'heure - qui vous permettent de définir respectivement un délai et une heure d'horloge particulière après laquelle l'alarme se déclenche. Voici un exemple de la façon dont l'outil déclenche une alarme :
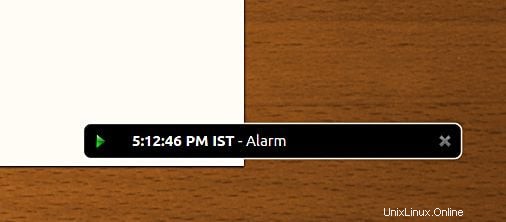
L'une des fonctionnalités clés de l'outil est la possibilité de définir des objectifs quotidiens - vous pouvez trouver la fonctionnalité sous forme d'onglet dans les Paramètres -> Préférences fenêtre.
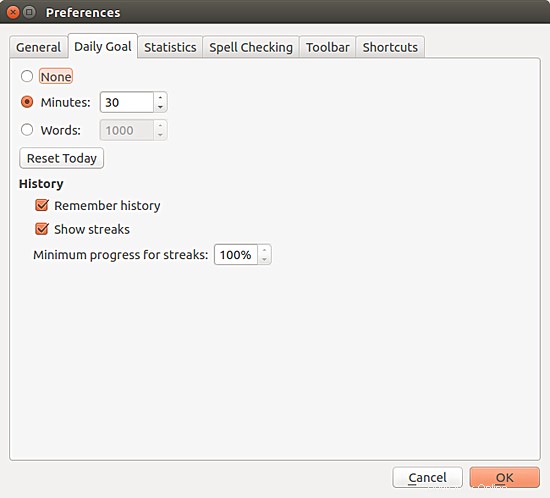
Comme le montre la capture d'écran ci-dessus, vous pouvez définir un objectif quotidien en fonction du nombre de mots que vous écrivez ou du nombre de minutes que vous consacrez au travail d'écriture. Il convient de mentionner qu'il existe également une fonctionnalité connexe - appelée Daily Progress (Outils -> Daily Progress ) - qui vous permet de voir combien de jours de suite vous avez réussi à atteindre votre objectif quotidien.
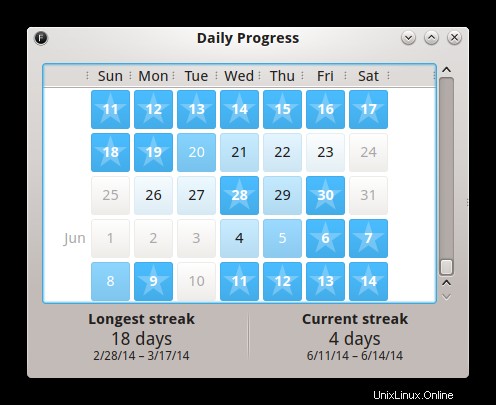
Vous pouvez non seulement voir la durée de la plus longue séquence de jours au cours de laquelle vous avez atteint votre objectif quotidien, mais également avoir une idée rapide de la distance parcourue par vos objectifs quotidiens, indiquée par la couleur de fond d'une date particulière. Inutile de dire qu'une case de date avec une étoile représente le jour où vous avez réussi à atteindre votre objectif.
Tout comme déplacer le pointeur de la souris vers le haut affiche les options d'édition et de personnalisation disponibles, le déplacer vers le bas fait apparaître des informations telles que le nombre total de mots que vous avez écrits jusqu'à présent, le pourcentage de votre objectif quotidien atteint jusqu'à présent, et l'heure actuelle.
Pour aller plus loin, pousser le concept d'environnement sans distraction un peu plus loin est une fonctionnalité appelée Texte ciblé (Paramètres -> Texte ciblé ) qui vous permet de vous concentrer sur un morceau de texte sélectionné en estompant les lignes restantes de votre rédaction.
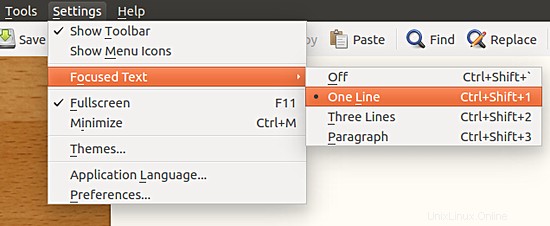
Comme le montre clairement l'image ci-dessus, vous pouvez demander à l'outil de se concentrer sur une seule ligne, trois lignes ou un paragraphe. Dans mon cas, j'ai sélectionné l'option Une ligne, et dans la capture d'écran suivante, vous pouvez voir que seule la ligne actuelle est ciblée dans ma rédaction de test.
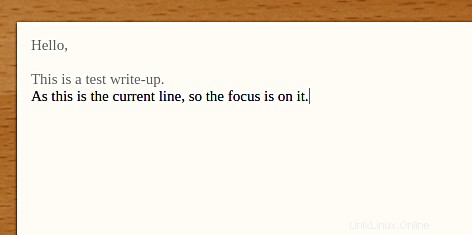
Ensuite, FocusWriter fournit également des raccourcis clavier pour la plupart de ses fonctionnalités. Pour consulter la liste complète des raccourcis, rendez-vous dans Paramètres->Préférences->Raccourcis .
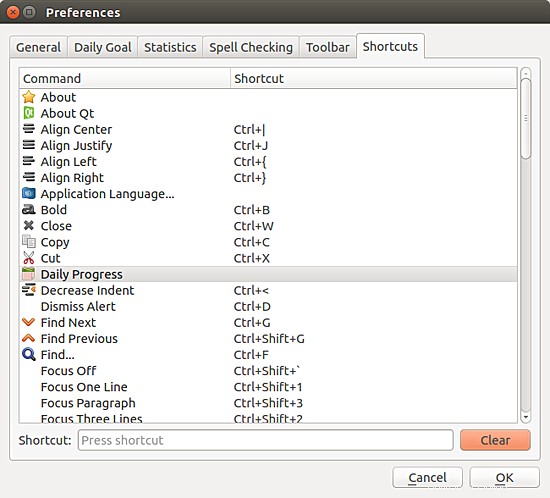
Notez que les raccourcis pour certaines fonctionnalités (par exemple, Daily Progress) ne sont pas là par défaut. Mais vous pouvez cliquer sur l'entrée, puis définir un raccourci en saisissant une combinaison de touches dans la zone de texte Raccourci ci-dessous.
De plus, l'application propose également divers thèmes d'interface utilisateur auxquels vous pouvez accéder en vous rendant dans Paramètres->Thèmes .
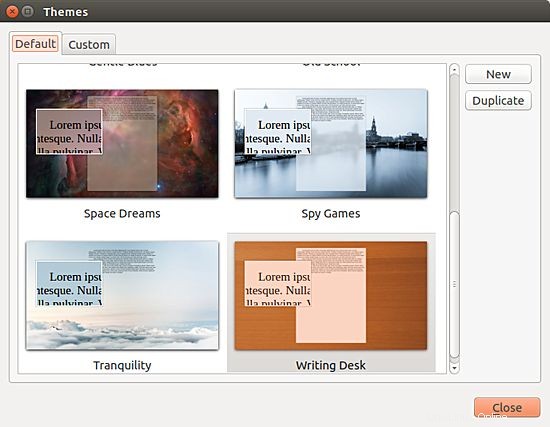
Cliquez simplement sur une option de votre choix et le thème sera automatiquement activé. Voici un exemple :
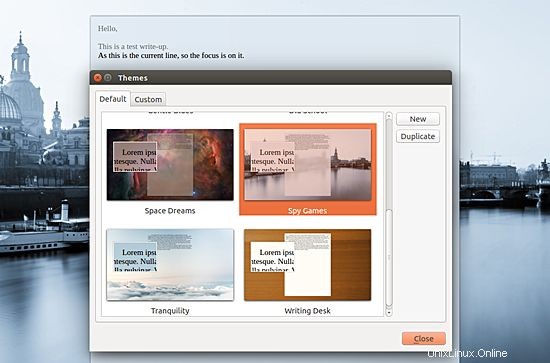
Il convient de mentionner que FocusWriter maintient également un cache d'urgence qui est utilisé à des fins de restauration de données au cas où l'application ne se fermerait pas correctement.
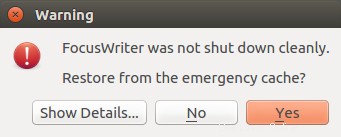
Il y a encore beaucoup d'autres fonctionnalités utiles offertes par FocusWriter, mais je pense que celles qui ont été discutées jusqu'à présent sont suffisantes pour vous donner une bonne idée des capacités de l'outil. Pour ce que ça vaut, voici la liste des fonctionnalités annoncées par l'auteur :
- Prise en charge des fichiers TXT, RTF de base et ODT de base
- Minuteurs et alarmes
- Objectifs quotidiens
- Thèmes entièrement personnalisables
- Effets sonores de machine à écrire (facultatif)
- Enregistrement automatique (facultatif)
- Statistiques en direct (facultatif)
- Vérification orthographique (facultatif)
- Prise en charge de plusieurs documents
- Séances
- Mode portable (facultatif)
- Traduit dans plus de 20 langues
Conclusion
Bien qu'il ne fasse aucun doute que FocusWriter reste fidèle à son mantra d'offrir un environnement d'écriture sans distraction, la véritable force de l'outil, selon moi, réside dans le nombre et l'utilité des fonctionnalités qu'il offre - sans parler d'un grand nombre d'options de personnalisation que vous pouvez trouver dans les préférences (Paramètres->Préférences ) fenêtre.
Si vous recherchez un traitement de texte pour Linux qui non seulement vous évite les distractions, mais offre également une pléthore de fonctionnalités améliorant la productivité, je vous encourage fortement à essayer FocusWriter.